6 Perbaikan Terbaik untuk Spotify Tidak Disinkronkan Antara Seluler dan Desktop
Bermacam Macam / / September 28, 2023
Anda dapat menggunakan akun Spotify Anda di beberapa perangkat. Anda dapat membuat daftar putar lagu favorit Anda atau mengunduhnya untuk didengarkan secara offline di perangkat apa pun yang Anda gunakan. Selain itu, Anda juga bisa mendapatkan opsi untuk itu salin daftar putar Spotify di ponsel dan desktop Anda.
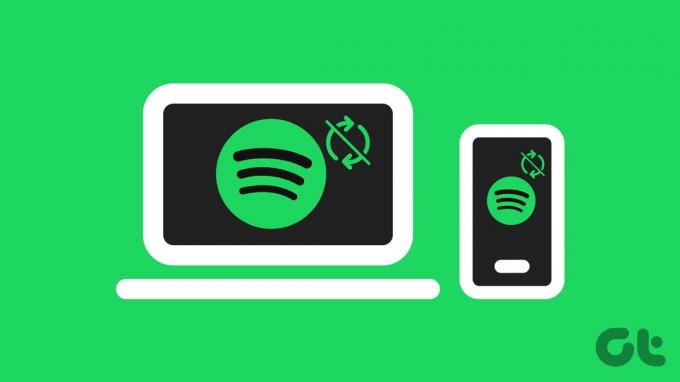
Inti dari login beberapa perangkat adalah kemampuan untuk menyinkronkan perpustakaan Spotify Anda. Namun beberapa pengguna mengeluh bahwa akun dan perpustakaan Spotify mereka tidak tersinkronisasi antar perangkat. Berikut beberapa trik pemecahan masalah untuk memperbaiki akun Spotify Anda yang tidak disinkronkan antara seluler dan desktop.
1. Beralih ke Mode Offline
Solusi pertama yang kami sarankan disebutkan di halaman Komunitas Spotify resmi. Kamu hanya perlu beralih ke Mode Offline lalu beralih kembali ke Mode Online di akun Spotify kamu. Itu telah memecahkan masalah akun Spotify yang tidak disinkronkan di ponsel dan desktop. Begini caranya.
Di Ponsel
Langkah 1: Buka aplikasi Spotify di iPhone atau ponsel Android Anda.

Langkah 2: Ketuk ikon Pengaturan di sudut kanan atas dan pilih Putar dari daftar opsi.


Langkah 4: Ketuk tombol di sebelah Offline untuk mengaktifkannya.

Langkah 5: Tunggu beberapa detik dan ketuk tombol lagi untuk menonaktifkan Mode Offline.
Di Mac
Langkah 1: Tekan pintasan keyboard Command + Spacebar untuk membuka Pencarian Spotlight, ketik Spotify, dan tekan Kembali.

Langkah 2: Klik Spotify di pojok kanan atas dan pilih Mode Offline.
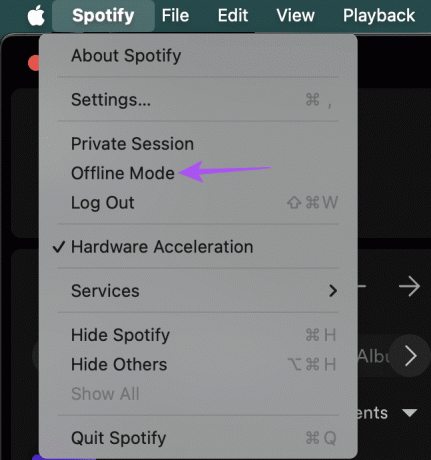
Langkah 3: Tunggu beberapa detik dan ulangi langkah untuk menonaktifkan Mode Offline.
Di Windows
Langkah 1: Klik ikon Windows di taskbar untuk membuka menu Start, ketik Spotify, dan tekan Enter untuk membuka aplikasi Spotify.
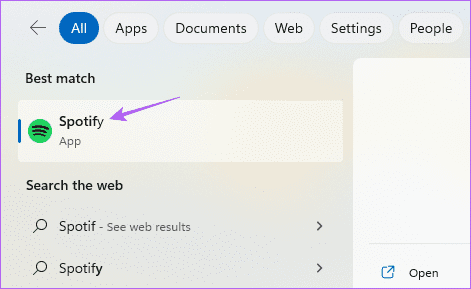
Langkah 2: Klik tiga titik horizontal di pojok kiri atas.
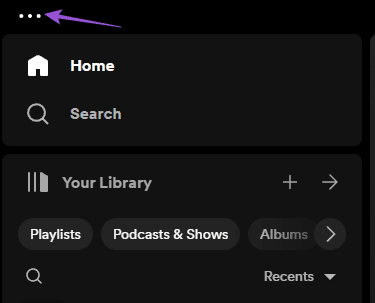
Langkah 3: Pilih File dan klik Mode Offline.

Langkah 4: Tunggu beberapa detik dan ulangi langkah yang sama untuk menonaktifkan Mode Offline.
Setelah itu, periksa apakah akun Spotify Anda disinkronkan antar perangkat.
2. Nonaktifkan Visibilitas Perangkat Lokal Melalui Wi-Fi
Ini adalah solusi lain yang disarankan oleh pengguna yang menghadapi masalah Spotify tidak menyinkronkan lagu, terutama lagu yang disukai. Fitur ini memungkinkan Anda mengalihkan pemutaran musik yang sama dari satu perangkat ke perangkat lainnya. Berikut cara menonaktifkan fitur ini di perangkat seluler Anda.
Langkah 1: Buka Spotify di iPhone atau ponsel Android Anda.
Langkah 2: Ketuk ikon Pengaturan di sudut kanan atas dan pilih Perangkat.
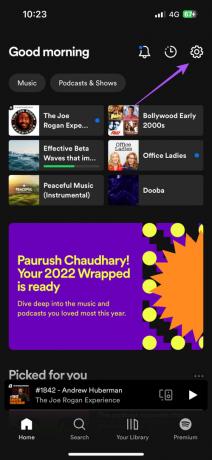

Langkah 4: Ketuk tombol di sebelah Tampilkan Hanya Perangkat Lokal untuk menonaktifkan fitur tersebut.

Langkah 5: Kembali ke menu sebelumnya dan periksa apakah akun Spotify Anda disinkronkan di perangkat yang berbeda.
Lihat postingan kami di cara menghapus perangkat dari akun Spotify Anda.
3. Masuk Lagi ke Akun Spotify Anda
Solusi sederhana namun efektif adalah keluar dan masuk lagi dengan akun Spotify di ponsel dan desktop Anda.
Di Ponsel
Langkah 1: Buka Spotify di iPhone atau ponsel Android Anda.

Langkah 2: Ketuk ikon Pengaturan di sudut kanan atas. Kemudian, gulir ke bawah ke bawah dan pilih Keluar.
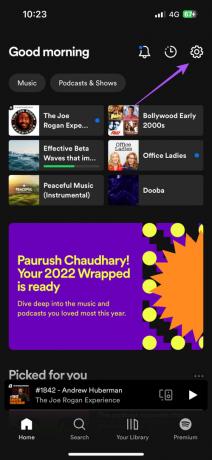
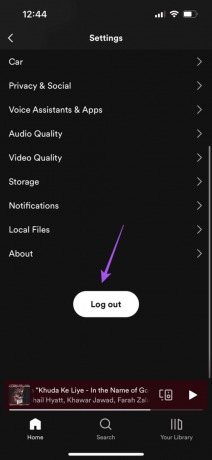
Langkah 4: Masuk lagi ke akun Anda dan periksa apakah masalahnya sudah teratasi.
Di Desktop
Langkah 1: Buka aplikasi Spotify di Mac atau PC Windows Anda.

Langkah 2: Klik ikon profil di sisi kanan atas dan pilih Logout.

Langkah 3: Masuk lagi ke akun Anda dan periksa apakah masalahnya sudah teratasi.
4. Nonaktifkan Mode Data Rendah Untuk Wi-Fi
Untuk memfasilitasi sinkronisasi cepat perpustakaan Spotify Anda antara beberapa perangkat, diperlukan koneksi Wi-Fi yang baik. Jika akun Spotify Anda masih tidak tersinkronisasi antara seluler dan desktop, Anda perlu memeriksa dan menonaktifkan Mode Data Rendah atau Mode Penghemat Data untuk Wi-Fi. Begini caranya.
Di iPhone
Langkah 1: Buka aplikasi Pengaturan di iPhone Anda dan ketuk Wi-Fi.

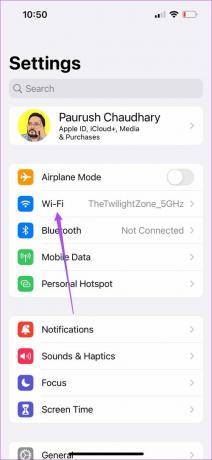
Langkah 3: Ketuk ikon 'i' di sebelah nama Wi-Fi yang terhubung.
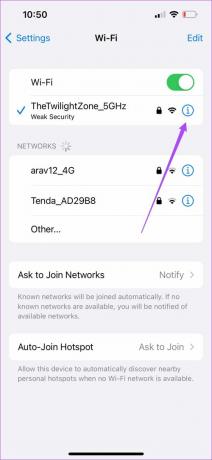
Langkah 4: Ketuk tombol di sebelah Mode Data Rendah untuk menonaktifkannya.

Di Android
Langkah 1: Buka Pengaturan di ponsel Android Anda.
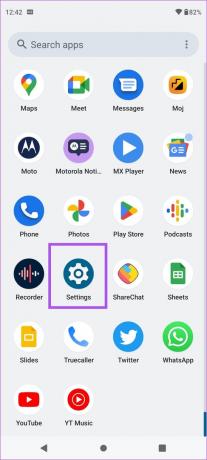
Langkah 2: Ketuk Jaringan dan Internet dan pilih Internet.
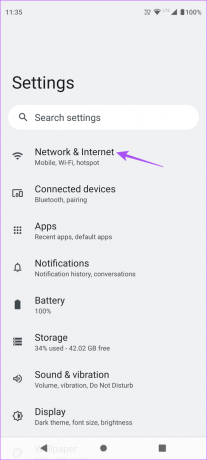

Langkah 4: Ketuk ikon Pengaturan di sebelah jaringan Wi-Fi yang terhubung.

Langkah 5: Pilih Penggunaan Jaringan dan pastikan tidak diatur ke koneksi Terukur.

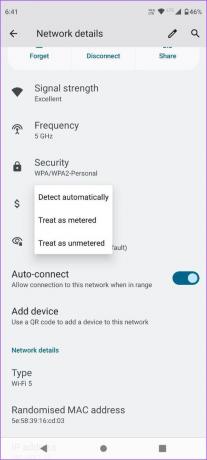
Di Mac
Langkah 1: Tekan Command + Spasi untuk membuka Pencarian Spotlight, ketik Wifi, dan tekan Kembali.

Langkah 2: Klik Detail di sebelah nama jaringan Wi-Fi yang terhubung.

Langkah 3: Klik tombol di sebelah Mode Data Rendah untuk menonaktifkan fitur tersebut.

Langkah 4: Klik Oke untuk mengonfirmasi.

Di Windows
Langkah 1: Klik ikon Start di PC Windows 11 Anda, ketik Pengaturan, dan tekan Enter.

Langkah 2: Pilih Jaringan dan Internet dari panel kiri.
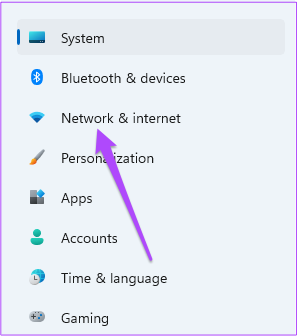
Langkah 3: Klik pada nama jaringan Wi-Fi Anda yang terhubung.
Langkah 4: Gulir ke bawah dan klik tombol di sebelah Metered Connection untuk menonaktifkan fitur tersebut.
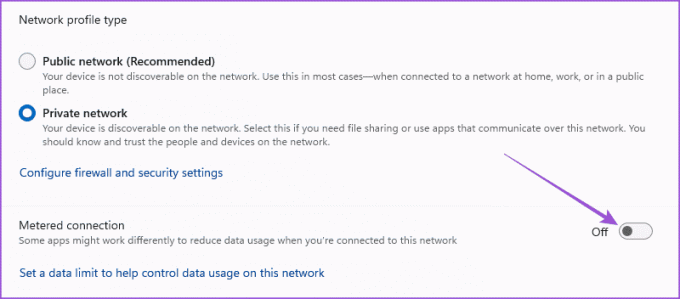
Setelah Anda menonaktifkan Mode Data Rendah/Koneksi Terukur untuk Wi-Fi di perangkat Anda masing-masing, periksa apakah masalahnya telah teratasi.
5. Tutup Paksa dan Luncurkan Ulang Spotify
Solusi dasar lainnya adalah dengan menutup paksa dan meluncurkan kembali aplikasi Spotify. Ini akan memberi aplikasi ini awal yang baru di ponsel dan desktop Anda.
Di iPhone
Langkah 1: Di layar beranda, geser ke atas dan tahan untuk menampilkan jendela aplikasi latar belakang.
Langkah 2: Geser ke kanan untuk mencari Spotify lalu geser ke atas untuk menghapus aplikasi.

Langkah 3: Luncurkan kembali Spotify dan periksa apakah masalahnya sudah teratasi.

Di Android
Langkah 1: Tekan lama ikon aplikasi Spotify dan ketuk Info Aplikasi.

Langkah 2: Ketuk Paksa Berhenti dan pilih Ok untuk mengonfirmasi.
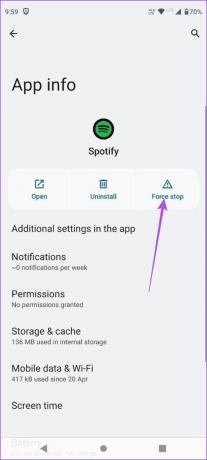
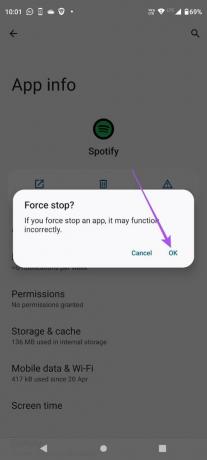
Langkah 3: Tutup Info Aplikasi dan luncurkan kembali Spotify untuk memeriksa apakah masalahnya telah teratasi.
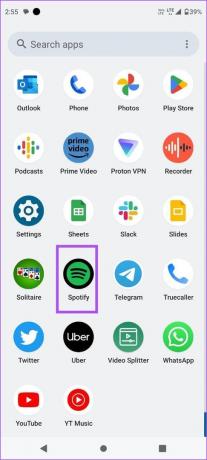
Di Mac
Langkah 1: Klik logo Apple di pojok kiri atas dan pilih Force Quit.

Langkah 2: Pilih Spotify dari daftar aplikasi dan klik Force Quit.
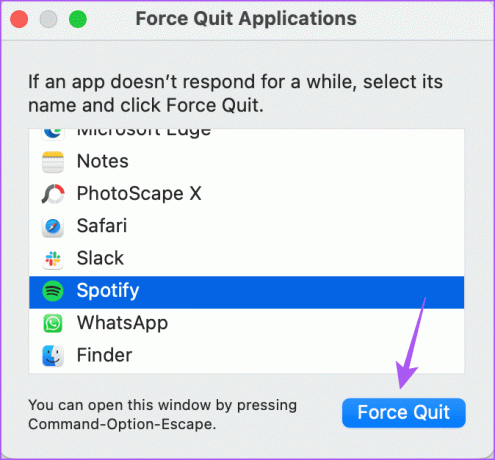
Langkah 3: Buka kembali Spotify dan periksa apakah masalahnya sudah teratasi.

Di Windows
Langkah 1: Klik ikon Start di PC Windows 11 Anda, ketik Pengelola tugas, dan tekan Enter.

Langkah 2: Di bawah Proses, pilih Spotify dan klik Akhiri Tugas.
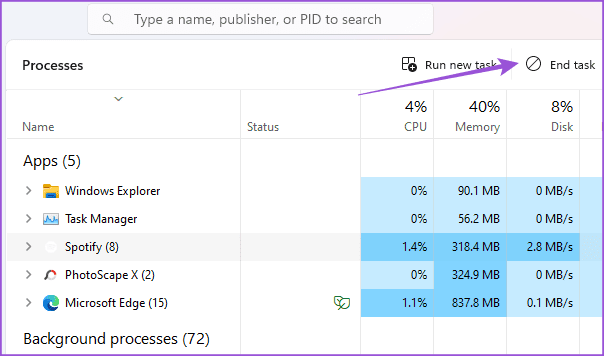
Langkah 3: Tutup Pengelola Tugas dan luncurkan kembali Spotify untuk memeriksa apakah masalahnya telah teratasi.
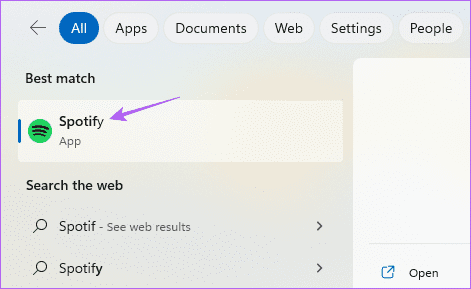
6. Perbarui Spotify
Pilihan terakhir adalah memperbarui aplikasi Spotify di perangkat seluler dan desktop Anda masing-masing. Ini akan menghilangkan bug yang menyebabkan masalah ini.
Pembaruan di Desktop
Langkah 1: Buka Spotify di Mac atau PC Windows Anda.

Langkah 2: Untuk Mac, klik Spotify di pojok kiri atas dan pilih Tentang Spotify.
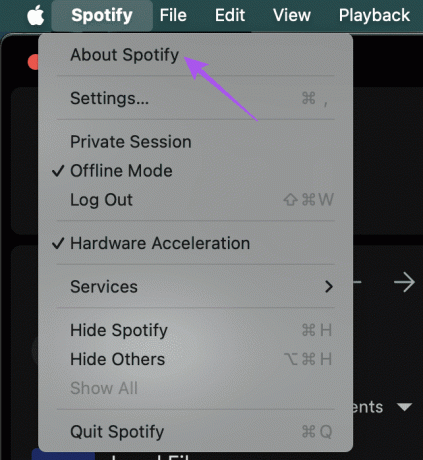
Untuk PC Windows, klik tiga titik horizontal di pojok kiri atas, pilih Bantuan, dan klik Tentang Spotify.
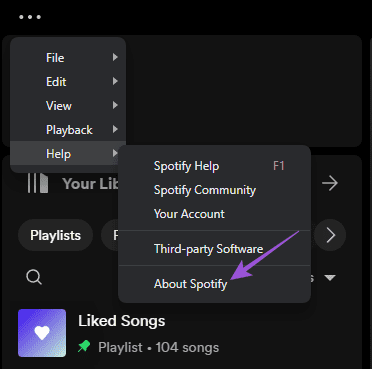
Jika pembaruan tersedia, Anda akan melihat opsi ‘Klik Di Sini Untuk Mengunduh’.
Pembaruan di Seluler
Anda dapat menggunakan tautan berikut untuk memperbarui Spotify di iPhone atau ponsel Android Anda.
Perbarui Spotify di iPhone
Perbarui Spotify di Android
Sinkronkan Musik Anda
Solusi ini akan membantu Anda memperbaiki masalah Spotify yang tidak disinkronkan antara seluler dan desktop. Anda juga dapat membaca postingan kami untuk mempelajarinya apa itu Spotify AI DJ dan cara menggunakannya.
Terakhir diperbarui pada 24 Agustus 2023
Artikel di atas mungkin berisi tautan afiliasi yang membantu mendukung Teknologi Pemandu. Namun, hal itu tidak mempengaruhi integritas editorial kami. Kontennya tetap tidak memihak dan autentik.


