13 Cara Teratas untuk Memperbaiki Widget Tidak Berfungsi atau Memuat di Mac
Bermacam Macam / / September 28, 2023
macOS mendukung widget untuk melihat informasi relevan tanpa membuka aplikasi. Dengan macOS Sonoma, Apple telah menambahkan triknya tambahkan widget iPhone Anda di Mac, juga. Namun, itu semua tidak relevan jika widget Mac Anda gagal berfungsi atau dimuat. Berikut adalah cara terbaik untuk memperbaiki widget yang tidak berfungsi atau dimuat di Mac.
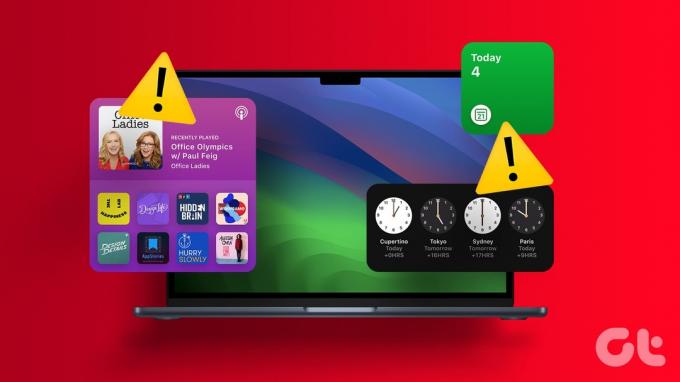
Widget Mac yang tidak diperbarui atau tidak menampilkan data dapat menggagalkan tujuan penggunaannya. Sebelum Anda menghapus widget dan berhenti menggunakannya, gunakan langkah-langkah di bawah ini untuk mendapatkan pembaruan waktu nyata melalui widget di Mac.
1. Mulai ulang Mac
Anda perlu me-reboot Mac dan mencoba memuat widget lagi. Ini adalah salah satu cara efektif untuk memecahkan masalah umum Mac.
Langkah 1: Klik ikon Apple di pojok kiri atas.
Langkah 2: Pilih Mulai Ulang.

Setelah Mac Anda reboot, buka pusat notifikasi dan periksa apakah widget dimuat
Anda dapat menghapus dan menambahkan widget lagi dan menggunakannya tanpa masalah apa pun.
Langkah 1: Klik ikon jam di bilah menu Mac. Pilih Edit Widget di bagian bawah.

Langkah 2: Pilih ikon '–' di samping widget untuk menghapusnya. Seret dan lepas yang sama dari panel widget bawah.

3. Periksa Koneksi Internet
Beberapa widget Mac memerlukan koneksi internet aktif untuk memuat data aplikasi. Baca panduan pemecahan masalah kami jika Anda Mac mengalami masalah jaringan menyelesaikan masalah.
4. Pastikan Aplikasi Terinstal di Mac
Saat Anda menghapus instalan aplikasi di Mac, macOS mungkin tidak menghapus widgetnya dari panel notifikasi. Anda akan terus melihat widget kosong di sidebar. Jadi, Anda mungkin perlu menghapus widget yang ada, mengunduh aplikasi dari App Store atau web, dan menambahkan widget lagi.
5. Perbarui Aplikasi yang Terkena Dampak
Widget Mac yang tidak berfungsi atau dimuat mungkin disebabkan oleh aplikasi yang ketinggalan jaman di mesin Anda. Anda perlu meluncurkan Mac App Store dan memperbarui aplikasi yang terpengaruh ke versi terbaru.

6. Instal ulang Aplikasi yang Terkena Dampak
Apakah Anda masih melihat widget kosong di Mac? Anda perlu menginstal ulang aplikasi yang terpengaruh dan coba lagi.
Langkah 1: Luncurkan Finder di Mac.
Langkah 2: Pilih Aplikasi dari sidebar.
Langkah 3: Klik kanan pada aplikasi dan pilih 'Pindahkan ke Sampah'.
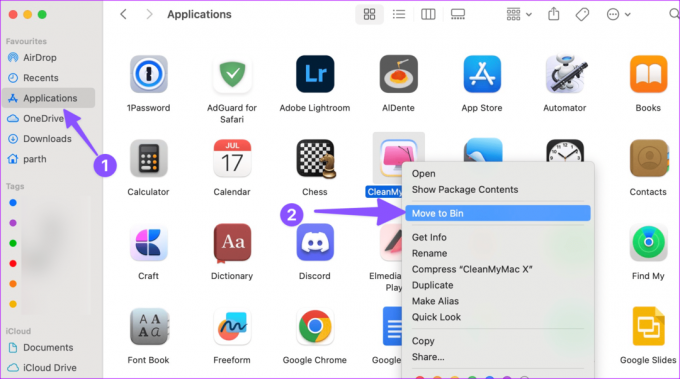
Langkah 4: Unduh dan instal aplikasi dari web atau Mac App Store.
Sebagai bagian dari pembaruan macOS Sonoma, Anda dapat menambahkan widget Mac ke desktop. Jika Anda telah menginstal macOS Sonoma beta publik, gunakan langkah-langkah di bawah ini untuk menempatkan widget di desktop.
Langkah 1: Klik jam Mac untuk membuka pusat notifikasi.
Langkah 2: Seret dan lepas widget ke desktop dan periksa apakah widget berfungsi seperti yang diharapkan.

8. Periksa Ruang iCloud
Beberapa aplikasi Mac Anda memerlukan iCloud untuk menyinkronkan data terbaru. Misalnya, saat Anda menambahkan catatan atau pengingat baru dari iPhone atau iPad, catatan atau pengingat tersebut tidak akan muncul di widget Mac jika ruang iCloud Anda tidak mencukupi.
Langkah 1: Klik ikon Apple di bilah menu dan buka Pengaturan Sistem.
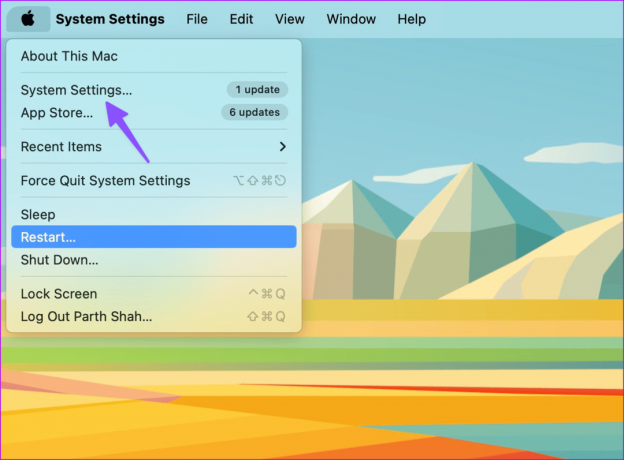
Langkah 2: Pilih ID Apple Anda dan buka iCloud.

Langkah 3: Periksa rincian rincian penyimpanan.
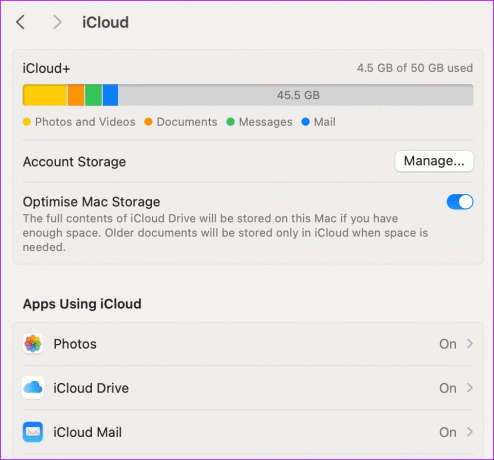
Anda dapat menghapus media dan file yang ada untuk mengosongkan ruang iCloud atau meningkatkan ke salah satu paket iCloud+.
9. Setel Ulang Pusat Pemberitahuan
Widget Mac berada di pusat notifikasi. Anda dapat mengatur ulang menggunakan Terminal dan memuat widget tanpa masalah.
Langkah 1: Buka Terminal di Mac. Jalankan perintah berikut.
defaults delete com.apple.notificationcenterui; killall NotificationCenter

Langkah 2: Tekan Enter untuk menjalankan perintah dan menutup aplikasi.
10. Periksa Layanan Lokasi
Beberapa aplikasi Mac memerlukan izin lokasi untuk memperbarui widget dengan informasi cerdas. Anda harus memeriksa layanan lokasi dan memberikan izin yang diperlukan untuk memasang aplikasi.
Langkah 1: Buka Pengaturan Mac (periksa langkah-langkah di atas).
Langkah 2: Gulir ke Privasi & Keamanan. Pilih Layanan Lokasi.

Langkah 3: Aktifkan izin untuk aplikasi yang diperlukan di Mac.

11. Hapus Cache Mac
Jika Mac Anda terinfeksi dengan cache yang rusak atau palsu, Mac mungkin gagal memuat widget dengan benar. Anda dapat menggunakan aplikasi pihak ketiga seperti CleanMyMac X untuk menemukan dan menghapus file cache tersebut di Mac.
CleanMyMac X adalah solusi berbayar. Anda juga dapat menggunakan Onyx untuk menghapus file cache di Mac.
Unduh CleanMyMac X di Mac
Unduh Onyx di Mac
12. Setel ulang NVRAM (Intel Mac)
Jika tidak ada trik yang berhasil, setel ulang NVRAM di Mac. Ini menyimpan pengaturan sistem, dan mengatur ulangnya akan memperbaiki gangguan normal Mac. Perhatikan bahwa langkah-langkah di bawah ini hanya berfungsi pada Mac berbasis Intel.
Langkah 1: Restart Mac Anda (periksa trik pertama di atas).
Langkah 2: Tekan terus pintasan keyboard Command + Option + P + R dan lepaskan saat Anda mendengar bunyi startup.

13. Perbarui macOS
Widget yang tidak berfungsi atau dimuat mungkin disebabkan oleh kesalahan perangkat lunak pada Mac.
Langkah 1: Buka Pengaturan Sistem di Mac (periksa langkah-langkah di atas).
Langkah 2: Gulir ke Umum dan pilih Pembaruan Perangkat Lunak.

Unduh dan instal versi macOS terbaru di Mac Anda.
Widget macOS yang tidak menampilkan data dapat mengganggu alur kerja Anda, dan Anda mungkin perlu sering membuka aplikasi untuk memeriksa data. Trik manakah yang berhasil untuk Anda? Bagikan temuan Anda di komentar di bawah.
Terakhir diperbarui pada 28 Agustus 2023
Artikel di atas mungkin berisi tautan afiliasi yang membantu mendukung Teknologi Pemandu. Namun, hal itu tidak mempengaruhi integritas editorial kami. Kontennya tetap tidak memihak dan autentik.

Ditulis oleh
Parth sebelumnya bekerja di EOTO.tech meliput berita teknologi. Dia saat ini bekerja lepas di Guiding Tech menulis tentang perbandingan aplikasi, tutorial, tip dan trik perangkat lunak, dan mendalami platform iOS, Android, macOS, dan Windows.



