3 Cara Terbaik Membuat Salinan Lembar Kerja Google Sheets
Bermacam Macam / / September 28, 2023
Meskipun Google Spreadsheet mungkin tidak sekaya fitur pesaing utamanya, Excel, Google Spreadsheet tidak dapat disangkal menyediakan semua fitur penting untuk menangani berbagai tugas dan memanipulasi data. Salah satu fitur tersebut adalah kemampuan untuk membuat salinan lembar kerja Google Sheets, memungkinkan Anda menyalin dan memindahkan data dengan cepat.

Baik Anda menjelajahi berbagai skenario, melakukan analisis bagaimana-jika, atau ingin mempertahankan lembar kerja asli untuk sementara waktu bereksperimen dengan perubahan, lembar kerja Google Spreadsheet Anda dapat disalin. Dalam panduan ini, kami akan menunjukkan cara menyalin lembar kerja Google Spreadsheet di komputer Anda dengan tiga cara berbeda. Jadi, tanpa basa-basi lagi, mari kita langsung melakukannya.
Cara Menyalin Lembar Kerja Google Sheets ke Spreadsheet Baru
Google Sheets membuat mengekspor lembar kerja sebagai spreadsheet baru menjadi cukup sederhana. Ini dapat menghemat banyak waktu saat Anda perlu membuat spreadsheet baru yang serupa dengan yang sudah ada.
Untuk menyalin lembar kerja Google Spreadsheet sebagai spreadsheet baru di komputer Anda, ikuti langkah-langkah berikut:
Langkah 1: Buka Google Spreadsheet di browser web pilihan Anda. Masuk ke akun Google Anda jika Anda belum melakukannya.
Buka Google Spreadsheet
Langkah 2: Buka spreadsheet tempat Anda ingin menyalin lembar kerja. Klik kanan pada lembar kerja Anda, klik Salin ke, dan pilih Spreadsheet baru dari submenu.
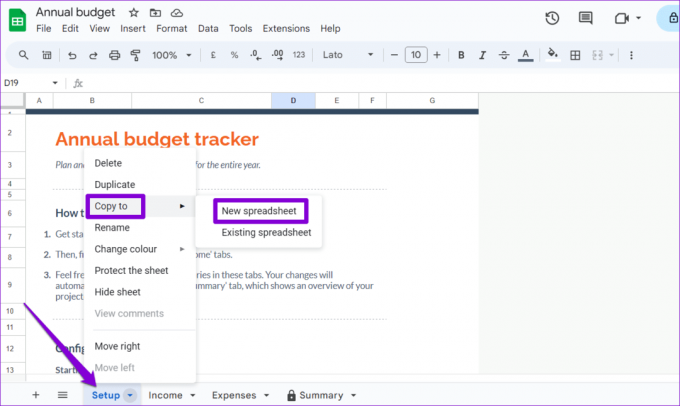
Langkah 3: Anda akan melihat pesan 'Lembar berhasil disalin' setelah selesai. Klik tautan Buka spreadsheet untuk melihat spreadsheet yang baru Anda buat.
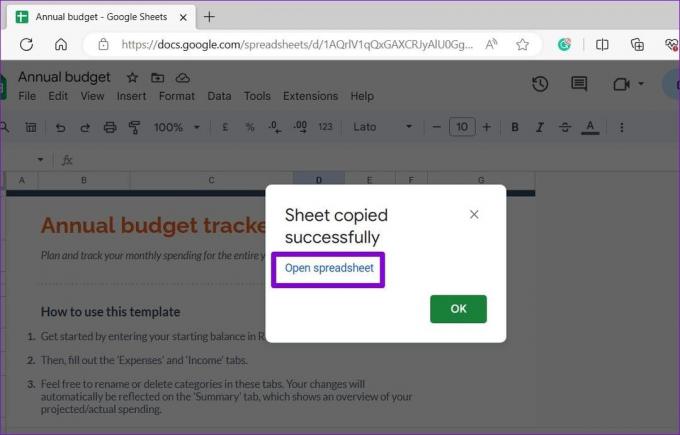
Penting untuk diperhatikan bahwa spreadsheet Google Sheets baru Anda akan diberi nama 'Spreadsheet Tanpa Judul' secara default. Agar lebih mudah ditemukan dan diidentifikasi, ganti namanya menjadi lebih deskriptif.
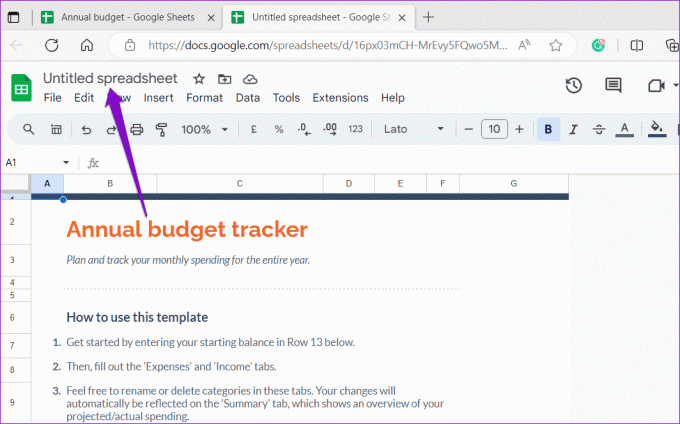
Cara Menyalin Lembar Kerja Google Sheets ke Spreadsheet yang Ada
Google Sheets juga memungkinkan Anda menyalin lembar kerja ke spreadsheet yang sudah ada jika Anda tidak ingin membuat yang baru. Ini dapat berguna ketika Anda menginginkannya menggabungkan informasi dari berbagai sumber atau membandingkan titik data dalam kerangka yang sudah dikenal.
Tentu, Anda bisa menggunakan pintasan keyboard Contol + C dan Control + V untuk menyalin dan menempelkan lembar kerja ke spreadsheet yang ada. Namun, ini mungkin bukan metode yang paling nyaman, terutama jika Anda memiliki lembar kerja besar dengan banyak data. Sebagai gantinya, Anda bisa menggunakan langkah-langkah berikut untuk menyalin lembar kerja ke spreadsheet yang sudah ada.
Langkah 1: Buka Google Spreadsheet di browser web. Kemudian, buka file yang ingin Anda salin lembar kerjanya.
Buka Google Spreadsheet
Langkah 2: Klik kanan pada lembar kerja Anda, klik Salin ke, dan pilih opsi Spreadsheet yang ada dari submenu.
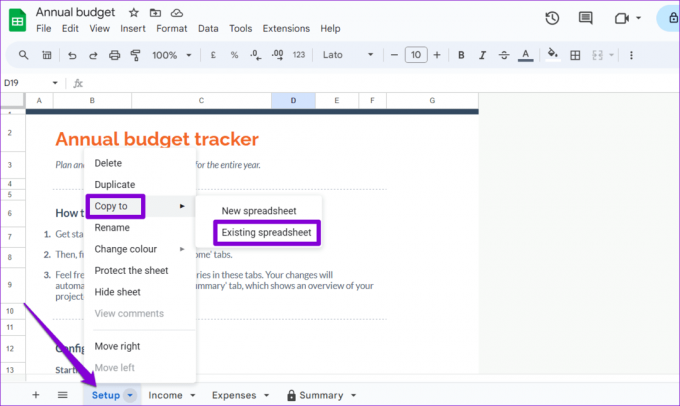
Langkah 3: Di jendela 'Pilih spreadsheet' yang muncul, cari spreadsheet tempat Anda ingin menyalin lembar kerja. Anda dapat menggunakan bilah pencarian untuk menemukan spreadsheet Anda berdasarkan nama atau URL-nya.

Langkah 4: Pilih file Google Sheets Anda dan klik tombol Sisipkan.
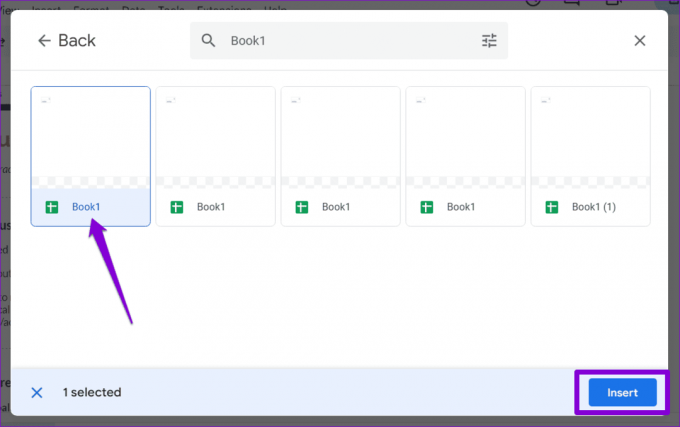
Langkah 5: Tunggu hingga Google Spreadsheet menyalin lembar kerja ke file yang ditentukan, lalu klik tautan Buka spreadsheet untuk melihatnya.
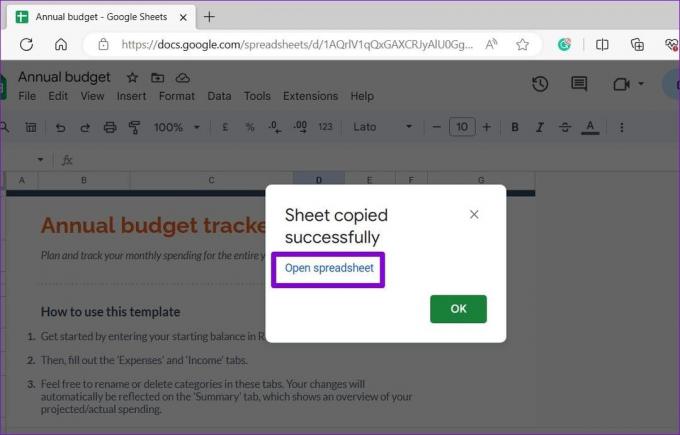
Cara Menggandakan Lembar Kerja di Google Sheets yang Sama
Saat mengerjakan spreadsheet, ada kalanya Anda harus bereksperimen dengan penghitungan atau data yang berbeda. Untuk kejadian seperti itu, Google Spreadsheet memungkinkan Anda menduplikasi lembar kerja. Ini akan membuat lembar kerja baru dengan data dan format yang sama seperti aslinya. Ini juga berguna jika Anda perlu membuat beberapa versi lembar kerja.
Ikuti langkah-langkah berikut untuk menduplikasi lembar kerja di spreadsheet Google Spreadsheet yang sama.
Langkah 1: Buka Google Spreadsheet di browser web Anda dan buka spreadsheet Anda.
Buka Google Spreadsheet
Langkah 2: Temukan lembar yang ingin Anda duplikat. Klik kanan padanya dan pilih Duplikat dari menu yang dihasilkan.

Langkah 3: Google Spreadsheet akan membuat salinan sheet dan menyimpannya sebagai 'Salinan [Nama Sheet Asli].' Anda dapat mengklik kanan pada sheet baru dan memilih opsi Ganti Nama untuk mengubah namanya.
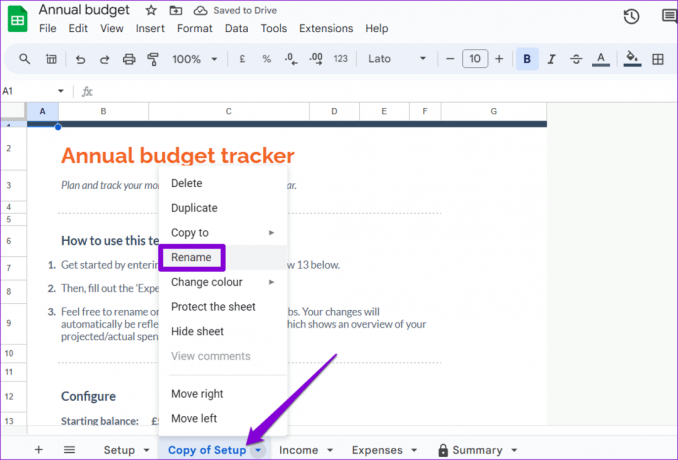
Lembaran yang Berbicara
Google Spreadsheet adalah alat hebat untuk mengatur, menganalisis, dan berkolaborasi pada data. Namun, jika Anda ingin memanfaatkannya secara maksimal, penting untuk membiasakan diri Anda dengan fungsi-fungsi seperti berbagai metode untuk menduplikasi lembar kerja. Untuk tips bermanfaat lainnya, pastikan untuk memeriksa panduan kami di trik Google Spreadsheet terbaik.
Terakhir diperbarui pada 24 Agustus 2023
Artikel di atas mungkin berisi tautan afiliasi yang membantu mendukung Teknologi Pemandu. Namun, hal itu tidak mempengaruhi integritas editorial kami. Kontennya tetap tidak memihak dan autentik.

Ditulis oleh
Pankil berprofesi sebagai Insinyur Sipil yang memulai perjalanannya sebagai penulis di EOTO.tech. Dia baru-baru ini bergabung dengan Guiding Tech sebagai penulis lepas yang membahas cara, penjelasan, panduan pembelian, tip dan trik untuk Android, iOS, Windows, dan Web.


