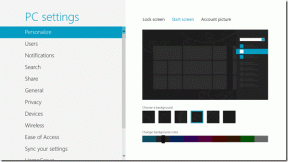3 Cara Terbaik Mencoret Teks di Microsoft Excel
Bermacam Macam / / September 28, 2023
Saat menggunakan pengolah kata seperti Microsoft Word untuk berkolaborasi dengan orang lain, Anda dapat menggunakan fitur seperti lacak perubahan untuk melacak pengeditan pada dokumen. Namun, Microsoft Excel tidak memiliki fitur serupa. Anda dapat mencoba alternatif lain untuk memastikan pelacakan perubahan dalam buku kerja Excel. Salah satu alternatif tersebut adalah coretan.

Coretan adalah garis yang ditarik melalui tengah kata untuk menunjukkan teks yang salah atau untuk dihapus. Berbeda dengan Microsoft Word, Microsoft Excel tidak memiliki fitur coretan pada Ribbon. Berikut cara mengakses fitur coretan untuk mencoret teks di Excel.
Cara Mencoret Teks di Microsoft Excel Menggunakan Shortcut Keyboard
Meskipun fitur coretan tidak disertakan pada pita Microsoft Excel secara default, fitur ini memiliki pintasan keyboard. Berikut cara menggunakan pintasan keyboard:
Langkah 1: Klik tombol Start pada Taskbar untuk membuka menu Start dan ketik unggul untuk mencari aplikasi.

Langkah 2: Dari hasilnya, klik aplikasi atau buku kerja Microsoft Excel untuk membukanya.

Langkah 3: Di buku kerja Excel, sorot sel yang ingin Anda coret. Untuk memilih beberapa sel, tahan tombol Kontrol pada keyboard Anda, lalu klik sel yang ingin Anda pilih.

Langkah 4: Di keyboard Anda, tahan pintasan keyboard Control + 5. Teks di dalam sel yang dipilih akan dicoret.
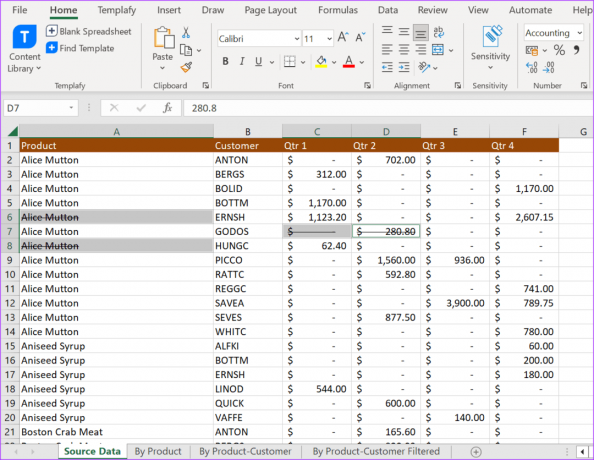
Untuk membatalkan coretan Anda, Anda dapat mengikuti langkah yang sama seperti di atas.
Cara Mencoret Teks di Microsoft Excel Dari Menu Font
Fitur coretan adalah bagian dari alat pemformatan teks Excel. Sebagian besar alat pemformatan teks di Excel dapat ditemukan di bawah menu Font. Namun, tidak semuanya ditampilkan di Ribbon Excel. Untuk mengakses fitur coretan dan alat pemformatan teks tersembunyi lainnya, berikut yang perlu Anda lakukan:
Langkah 1: Klik tombol Start pada Taskbar untuk membuka menu Start dan ketik unggul untuk mencari aplikasi.

Langkah 2: Dari hasilnya, klik aplikasi atau buku kerja Microsoft Excel untuk membukanya.

Langkah 3: Di Pita Excel, klik tab Beranda.

Langkah 4: Di buku kerja Excel, sorot sel yang ingin Anda coret. Untuk memilih beberapa sel, tahan tombol Ctrl pada keyboard Anda, lalu klik sel yang ingin Anda pilih.

Langkah 5: Pada Ribbon Excel, klik peluncur kotak dialog di samping menu Font.

Langkah 6: Di bawah grup Efek, centang kotak di samping Coret.
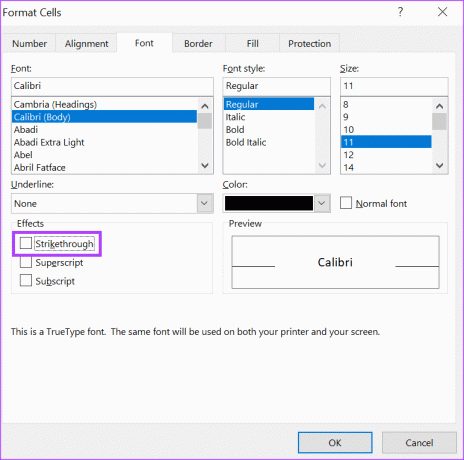
Langkah 7: Klik OK dan teks dalam sel yang Anda pilih akan dicoret.

Untuk membatalkan coretan Anda, Anda dapat mengikuti langkah yang sama seperti di atas.
Cara Mencoret Teks di Microsoft Excel Dari Pita
Ada beberapa pintasan keyboard di Microsoft Excel dan mengingat pintasan yang dicoret saat Anda membutuhkannya mungkin sulit. Salah satu cara untuk memastikan fitur coretan mudah diakses adalah dengan menambahkannya ke Pita Anda. Berikut cara melakukannya:
Langkah 1: Klik tombol Start pada Taskbar untuk membuka menu Start dan ketik unggul untuk mencari aplikasi.

Langkah 2: Dari hasilnya, klik aplikasi atau buku kerja Microsoft Excel untuk membukanya.

Langkah 3: Klik kanan Pita Excel dan pilih Sesuaikan Pita untuk meluncurkan kotak dialog Opsi Excel.
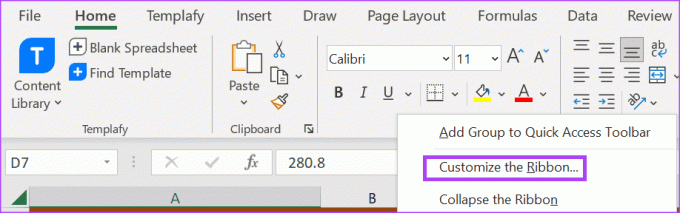
Langkah 4: Klik Kustomisasi Pita pada menu kotak dialog Opsi Excel.

Langkah 5: Klik tarik-turun di grup 'Pilih perintah dari'.

Langkah 6: Pilih Semua Perintah.
Langkah 7: Gulir ke bawah kotak di bawah Semua Perintah dan pilih Coret.

Langkah 8: Di bawah kotak Kustomisasi Pita, klik tarik-turun dan pilih Tab Utama.

Langkah 9: Klik Grup Baru di bawah kotak.

Langkah 10: Klik tombol Tambah untuk memindahkan tombol Coret ke Grup Baru.

Langkah 11: Klik OK untuk menyimpan perubahan Anda dan tombol coretan akan berada di Pita.
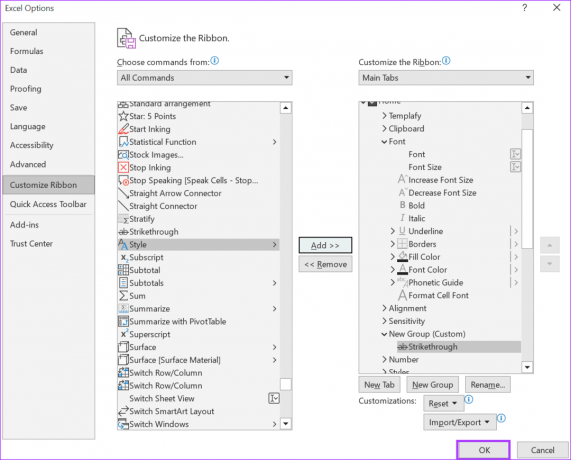
Langkah 12: Sorot sel yang ingin Anda coret dan klik tombol coret.

Dengan coretan, Anda dapat melacak teks dalam spreadsheet Excel yang mengalami perubahan. Namun, hal ini mungkin membingungkan pembaca rata-rata jika tidak ada catatan tambahan untuk menjelaskan alasan coretan tersebut. Untuk mencegahnya, Anda dapat menggunakan alat komentar di Microsoft Excel untuk meninggalkan catatan untuk kolaborator lainnya.
Terakhir diperbarui pada 25 September 2023
Artikel di atas mungkin berisi tautan afiliasi yang membantu mendukung Teknologi Pemandu. Namun, hal itu tidak mempengaruhi integritas editorial kami. Kontennya tetap tidak memihak dan autentik.