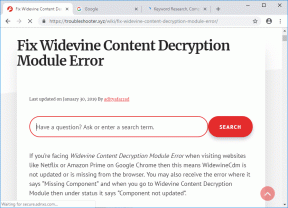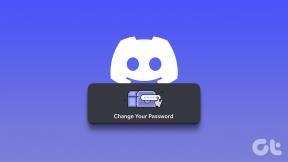6 Cara Menonaktifkan Keamanan Berbasis Virtualisasi (VBS) di Windows
Bermacam Macam / / September 29, 2023
Keamanan berbasis virtualisasi (VBS) adalah fitur di Windows untuk mencegah program yang tidak ditandatangani atau mencurigakan mengakses sumber daya di sistem Anda. Ini juga akan mengisolasi proses perangkat keras dan perangkat lunak tertentu sekaligus melindungi sistem. Namun, VBS menghabiskan memori dan sumber daya lain di sistem Anda. Oleh karena itu, menonaktifkan keamanan berbasis Virtualisasi (VBS) di Windows adalah yang terbaik.
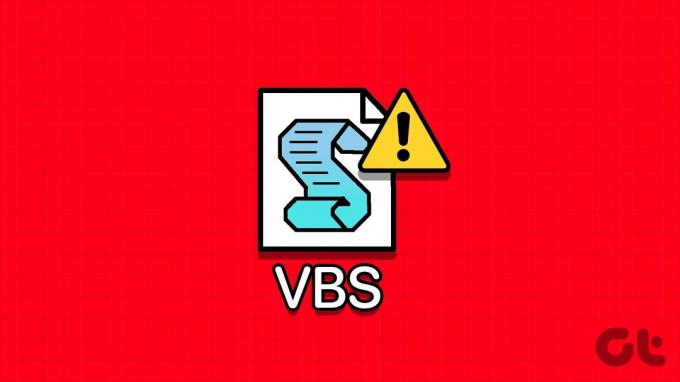
Selain itu, Hypervisor Enforced Code Integrity (HVCI) adalah program yang memeriksa integritas kode program untuk melindungi sistem. Proses ini menghabiskan sumber daya sistem Anda dan menyebabkan masalah. Panduan ini akan membahas alasan dan cara mematikan keamanan berbasis Virtualisasi (VBS) dan mode HVCI di Windows.
Mengapa Anda Harus Menonaktifkan Keamanan Berbasis Virtualisasi (VBS) di Windows
Selain konsumsi memori, ada alasan lain Anda perlu Menonaktifkan keamanan berbasis Virtualisasi (VBS) di Windows. Mereka termasuk:
- Masalah Kompatibilitas: Beberapa komponen perangkat lunak atau perangkat keras mungkin tidak kompatibel dengan VBS. Dengan ini, Anda mungkin melihat ketidakstabilan sistem atau masalah kinerja.
- Debugging dan Pemecahan Masalah: Anda dapat mematikan VBS untuk mengatasi kerusakan aplikasi dan kesalahan sistem, karena VBS menghentikan pemborosan sumber daya dan membiarkan program lain memilikinya.
- Pertunjukan: Karena VBS dan HVCI mengonsumsi sumber daya, hal ini dapat menyebabkan masalah kinerja. Menonaktifkannya dapat meningkatkan kinerja sistem dengan selisih yang cukup besar.

Sekarang setelah Anda mengetahui mengapa Anda harus menonaktifkan VBS, penting juga untuk mengetahui efek setelah menonaktifkan fitur ini.
Kontra untuk Menonaktifkan VBS di Sistem Anda
- Mengurangi Keamanan Windows: Sesuai dengan namanya, Keamanan berbasis virtualisasi (VBS) menjamin keamanan sistem. Menonaktifkan VBS dapat mengundang serangan dan eksploitasi keamanan tertentu.
- Hilangnya Fitur Keamanan: Seperti Hypervisor Enforced Code Integrity (HVCI), banyak program keamanan di Windows bergantung pada VBS agar berfungsi dengan baik. Saat Anda mematikan VBS, potensi program ini terpengaruh, dan keamanan sistem Anda akan menurun.
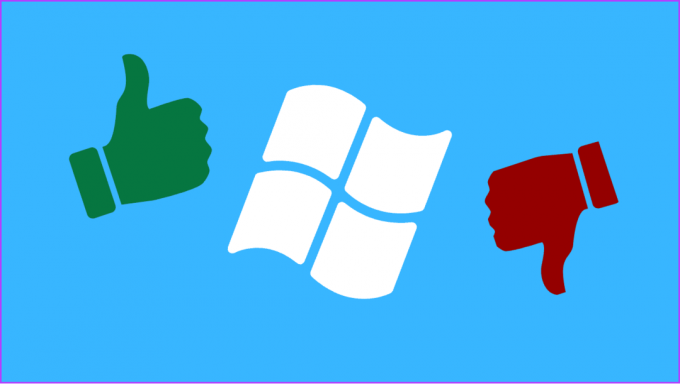
- Masalah Kompatibilitas: Meskipun beberapa program mengharuskan Anda menonaktifkan VBS, beberapa perangkat lunak atau fitur keamanan mengandalkan VBS dan tidak akan berfungsi dengan baik kecuali Anda mengaktifkannya.
- Masalah di Lingkungan Perusahaan: VBS penting agar profil berfungsi dengan baik di pengaturan perusahaan tertentu.
6 Cara Mematikan Mode VBS Dan HVCI di Windows
Sekarang setelah Anda mengetahui alasan dan akibat dari menonaktifkan VBS, mari kita lihat metode yang dapat Anda gunakan.
1. Nonaktifkan VBS/HVCI di Windows Menggunakan Isolasi Inti
Langkah 1: Klik pada ikon Mulai, lalu cari dan buka Isolasi Inti.
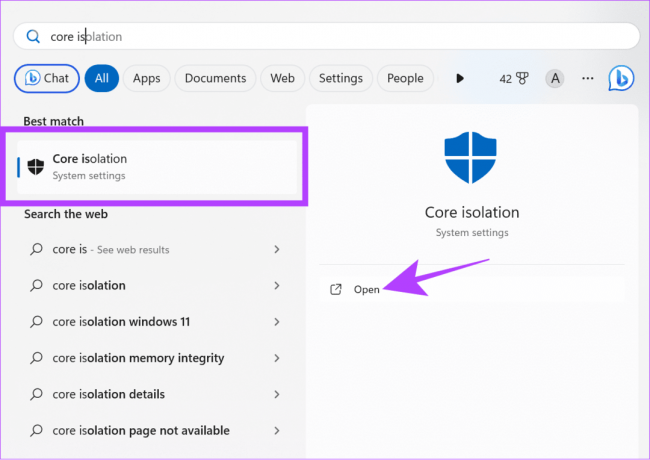
Langkah 2: Matikan Integritas Memori.

Langkah 3: Klik Ya untuk mengonfirmasi.
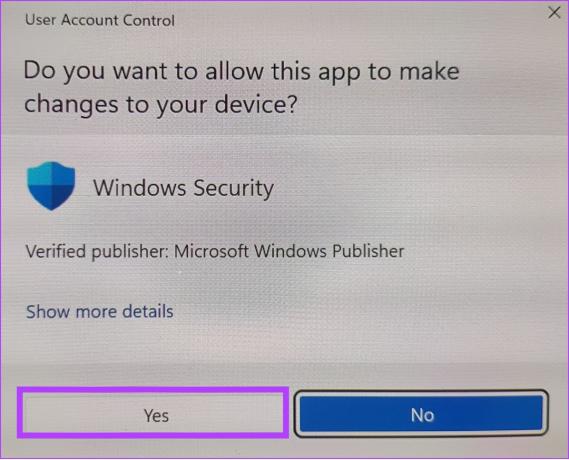
Langkah 4: Setelah itu, reboot PC Anda.
Setelah dimulai ulang, periksa apakah VBS dinonaktifkan dengan masuk ke Informasi sistem lagi. Jika ditampilkan Running, periksa Metode berikutnya.
2. Hapus instalasi Platform Mesin Virtual
Anda juga dapat mematikan VBS di Windows dengan menghapus instalasi Mesin Virtual. Mari kita lakukan dengan mengikuti langkah-langkah berikut:
Catatan: Menghapus instalasi platform Mesin Virtual akan mencegah Anda melakukannya menggunakan aplikasi Android di Windows.
Langkah 1: Cari dan buka 'Mengaktifkan atau menonaktifkan Fitur Windows.’

Langkah 2: Hapus centang 'Platform Mesin Virtual'.
Langkah 3: Klik OK untuk mengonfirmasi.
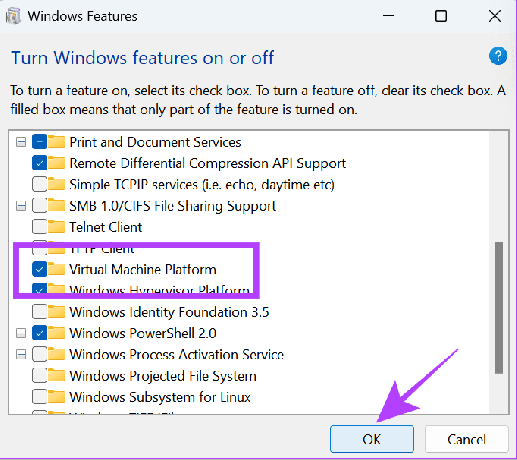
Setelah selesai, restart PC Anda dan lihat apakah Virtualisasi diaktifkan dari Informasi sistem.
3. Nonaktifkan VBS Dengan Command Prompt
Command Prompt memungkinkan kita berkomunikasi dengan sistem secara langsung melalui antarmuka berbasis teks. Anda juga dapat menggunakannya untuk mematikan VBS. Berikut langkah-langkahnya:
Langkah 1: Gunakan Win + R untuk meluncurkan Run.

Langkah 2: Ketik cmd dan tekan tombol Ctrl + Shift + Enter secara bersamaan untuk meluncurkan Command Prompt dengan izin yang lebih tinggi.

Langkah 3: Klik Ya untuk mengonfirmasi.
Langkah 4: Selanjutnya, ketik perintah di bawah ini dan tekan Enter.
bcdedit /set hypervisorlaunchtype off
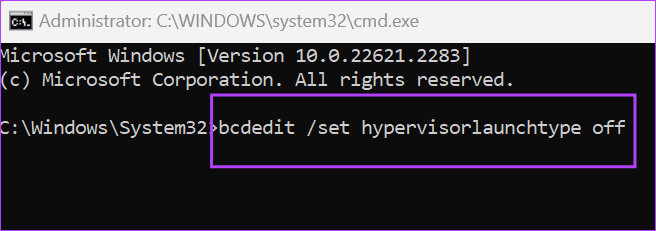
Langkah 5: Tunggu hingga prosesnya selesai, lalu restart PC Anda.
4. Matikan Fitur Virtualisasi Windows
Selain menonaktifkan VBS, Anda juga dapat mematikan layanan virtualisasi, karena VBS hanya dapat berjalan dengan baik jika semua fitur Virtualisasi aktif. Anda dapat mengikuti langkah-langkah berikut untuk menonaktifkan fitur Virtualisasi di Windows:
Langkah 1: Cari dan buka Panel Kontrol.

Langkah 2: Klik 'Copot Pemasangan Program' di bawah Program.
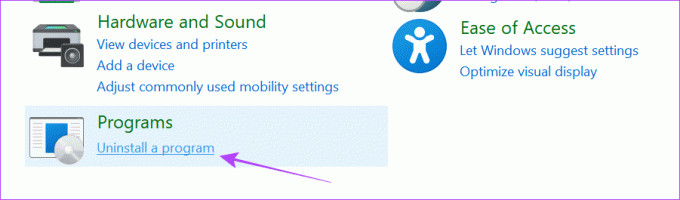
Langkah 3: Klik 'Aktifkan atau nonaktifkan Fitur Windows.'
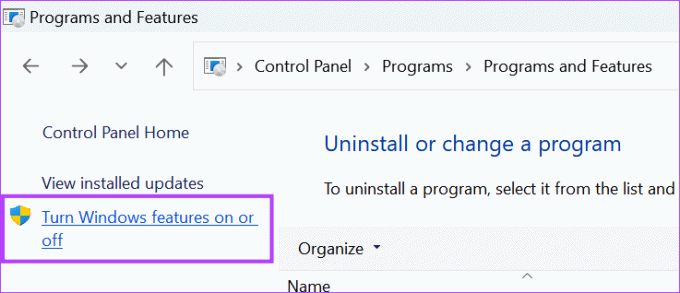
Langkah 4: Nonaktifkan 'Platform Mesin Virtual' dan 'Platform Windows Hypervisor' dalam daftar.
Langkah 5: Setelah Anda membatalkannya, klik OK.
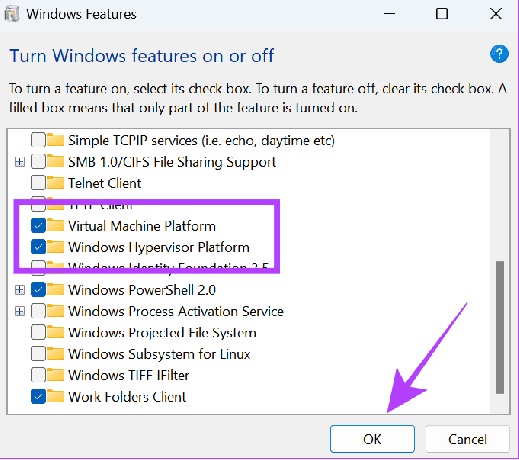
5. Nonaktifkan Virtualisasi melalui BIOS
Keamanan berbasis virtualisasi memerlukan Virtualisasi di Windows untuk diaktifkan untuk bekerja. Jika Anda menonaktifkannya dari BIOS, itu akan menonaktifkan VBS dan HVCI sepenuhnya di Windows. Pertama, masuk ke mode UEFI/BIOS pada sistem Windows Anda. Setelah itu, ikuti langkah-langkah di bawah ini.
Catatan: Kami telah menggunakan laptop Lenovo yang didukung AMD untuk melakukan langkah-langkah tersebut. Mereka mungkin berbeda berdasarkan pabrikan, prosesor, dan faktor lainnya. Jadi, Anda dapat memeriksa panduan resmi untuk mengaktifkan/menonaktifkan Virtualisasi di UEFI/BIOS untuk laptop dari produsen berbeda.
Langkah 1: Setelah Anda masuk ke mode BIOS, pilih Konfigurasi.
Langkah 2: Ubah opsi 'Teknologi AMD SVM' menjadi Dinonaktifkan.

Langkah 3: Tekan tombol F10 dan pilih Ya untuk mengonfirmasi.
| Tanaman acer | Aktifkan Teknologi Virtualisasi pada Produk Acer |
| asus | Aktifkan Virtualisasi AMD |
| Aktifkan Teknologi Virtualisasi Intel (VMX) di PC | |
| Aktifkan Teknologi Virtualisasi Intel (VT-x) di laptop | |
| Dell | Aktifkan Virtualisasi Perangkat Keras |
| HP | Aktifkan Teknologi Virtualisasi di BIOS |
| Lenovo | Aktifkan Teknologi Virtualisasi |
6. Menggunakan Peninjau Suntingan Registri
Seperti namanya, Peninjau Suntingan Registri memungkinkan Anda mengonfigurasi pengaturan Windows tertentu. Anda juga dapat menggunakan alat ini untuk menonaktifkan VBS. Namun, kami akan mengakses Peninjau Suntingan Registri dan melakukan perubahan menggunakan Command Prompt, karena ini akan mempermudah prosesnya.
Langkah 1: Gunakan Win + R untuk meluncurkan Run.

Langkah 2: Jenis cmd dan tekan Ctrl + Shift + Enter secara bersamaan. Ini akan membuka Command Prompt dengan hak administrator.

Langkah 2: Ketik atau tempel perintah berikut:
reg add "HKEY_LOCAL_MACHINE\System\CurrentControlSet\Control\DeviceGuard" /v EnableVirtualizationBasedSecurity/t REG_DWORD /d 00000000 /f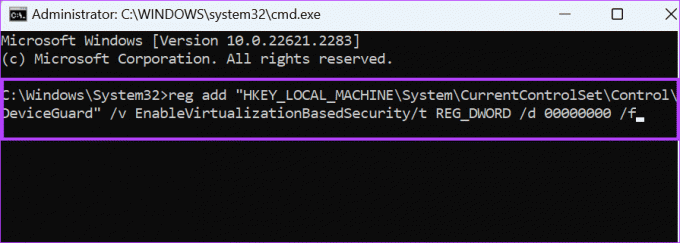
Tunggu hingga kode berfungsi, dan jika semuanya berjalan dengan baik, Anda akan melihat pesan 'Operasi ini berhasil diselesaikan.'
Cara Cek Status VBS di Windows
Setelah dinonaktifkan, Anda dapat memeriksa status Keamanan Berbasis Virtualisasi (VBS) di sistem Anda untuk memastikan Anda telah mematikannya. Ikuti:
Langkah 1: Buka Mulai dan cari dan buka Informasi Sistem.

Langkah 2: Temukan keamanan berbasis virtualisasi (VBS).
Tip: Anda dapat menggunakan fitur pencarian untuk menemukan VBS.

Jika disebutkan Berjalan di sebelah Keamanan berbasis virtualisasi (VBS), artinya Anda dapat melanjutkan ke langkah-langkah untuk mematikannya. Jika Tidak Diaktifkan, fitur tersebut berhasil dinonaktifkan.
Nikmati Performa Ekstra
Tidak ada keraguan bahwa keamanan berbasis Virtualisasi adalah fitur yang bagus. Namun, jika ini memengaruhi kinerja sistem Anda, lebih baik nonaktifkan di Windows. Jika Anda memiliki keraguan atau pertanyaan, silakan sampaikan di komentar.
Terakhir diperbarui pada 23 September 2023
Artikel di atas mungkin berisi tautan afiliasi yang membantu mendukung Teknologi Pemandu. Namun, hal itu tidak mempengaruhi integritas editorial kami. Kontennya tetap tidak memihak dan autentik.

Ditulis oleh
Anoop adalah penulis konten dengan pengalaman 3+ tahun. Di GT, ia meliput Android, Windows, dan juga tentang ekosistem Apple. Karya-karyanya telah ditampilkan di banyak publikasi termasuk iGeeksBlog, TechPP, dan 91 ponsel. Saat dia tidak sedang menulis, dia dapat dilihat di Twitter, tempat dia berbagi informasi terkini tentang teknologi, sains, dan banyak lagi.