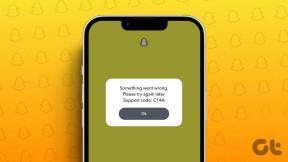4 Cara Terbaik Mengonfigurasi RAID 1 di Windows 11
Bermacam Macam / / September 30, 2023
Di komputer Windows 11, Anda dapat menggunakan teknologi penyimpanan data RAID 1 untuk membuat salinan data serupa di beberapa hard drive, yang juga dikenal sebagai mirroring. Teknologi ini telah menjadi favorit bagi bisnis dan individu karena menawarkan peningkatan ketersediaan data, dan Anda dijamin mendapatkan cadangan yang aman bahkan jika terjadi kerusakan pada komputer Anda.

Meskipun teknologi ini sangat berguna, teknologi ini cukup mudah digunakan, dan bahkan bagi individu yang kurang paham teknologi, hanya dengan beberapa klik, mereka akan dapat menggunakannya dengan baik. Kami menunjukkan cara menyiapkan RAID 1 di Windows 11 dalam panduan ini, serta semua yang mungkin Anda perlukan sebelum memulai proses.
Persyaratan Perangkat Keras untuk Pengaturan RAID
Sebelum Anda mulai membuat pengaturan RAID 1 di Windows 11, perhatikan persyaratan berikut:
- Anda harus memiliki minimal dua drive.
- Semua drive yang terlibat harus memiliki jenis file yang sama – NTFS berfungsi dengan baik.
- Harus ada pengontrol RAID; di Windows 11, Anda dapat menggunakan fitur Ruang Penyimpanan bawaan sebagai alternatif perangkat lunak.
- Motherboard yang kompatibel dengan RAID. Ini mungkin menjadi masalah bagi motherboard lama.
1. Konfigurasikan RAID 1 di Windows 11 melalui Aplikasi Pengaturan
Aplikasi Pengaturan adalah lokasi pusat yang memungkinkan Anda mengonfigurasi beberapa opsi pada sistem operasi. Dari personalisasi penampilan dan perilaku hingga pengelolaan privasi dan keamanan, ada banyak hal yang dapat dicapai aplikasi ini. Anda juga dapat menggunakannya untuk mengonfigurasi opsi RAID dan membuat RAID 1, seperti yang ditunjukkan di bawah ini.
Langkah 1: Tekan pintasan keyboard Windows + I pada keyboard Anda untuk membuka aplikasi Pengaturan.
Langkah 2: Klik opsi Penyimpanan di panel kanan.
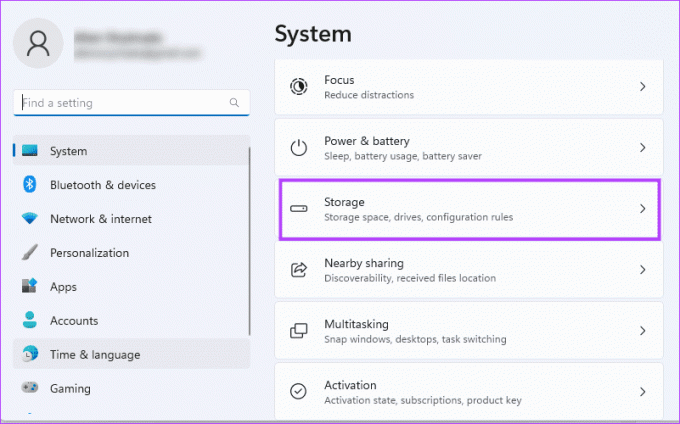
Langkah 3: Gulir ke bawah panel kanan dan klik 'Pengaturan Penyimpanan Lanjutan'.
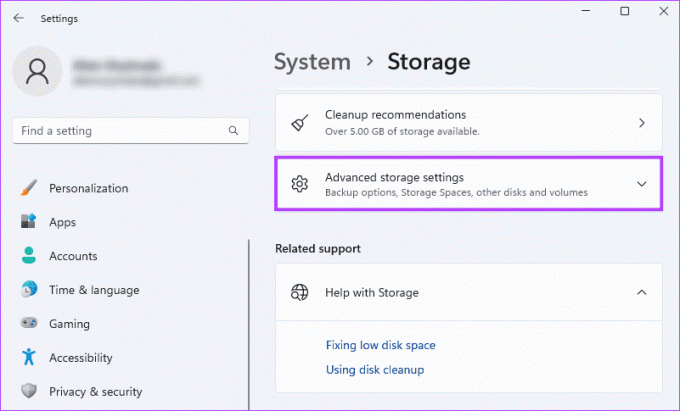
Langkah 4: Klik Ruang Penyimpanan di panel kanan.
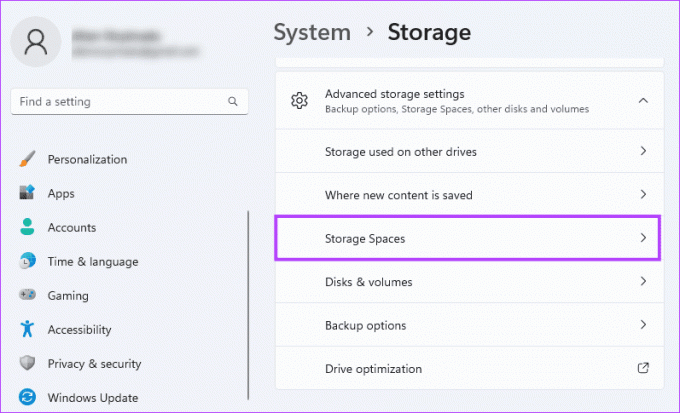
Langkah 5: Klik tombol Tambah untuk memulai pembuatan penyimpanan RAID.
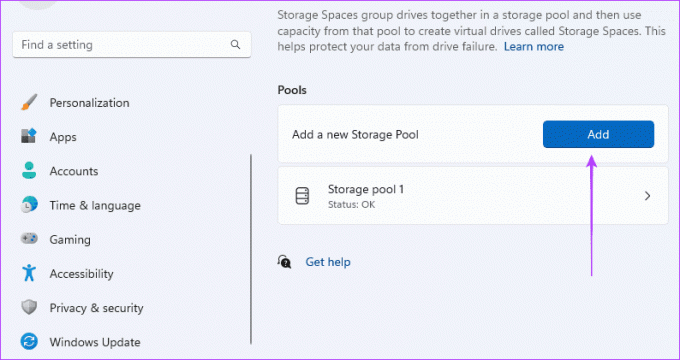
Langkah 6: Isi kolom Nama, pilih disk tempat Anda ingin membuat RAID 1, lalu klik tombol Buat.
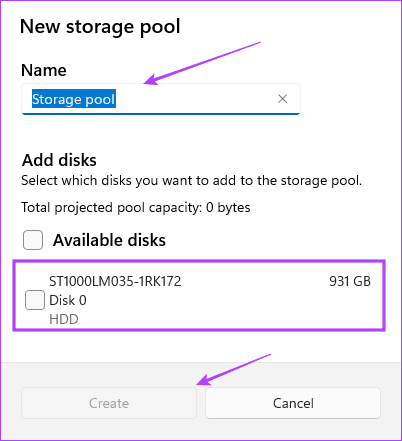
Langkah 7: Di sini, Anda mengisi detail untuk Ruang yang akan menjadi milik kolam di jendela sebelumnya. Masukkan nilai untuk Nama, pilih Ukuran yang Anda inginkan, pilih ‘Cermin dua arah’ untuk Ketahanan, dan klik Buat.
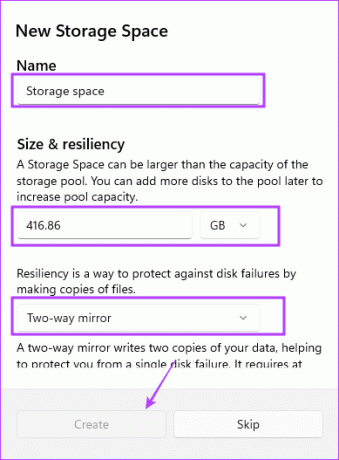
2. Siapkan RAID 1 Menggunakan Panel Kontrol
Panel kendali adalah utilitas yang memberi pengguna akses untuk mengubah dan mengkonfigurasi ulang opsi tertentu pada perangkat. Ini terdiri dari applet konfigurasi perangkat keras dan perangkat lunak dan dapat digunakan untuk mengelola fungsi drive tertentu, seperti membuat RAIDS, seperti yang ditunjukkan di bawah ini.
Langkah 1: Tekan pintasan keyboard Windows + R untuk membuka dialog Run, ketik kontrol dan tekan Enter.
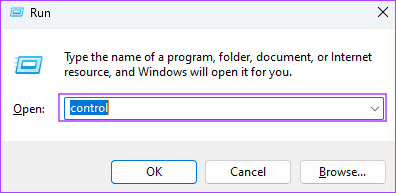
Langkah 2: Pastikan opsi Lihat berdasarkan diatur ke Kategori di sudut kanan atas dan klik 'Sistem dan Keamanan'.
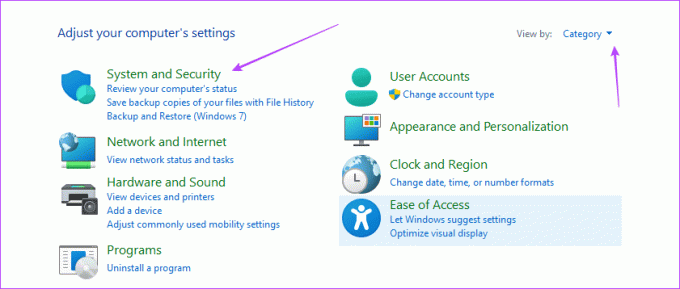
Langkah 4: Klik Ruang Penyimpanan.
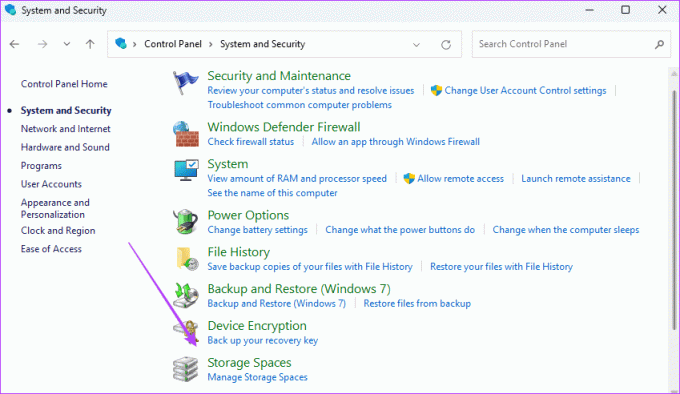
Langkah 5: Klik 'Buat kumpulan dan ruang penyimpanan baru'.
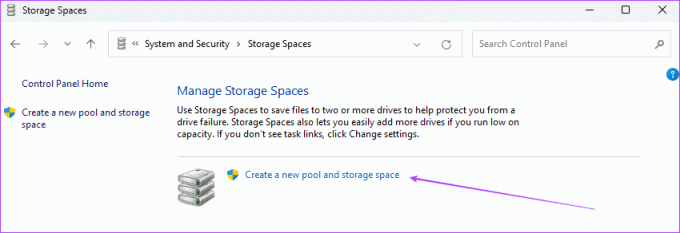
Langkah 6: Pilih drive Anda dan klik Buat Kumpulan.
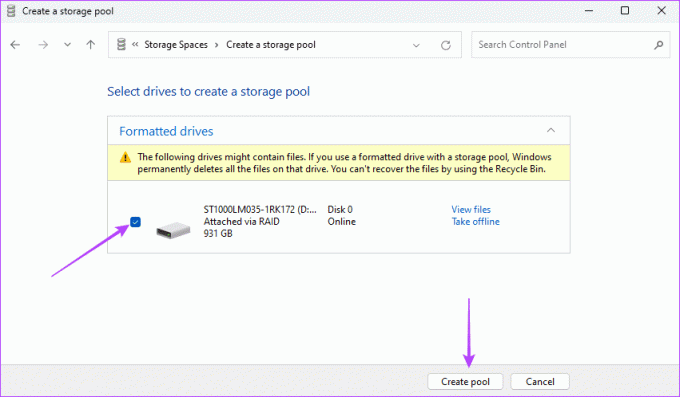
Langkah 7: Beri nama Ruang Penyimpanan, gunakan drop-down di sebelah Jenis ketahanan untuk memilih Cermin dua arah, pilih ukuran yang sesuai, lalu klik 'Buat ruang penyimpanan'.
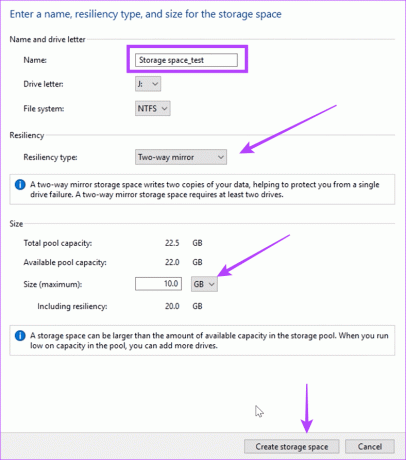
3. Konfigurasikan RAID 1 Dari Pengaturan Manajemen Disk
Di Windows 11, Anda dapat menggunakan Manajemen Disk utilitas untuk mengelola hard drive dan disk. Alat ini memungkinkan Anda membuat, mengubah ukuran, menghapus, memformat, dan mengelola drive di komputer Anda. Anda juga dapat menggunakan alat ini untuk membuat RAID 1 di Windows 11.
Langkah 1: Klik kanan menu Start di Taskbar Anda, lalu pilih Manajemen Disk.

Langkah 2: Klik kanan pada Drive untuk RAID Anda, dan pilih 'Volume Bergaris Baru'.
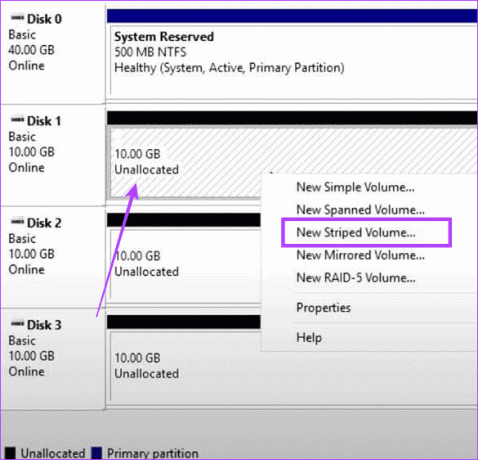
Langkah 3: Klik Berikutnya.
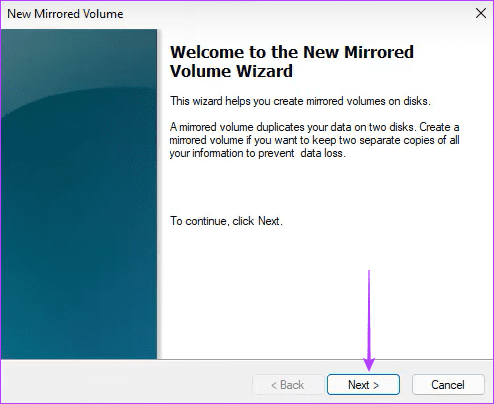
Langkah 4: Pilih disk untuk RAID, klik tambahkan, lalu klik Berikutnya.
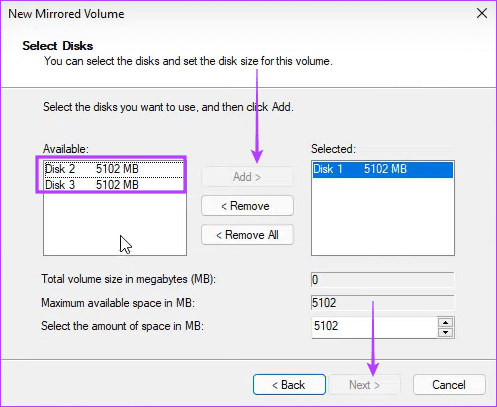
Langkah 5: Pilih NTFS dan klik Berikutnya.
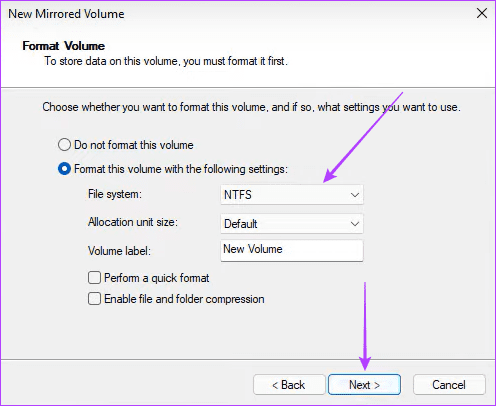
Langkah 6: Klik Selesai dan konfirmasikan pilihan Anda.
4. Siapkan RAID 1 melalui Command Prompt
Itu Prompt Perintah adalah antarmuka berbasis teks yang memungkinkan pengguna berinteraksi dengan sistem operasi Windows. Ini adalah alat yang ampuh yang dapat digunakan untuk konfigurasi sistem, manajemen file, pemecahan masalah, atau bahkan manajemen disk. Seperti yang ditunjukkan di bawah ini, Anda dapat menggunakannya untuk membuat drive RAID 1.
Langkah 1: Tekan pintasan keyboard Windows + R untuk membuka dialog Run.
Langkah 2: Jenis cmd dan tekan Control + Shift + Enter pintasan keyboard untuk membuka Command Prompt dengan hak istimewa admin.
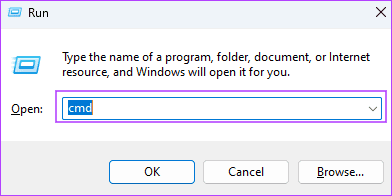
Langkah 3: Ketik perintah di bawah ini dan tekan Enter untuk mengakses manajemen drive dan disk:
diskpart

Langkah 4: Ketik perintah di bawah ini untuk melihat semua drive yang tersedia:
listdisk

Langkah 5: Ketik perintah di bawah ini, ganti N dengan nomor disk untuk RAID:
Select disk N
Langkah 6: Ketik perintah di bawah ini untuk mengonversi drive yang dipilih menjadi drive dinamis:
convert dynamic
Langkah 7: Ulangi langkah 5 dan 6 untuk drive lain yang Anda perlukan untuk menjadi bagian dari proses RAID.
Langkah 8: Masukkan perintah di bawah ini untuk membuat volume RAID Anda:
Create Volume RAID Disk 1, 2, 3

Langkah 8: Pilih RAID yang baru dibuat menggunakan skrip di bawah ini:
select volume 2
Langkah 9: Ubah formatnya dan tetapkan huruf drive dengan menjalankan dua skrip di bawah ini satu demi satu:
Format FS=NTFS Label=NewVolume
Assign Letter=E

Menggunakan Disk Virtual Baru
Solusi di atas akan membantu Anda mengonfigurasi RAID 1 di Windows 11. Jadi sekarang, Anda seharusnya dapat menggunakan drive virtual yang baru dibuat jika Anda mengalami kegagalan drive disk. Ada tipe RAID lainnya, seperti RAID 2, 3, 4, atau 5. Perbedaan utamanya terletak pada tingkat redundansi data dan jumlah drive yang diperlukan. RAID 1 menawarkan redundansi data 100%.
Terakhir diperbarui pada 26 September 2023
Artikel di atas mungkin berisi tautan afiliasi yang membantu mendukung Teknologi Pemandu. Namun, hal itu tidak mempengaruhi integritas editorial kami. Kontennya tetap tidak memihak dan autentik.