7 Perbaikan Teratas untuk Kami Mengalami Masalah Kesalahan di Microsoft Teams di Windows
Bermacam Macam / / September 30, 2023
Microsoft Teams adalah aplikasi kolaborasi bisnis yang populer di kalangan pengguna Windows, dan untuk alasan yang bagus. Namun, Teams memiliki kelemahan dan bebas dari masalah. Kadang, Microsoft Teams mungkin menolak untuk membuka, menghalangi login Anda, atau gagal memuat, sehingga menampilkan pesan 'Kami minta maaf—kami mengalami masalah' di komputer Windows 10 atau 11 Anda.

Ada beberapa alasan untuk pesan ini. Jadi, tidak ada solusi universal yang bisa diterapkan pada semua orang. Yakinlah, melakukan perbaikan berikut akan menyelesaikan kesalahan dan membuat Teams berjalan kembali.
1. Jalankan Microsoft Teams sebagai Administrator
Menjalankan Microsoft Teams dengan hak administratif akan memberikan aplikasi semua izin yang diperlukan di Windows, sehingga memungkinkannya beroperasi dengan lancar tanpa gangguan. Oleh karena itu, ini adalah hal pertama yang harus Anda coba.
Langkah 1: Tekan pintasan keyboard Control + Shift + Escape untuk membuka Pengelola Tugas. Di tab Proses, klik kanan pada Microsoft Teams, dan pilih opsi Akhiri tugas.

Langkah 2: Klik kanan pada ikon Teams dan pilih Jalankan sebagai administrator.

Langkah 3: Pilih Ya ketika perintah Kontrol Akun Pengguna (UAC) muncul.

Coba gunakan Teams lagi dan lihat apakah berfungsi dengan baik.
2. Jalankan Microsoft Teams dalam Mode Kompatibilitas
Jika membuka Teams sebagai administrator terbukti tidak efektif, coba jalankan dalam mode kompatibilitas. Beberapa pengguna di forum Microsoft melaporkan bahwa metode ini memperbaiki kesalahan 'Maaf—kami mengalami masalah' di Teams. Anda juga bisa mencobanya.
Langkah 1: Klik kanan pada ikon Microsoft Teams dan pilih Properti.

Langkah 2: Beralih ke tab Kompatibilitas. Klik kotak centang yang bertuliskan 'Jalankan program ini dalam mode kompatibilitas untuk.'

Langkah 3: Klik menu drop-down untuk memilih Windows 8, klik Apply diikuti dengan OK.
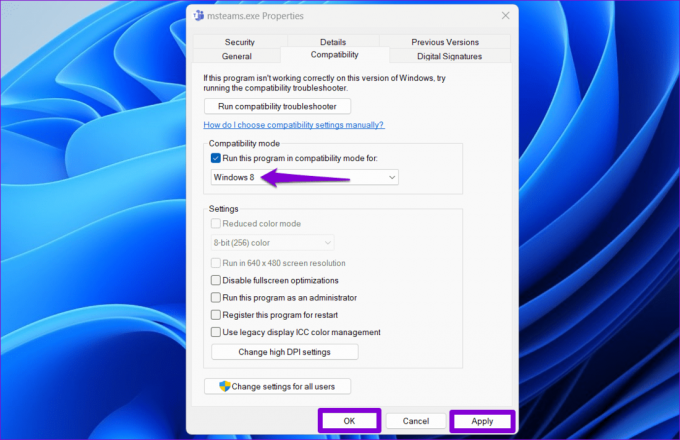
Coba buka Teams lagi dan lihat apakah Anda mengalami kesalahan.
3. Hapus Data Tim Dari Manajer Kredensial
Manajer Kredensial di Windows menyimpan informasi login Anda untuk berbagai aplikasi, termasuk Teams. Jika informasi login Microsoft Teams Anda di Credential Manager salah, Anda mungkin menerima pesan 'Kami mengalami masalah' saat mencoba masuk ke aplikasi Teams di Windows.
Anda dapat menghapus data Teams dari Manajer Kredensial untuk melihat apakah tindakan tersebut mengembalikan keadaan normal. Inilah cara melakukannya.
Langkah 1: Klik ikon pencarian di taskbar atau tekan pintasan keyboard Windows + S untuk membuka menu pencarian. Jenis manajer credential di dalam kotak dan tekan Enter.

Langkah 2: Pilih Kredensial Windows.

Langkah 3: Temukan dan perluas entri Teams. Kemudian, klik opsi Hapus.

Langkah 4: Klik Ya untuk mengonfirmasi.

Buka Teams setelah menyelesaikan langkah-langkah di atas, coba masuk ke aplikasi, dan periksa apakah terjadi kesalahan.
4. Hapus Cache Tim Microsoft
Aplikasi Teams di PC Anda mungkin memiliki file sementara yang kedaluwarsa atau rusak. Hal ini dapat menyebabkan Teams terus menampilkan pesan 'Kami mengalami masalah' di PC Windows 10 atau 11 Anda. Untuk memperbaikinya, Anda perlu melakukannya singkirkan file cache Teams yang bermasalah dengan mengikuti langkah-langkah di bawah ini.
Langkah 1: Tekan pintasan keyboard Windows + R untuk membuka kotak dialog Run. Jenis %appdata%\Microsoft\Teams di dalam kotak dan tekan Enter.

Langkah 2: Di jendela File Explorer yang terbuka, pilih semua file dan folder dan klik ikon tempat sampah di bagian atas untuk menghapusnya.

5. Nonaktifkan Sementara VPN
Koneksi VPN terkadang dapat mengganggu Teams dan mencegahnya tersambung ke server. Hal ini dapat menyebabkan kesalahan yang tidak biasa. Coba matikan koneksi VPN Anda untuk sementara dan lihat apakah hal ini dapat berfungsi kembali.

6. Setel Ulang Opsi Internet
Opsi Internet di PC Anda memengaruhi cara sistem dan aplikasi Anda terhubung ke internet. Jika ada masalah dengan Opsi Internet PC Anda, Anda mungkin perlu mengatur ulang opsi tersebut untuk memperbaiki masalah tersebut.
Langkah 1: Klik ikon pencarian di taskbar, ketik pilihan internet dan tekan Enter.

Langkah 2: Di bawah tab Tingkat Lanjut, Klik tombol Pulihkan pengaturan lanjutan. Lalu, tekan Terapkan diikuti dengan OK.

Coba gunakan Teams lagi dan lihat apakah Anda mengalami kesalahan 'Kami mengalami masalah' lagi di PC Windows Anda.
7. Instal ulang Microsoft Teams
Jika tidak ada yang berhasil, Anda dapat mempertimbangkan untuk menghapus instalasi Microsoft Teams dari PC Anda dan menginstalnya kembali. Ini akan memberi aplikasi ini awal yang baru di PC Anda dan menyelesaikan masalah apa pun.
Langkah 1: Tekan pintasan keyboard Windows + S untuk membuka menu pencarian. Ketik Tim Microsoft dan klik opsi Copot pemasangan.

Langkah 2: Klik tombol Uninstall untuk mengonfirmasi.

Langkah 3: Gunakan tautan berikut untuk mengunduh Microsoft Teams di PC Anda dan menginstalnya. Setelah itu, ini akan berjalan dengan lancar.
Unduh Tim Microsoft
Tim Microsoft sedang beraksi
Microsoft Teams adalah alat kolaborasi yang luar biasa untuk bisnis dan organisasi. Namun, kesalahan seperti 'Kami mengalami masalah' di Teams terkadang dapat menghambat produktivitas Anda dan membuat Anda frustrasi. Kami berharap salah satu solusi di atas dapat membantu menyelesaikan masalah mendasar dan Anda dapat melanjutkan pekerjaan.
Terakhir diperbarui pada 25 Agustus 2023
Artikel di atas mungkin berisi tautan afiliasi yang membantu mendukung Teknologi Pemandu. Namun, hal itu tidak mempengaruhi integritas editorial kami. Kontennya tetap tidak memihak dan autentik.

Ditulis oleh
Pankil berprofesi sebagai Insinyur Sipil yang memulai perjalanannya sebagai penulis di EOTO.tech. Dia baru-baru ini bergabung dengan Guiding Tech sebagai penulis lepas yang membahas cara, penjelasan, panduan pembelian, tip dan trik untuk Android, iOS, Windows, dan Web.



