Cara Membandingkan Dua File di Notepad++
Bermacam Macam / / October 03, 2023
Notepad++ adalah editor teks serbaguna dan kaya fitur yang memenuhi kebutuhan pemrogram, penulis, dan siapa saja yang berurusan dengan file teks. Salah satu fitur berharga yang ditawarkannya adalah kemampuan untuk membandingkan dua file secara berdampingan. Namun sebelum kita membahas cara membandingkan dua file di Notepad++, mari kita pahami Plugin Bandingkan Notepad dan mengapa ini sangat membantu.

Plugin Bandingkan untuk Notepad++ adalah ekstensi penting yang meningkatkan fungsionalitas editor dengan mempermudah perbandingan file. Plugin ini memungkinkan Anda menyorot perbedaan antara dua file teks: kode, kata, atau file dengan data atau angka.
Dengan pemahaman ini, mari lanjutkan artikel untuk mempelajari cara efektif menggunakan alat canggih ini untuk membandingkan dua file di Notepad++.
Catatan: Kami berasumsi Anda telah menginstal Notepad++ di komputer Windows Anda. Jika tidak, buka situs resmi Notepad++ dan unduh.
Unduh Notepad++
Instal dan Konfigurasikan Plugin Bandingkan di Notepad++
Menginstal dan mengonfigurasi plugin untuk membandingkan dua file Notepad di Notepad++ sangatlah mudah. Ikuti petunjuk di bawah ini.
Langkah 1: Buka aplikasi Notepad++ di komputer Windows Anda.
Langkah 2: Setelah diluncurkan, buka Plugins di toolbar dan pilih Plugin Admin dari menu drop-down.

Langkah 3: Di jendela Admin Plugin, gulir atau cari plugin Bandingkan di bawah Tersedia.
Langkah 4: Centang kotak di sebelah plugin Bandingkan dan klik tombol Instal.
Catatan: Anda juga dapat menginstal ComparePlus jika Anda mau. Fungsionalitasnya sama.
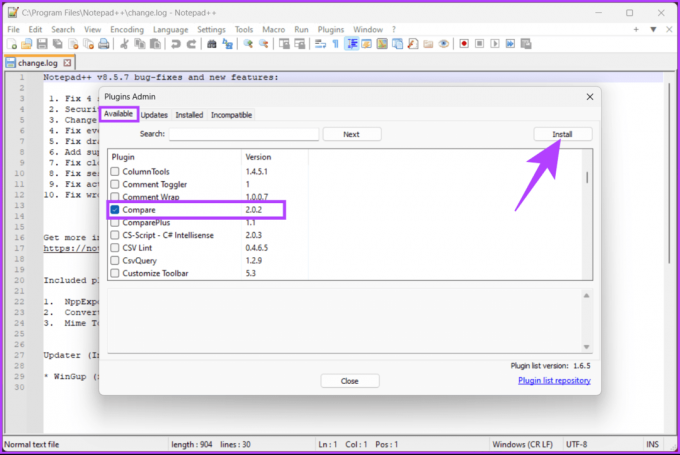
Langkah 5: Di pop-up, Notepad++ meminta Anda memulai ulang aplikasi untuk mengunduh dan menginstal plugin. Klik Ya.
Saat diminta, pilih Ya.

Segera setelah plugin diinstal, Notepad++ akan dibuka kembali, dan Anda dapat mengaksesnya melalui menu Plugins. Jika Anda ingin mengecek ulang, lanjutkan dengan langkah-langkah di bawah ini.
Langkah 6: Pilih Plugin Admin dari menu drop-down di bawah menu Plugins pada toolbar.

Langkah 7: Klik Installed di jendela Plugin Admin untuk melihat apakah plugin Compare telah berhasil diinstal.
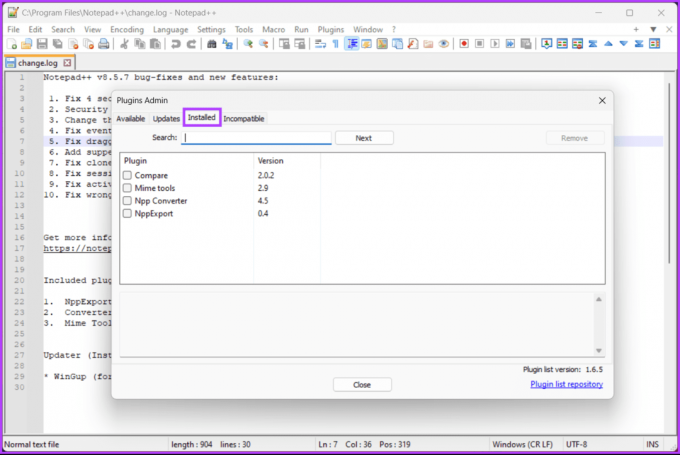
Itu dia. Plugin telah berhasil diinstal. Sekarang yang tersisa hanyalah menggunakannya. Mari beralih ke membandingkan dua file Notepad di Notepad++.
Baca juga: Cara memperbaiki Notepad tidak terbuka di Windows 11
Cara Membandingkan Dua File di Notepad++
Sebelum kita memulai langkah-langkah membandingkan dua file di Notepad++, Anda harus memahami sistem kode warna dan simbolnya. Ada tiga jenis perbedaan utama: baris yang ditambahkan, baris yang dihapus, dan perubahan baris.
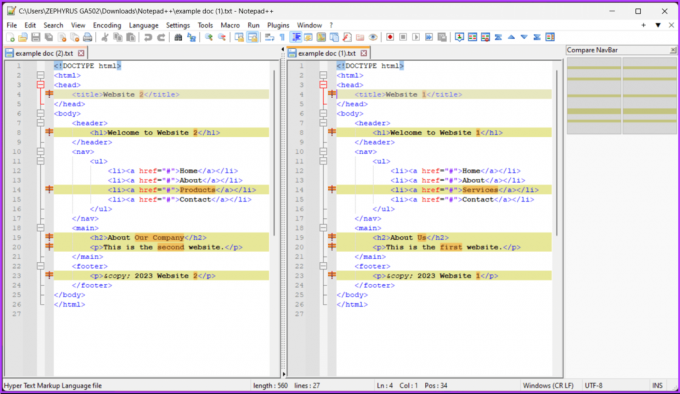
- Warna hijau dan simbol + – Ini menunjukkan penambahan garis.
- Warna merah dan simbol – – Ini menunjukkan penghapusan garis.
- ≠ simbol – Ini menunjukkan perubahan dalam garis dan diberi garis merah atau hijau berdasarkan penghapusan atau penambahannya.
Anda dapat mengubah semua opsi ini di pengaturan Plugin.
Dengan pemahaman ini, mari kita mulai langkah-langkahnya.
Langkah 1: Pertama, pilih dua file yang ingin Anda bandingkan di Notepad++ dari jendela File Explorer, klik kanan pada file tersebut, dan pilih 'Edit dengan Notepad++.'

Langkah 2: Setelah membuka kedua file, navigasikan ke menu Plugins, pilih Compare dari menu drop-down, dan pilih Compare.
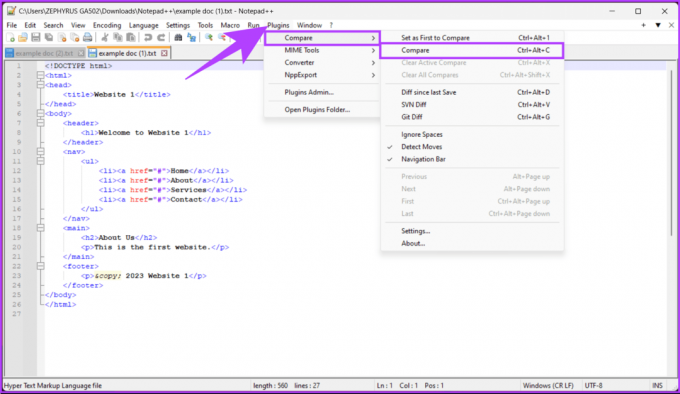
Langkah 3: Langkah ini menampilkan dan membandingkan dua file secara berdampingan dengan perbedaan yang disorot. Di sinilah Anda dapat menganalisis perbedaan dan memodifikasinya.
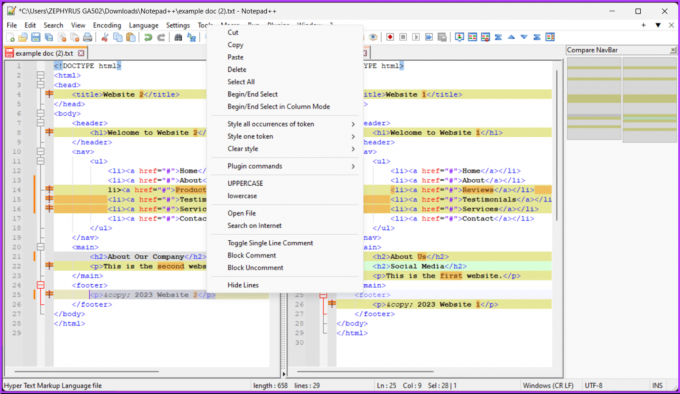
Itu dia. Kami telah menganalisis dan mengedit file yang Anda pilih untuk perbandingan berdasarkan preferensi Anda.
Anda dapat berhenti membandingkan dua file atau dokumen notepad dengan memilih Plugin, lalu Bandingkan, dan 'Hapus Perbandingan Aktif' untuk menutup jendela yang berisi kursor berkedip dan menghapus perbandingan. Untuk menghapus semua dokumen yang telah dibandingkan di Notepad++, klik 'Hapus Semua Perbandingan'.
Cara Membedakan Dua File Dengan Notepad++ (SVN Diff dan Git Diff)
Jika Anda seorang pengembang dan ingin membedakan dua file yang disimpan di repositori lokal menggunakan Notepad++, ikuti langkah-langkah di bawah ini.
Catatan: Plugin Bandingkan hanya mendukung Git dan SVN sebagai sistem pembuatan versi.
Langkah 1: Pertama, pilih file yang ingin Anda bandingkan di Notepad++ dari jendela File Explorer, klik kanan file tersebut, dan pilih 'Edit dengan Notepad++.'

Langkah 2: Setelah membuka kedua file, navigasikan ke menu Plugins, pilih Compare, dan pilih Git Diff dari menu drop-down.
Catatan: Alternatifnya, tekan Ctrl + Alt + G untuk melakukan Git Diff.
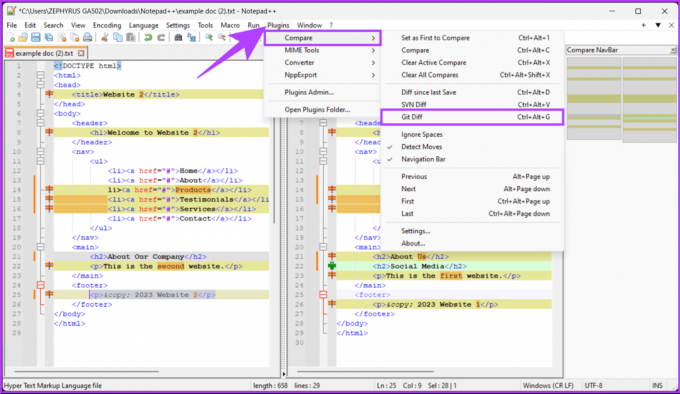
Ini dia. Anda seharusnya dapat melihat perbedaan file saat ini dengan yang Anda miliki di repositori Git. Jika Anda tidak menginginkan Git Diff tetapi ingin mendiff dua file SVN menggunakan Notepad++, lanjutkan dengan langkah-langkahnya.
Langkah 3: Karena file sudah terbuka, navigasikan ke menu Plugins, pilih Compare, dan pilih SVN Diff dari menu drop-down.
Catatan: Anda juga dapat melakukan diff SVN dengan menekan Control + Alt + V pada Windows.

Itu dia. Anda mendapatkan perbedaan SVN untuk file yang Anda pilih. Bagaimana jika Anda tidak ingin menggunakan plugin perbandingan apa pun tetapi masih ingin membandingkan dokumen di Notepad++? Lanjut membaca.
Baca juga: Alternatif Windows Notepad teratas
Cara Membandingkan Dua File di Notepad++ Tanpa Plugin
Jika Anda ingin menghindari kerumitan menginstal plugin perbandingan file Notepad++, ikuti langkah-langkah di bawah ini untuk membandingkan dua file secara berdampingan.
Langkah 1: Pilih file yang ingin Anda bandingkan di Notepad++ dari jendela File Explorer, klik kanan file tersebut, dan pilih 'Edit dengan Notepad++.'

Langkah 2: Setelah membuka kedua file, klik kanan pada salah satu file dan pilih Pindahkan Dokumen dari menu drop-down.
Langkah 3: Sekarang, pilih 'Pindahkan ke Tampilan Lain'.

File-file tersebut sekarang harus terletak bersebelahan untuk membandingkannya secara berdampingan. Satu-satunya kelemahan dari cara manual ini adalah membandingkan atau membaca sekilas dua file besar itu rumit.
FAQ tentang Membandingkan Dua File di Notepad++
Ya, Anda dapat menyimpan file yang dibandingkan sebagai dokumen terpisah. Klik pada tab file yang dibandingkan, klik kanan, dan pilih Simpan Sebagai untuk menyimpannya dengan nama atau lokasi berbeda.
Notepad++ tidak memiliki fitur bawaan untuk menggabungkan perbedaan. Namun, Anda dapat menyalin dan menempelkan perubahan secara manual dari satu file ke file lainnya untuk menggabungkannya.
Analisis Perbedaannya
Sekarang setelah Anda mengetahui cara membandingkan dua file di Notepad++, Anda dapat melakukannya dengan mudah, membuat tugas-tugas seperti kontrol versi, debugging, pengeditan dokumen, dan analisis data menjadi lebih efisien. Anda mungkin juga ingin membaca tentang plugin Notepad++ teratas untuk penulis dan pembuat kode.
Terakhir diperbarui pada 27 September 2023
Artikel di atas mungkin berisi tautan afiliasi yang membantu mendukung Teknologi Pemandu. Namun, hal itu tidak mempengaruhi integritas editorial kami. Kontennya tetap tidak memihak dan autentik.



