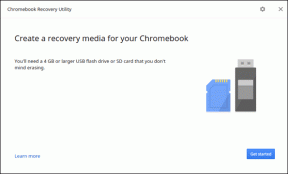4 Cara Menghentikan Internet Explorer Dari Pembukaan Edge
Bermacam Macam / / October 03, 2023
Windows 10 hadir dengan dua browser web bawaan: Internet Explorer klasik, yang dihentikan produksinya pada Juni 2022, dan yang lebih baru. Browser Edge berbasis Chromium. Jika Anda lebih suka menggunakan Internet Explorer, hal ini dapat mengganggu jika Internet Explorer terus membuka atau mengarahkan Anda ke Edge, dan Anda mungkin ingin menghentikannya.

Ini hanyalah salah satu dari banyak cara yang dilakukan Microsoft untuk membuat orang menggunakan Edge. Untungnya, perilaku ini dapat dicegah. Namun, sebelum kami menunjukkan cara melakukannya, penting untuk memahami mengapa Internet Explorer terus-menerus mengarahkan Anda ke Edge.
Mengapa Internet Explorer Terus Mengalihkan ke Microsoft Edge
Karena Internet Explorer tidak lagi didukung oleh Microsoft, Internet Explorer tidak kompatibel dengan beberapa desain situs web modern. Akibatnya, Internet Explorer mungkin mengalami kesulitan menampilkan konten dari situs web yang menggunakan teknologi web terkini. Ketika Internet Explorer tidak dapat menampilkan situs web tertentu, maka secara otomatis mengarahkan Anda ke Microsoft Edge untuk pengalaman yang lebih baik.

Anda dapat mengunjungi Halaman dukungan Microsoft untuk mempelajari lebih lanjut tentang pengalihan Edge.
Cara Menghentikan Internet Explorer Dari Pengalihan ke Microsoft Edge
Sekarang setelah Anda mengetahui mengapa Internet Explorer terus mengalihkan dan membuka Edge, mari kita bahas beberapa tips untuk menghentikan hal itu terjadi.
1. Ganti nama Folder BHO
Internet Explorer (IE) menggunakan kebijakan Browser Helper Object (BHO) yang disimpan di PC Windows Anda untuk mengarahkan Anda ke Microsoft Edge. Salah satu cara paling sederhana untuk mencegah IE membuka Edge adalah dengan mengganti nama folder BHO di sistem Anda. Inilah cara melakukannya.
Langkah 1: Tekan tombol Windows + pintasan keyboard R untuk membuka kotak dialog Run. Ketik jalur berikut di bidang Buka dan tekan Enter.
%programfiles(x86)%\Microsoft\Edge\Application

Langkah 2: Di jendela File Explorer, Anda akan melihat folder bernama dengan nomor versi Edge yang diinstal pada PC Anda. Klik dua kali untuk membukanya.

Langkah 3: Pilih folder BHO dan tekan F2 untuk mengganti namanya. Ganti nama folder menjadi BHO.old atau yang serupa.

Setelah Anda menyelesaikan langkah-langkah di atas, semua situs web akan terbuka di Internet Explorer, bukan Edge.
2. Ubah Opsi Internet
Cara lain untuk menghentikan Internet Explorer membuka atau mengalihkan ke Edge adalah dengan menonaktifkan ekstensi browser pihak ketiga. Untuk melakukan ini, Anda perlu melakukannya ubah Opsi Internet Anda menggunakan langkah-langkah ini:
Langkah 1: Klik ikon pencarian di taskbar, ketik panel kendali, dan pilih hasil pertama yang muncul.

Langkah 2: Gunakan menu tarik-turun di sudut kanan atas untuk mengubah jenis tampilan menjadi Ikon besar dan klik Opsi Internet.

Langkah 3: Di jendela Internet Properties, alihkan ke tab Advanced. Hapus centang opsi 'Aktifkan ekstensi browser pihak ketiga' dan tekan Terapkan, diikuti dengan OK.

3. Ubah Browser Default di Windows
Pengalihan acak tersebut juga dapat terjadi jika Anda telah menetapkan Microsoft Edge sebagai peramban bawaan di Windows. Untuk menghindari hal ini, gunakan langkah-langkah berikut untuk mengatur Internet Explorer sebagai browser default.
Langkah 1: Tekan Tombol Windows + I untuk membuka aplikasi Pengaturan dan klik Aplikasi.

Langkah 2: Pilih Aplikasi default dari sidebar kiri. Klik pada browser default Anda saat ini di panel kanan dan pilih Internet Explorer dari daftar.

4. Copot pemasangan Microsoft Edge
Masih belum beruntung? Jika iya, Anda bisa mempertimbangkannya menghapus instalasi Microsoft Edge dari PC Windows Anda untuk memecahkan masalah. Ini bisa berguna jika Edge bukan browser pilihan Anda.
Tidak seperti aplikasi dan program lain, Anda tidak dapat menghapus instalasi Edge menggunakan aplikasi Pengaturan atau Panel Kontrol. Sebagai gantinya, Anda perlu menggunakan Windows PowerShell untuk menghapus browser.
Langkah 1: Klik ikon pencarian di taskbar, ketik PowerShell, dan pilih Jalankan sebagai Administrator.

Langkah 2: Pilih Ya ketika perintah Kontrol Akun Pengguna (UAC) muncul.

Langkah 3: Ketik perintah berikut di konsol dan tekan Enter.
get-appxpackage *edge*

Langkah 4: Sorot teks di sebelah PackageFullName dan tekan Ctrl + C untuk menyalinnya.

Langkah 5: Jalankan perintah berikut untuk menghapus instalasi Microsoft Edge.
Remove-appxpackage [PackageFullName]
Ganti [PackageFullName] pada perintah di atas dengan nama paket yang disalin sebelumnya.

Setelah Anda menghapus Edge dari PC Anda, Internet Explorer tidak akan dapat mengalihkan Anda.
Membebaskan Diri Dari Pengalihan IE
Ketika Internet Explorer terus mengalihkan Anda ke Microsoft Edge, hal ini dapat mengganggu pengalaman menjelajah dan membuat Anda frustrasi. Kabar baiknya adalah Anda dapat menghentikan pengalihan otomatis ini dengan mengikuti tips di atas. Seperti biasa, beri tahu kami di komentar di bawah tip mana yang cocok untuk Anda.
Terakhir diperbarui pada 04 Oktober 2023
Artikel di atas mungkin berisi tautan afiliasi yang membantu mendukung Teknologi Pemandu. Namun, hal itu tidak mempengaruhi integritas editorial kami. Kontennya tetap tidak memihak dan autentik.