Cara Mengaktifkan atau Menonaktifkan Pemblokir Pop-up Safari di Mac
Bermacam Macam / / October 04, 2023
Seperti browser bagus lainnya, Safari dilengkapi dengan pemblokir pop-up bawaan. Meskipun fitur ini dibuat untuk meningkatkan pengalaman menjelajah Anda, terkadang Anda harus mengizinkan pop-up untuk menyelesaikan tugas. Jadi, inilah panduan komprehensif tentang cara Mengaktifkan atau Menonaktifkan Pemblokir Pop-up Safari di Mac Anda.
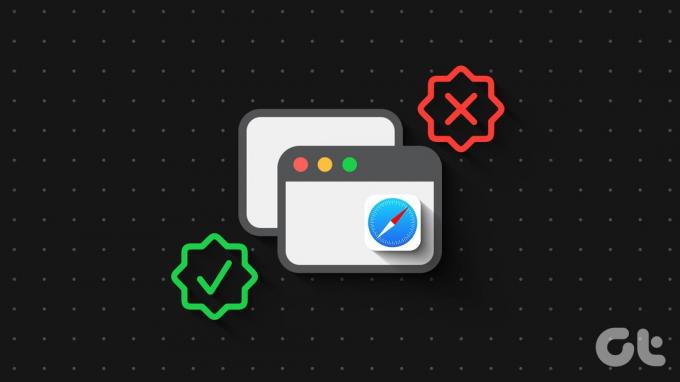
Di satu sisi, pemblokir pop-up memblokir iklan yang tidak diinginkan dan konten yang berpotensi berbahaya agar tidak memengaruhi alur kerja Anda. Di sisi lain, situs web tertentu yang dapat diandalkan seperti portal internet banking, gateway pembayaran, belanja online, dll., menggunakan pop-up ini untuk memperlancar alur kerja. Tentu saja, mengelola pop-up Safari adalah tindakan penyeimbang, jadi izinkan kami membantu Anda mengatasinya.
Mengapa Anda Harus Memblokir atau Mengizinkan Pop-Up di Safari
Saat menjelajahi sebuah situs web (bahkan yang tepercaya sekalipun) pop-up dapat muncul secara acak dan meminta Anda melakukan hal-hal yang sebenarnya tidak Anda inginkan, mulai dari mengeklik iklan hingga membagikan alamat email Anda. Pemblokir iklan pop-up Safari di iPhone atau Mac berfungsi sebagai mekanisme pertahanan terhadap ancaman yang mengganggu dan potensial seperti malware dan penipuan phishing.
Namun, ada skenario yang sah di mana pop-up dapat bermanfaat atau dianggap perlu. Pop-up ini sering digunakan oleh situs web untuk mengumpulkan informasi (seperti login, izin, dll.) atau mengirimkan konten di jendela browser web terpisah. Dalam skenario tersebut, Anda harus mematikan pemblokir pop-up atau mengizinkan pop-up di Safari untuk situs web tertentu.
Intinya, penting untuk memahami cara mengelola pop-up untuk mengoptimalkan pengalaman browsing Anda.
Blokir atau Buka Blokir Pop-Up di Safari untuk Satu Situs Web
Langkah 1: Buka Safari di Mac Anda dan luncurkan Situs Web.
Langkah 2: Selanjutnya, pilih Safari → Pengaturan atau Preferensi dari bilah menu.

Langkah 3: Buka tab Situs Web, gulir ke bawah, dan pilih Jendela Pop-up dari sidebar kiri.

Langkah 4: Klik menu tarik-turun untuk situs web dan pilih salah satu hal berikut,
- Mengizinkan – Browser Safari akan mengizinkan semua pop-up dari semua situs web)
- Blokir dan Beritahu – macOS Safari akan memblokir pop-up masuk dan memberi tahu Anda tentang hal yang sama
- Memblokir – Safari hanya akan memblokir pop-up tanpa memberi tahu Anda. Cocok untuk pekerjaan fokus dan membaca

Alternatifnya, Anda juga dapat mengizinkan pop-up Safari untuk situs web tertentu saat berselancar. Saat situs web aktif, klik kanan alamat situs web dari bilah alamat dan pilih Pengaturan untuk (nama situs web).
Selanjutnya, dari menu, klik menu drop-down di sebelah Pop-up Widows dan pilih antara Blokir dan Beritahu, Blokir, atau Izinkan.

Tip: Lihat panduan terperinci tentang cara mengizinkan pop-up di Safari untuk iPhone, iPad, atau Mac untuk informasi lebih lanjut dan kejelasan.
Matikan atau Nyalakan Pemblokir Pop-up di Mac Sepenuhnya
Langkah 1: Buka Safari dan pilih Safari → Pengaturan dari menu atas.
Langkah 2: Buka tab Situs Web dan pilih Jendela Pop-up dari bilah kiri.

Langkah 3: Selanjutnya klik menu tarik-turun dari ‘Saat mengunjungi situs web lain’ dan pilih salah satu opsi berikut:
- Blokir dan Beritahu
- Memblokir
- Mengizinkan

Cara Mengaktifkan Pop-Up di Safari secara Real-Time
Menariknya, bahkan saat menggunakan situs web tepercaya Anda tidak harus mengizinkan pop-up di Safari. Rencana bijaknya adalah memilih Blokir dan Beritahu, sehingga Anda dapat memilih apakah akan mengizinkan atau memblokir pop-up berdasarkan kasus.
Sekarang ketika Anda mengunjungi situs web tersebut dan sebuah pop-up muncul, Anda akan mendapat pemberitahuan blokir. Jika Anda ingin menampilkan pop-up, klik Tampilkan pemblokir pop-up dari bilah alamat.

Bonus: Cara Memblokir Pop-up di Chrome, Firefox, dan Edge di Mac
Jika Anda tidak menggunakan Safari sebagai browser default Mac Anda, jangan khawatir. Kami siap membantu Anda.
Izinkan atau Blokir Pop-Up di Chrome
Langkah 1: Buka Chrome dan klik Chrome → Pengaturan/preferensi dari menu atas.

Langkah 2: Pilih ‘Privasi dan Keamanan’ dari menu sebelah kiri dan klik Pengaturan situs.

Langkah 3: Gulir ke bawah untuk mengklik Pop-up dan pengalihan.
Langkah 4: Di sini, pilih di antara
- Situs dapat mengirimkan pop-up dan menggunakan pengalihan
- Jangan izinkan situs mengirimkan pop-up atau menggunakan pengalihan

Langkah 5: Untuk memilih pengaturan khusus, klik Tambah di samping salah satu pilihan berikut
- Tidak diperbolehkan mengirim pop-up atau menggunakan pengalihan
- Diizinkan mengirim pop-up dan menggunakan pengalihan
Aktifkan atau Nonaktifkan Pop-Up untuk Firefox di Mac
Langkah 1: Buka Firefox → Firefox (menu atas) → Pengaturan/Preferensi.
Langkah 2: Klik Privasi & Keamanan dari sisi kiri.
Langkah 3: Gulir ke bawah ke Izin.
Langkah 4: Di sini lakukan salah satu hal berikut,
- Untuk sepenuhnya membuka blokir pop-up – Hapus centang Blokir jendela pop-up.
- Untuk membuat pengecualian – Klik Pengecualian dan tambahkan situs web.

Aktifkan atau Nonaktifkan Pop-Up di Edge Browser
Langkah 1: Luncurkan Edge → klik Edge dari menu atas dan pilih Pengaturan/Preferensi.
Langkah 2: Pilih Cookie dan Izin Situs dari kiri.
Langkah 3: Gulir ke bawah dan pilih Pop-up dan pengalihan.

Langkah 4: Di sini lakukan salah satu hal berikut,
- Untuk sepenuhnya memblokir atau membuka blokir semua pop-up – Aktifkan atau nonaktifkan tombol di sebelah Blokir.
- Untuk membuat pengecualian – Klik Tambah di sebelah Blokir atau Izinkan.

FAQ Mengenai Menonaktifkan atau Mengaktifkan Pemblokir Pop-Up
Meskipun keamanan macOS tidak dengan mudah mengizinkan virus atau bloatware untuk diinstal, pasti ada risikonya. Selain itu, peretas dapat menggunakannya untuk mengumpulkan informasi pribadi. Jadi, secara keseluruhan mengizinkan semua pop-up jelas tidak aman.
Sebagai aturan umum, merupakan praktik yang baik untuk memblokir semua pop-up secara default. Namun, Anda dapat memilih untuk Mengizinkan atau Memblokir dan Memberitahu mereka untuk situs web tepercaya yang memerlukan pop-up untuk fitur-fitur penting.
Pemblokir pop-up bawaan Safari umumnya cukup untuk sebagian besar pengguna. Namun, jika Anda sering mengalami masalah pop-up atau menginginkan fitur lebih lanjut, ekstensi pemblokir iklan pihak ketiga dapat digunakan. Meskipun demikian, disarankan untuk menggunakan pemblokir dari sumber yang memiliki reputasi baik untuk menghindari potensi risiko keamanan.
Berselancar yang Bahagia dan Aman
Mengaktifkan atau menonaktifkan pop-up di Safari atau browser lain di Mac adalah keterampilan penting untuk penelusuran yang lancar dan aman. Jadi kami menyarankan agar Anda tidak hanya menguasai peretasan tetapi juga membagikan artikel ini kepada teman dan kolega Anda untuk membantu mereka bertahan dari pop-up dan upaya phishing yang tidak diinginkan.
Terakhir diperbarui pada 04 Oktober 2023
Artikel di atas mungkin berisi tautan afiliasi yang membantu mendukung Teknologi Pemandu. Namun, hal itu tidak mempengaruhi integritas editorial kami. Kontennya tetap tidak memihak dan autentik.



