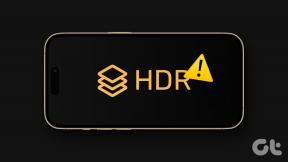8 Cara Teratas untuk Memperbaiki Gagal Memuat Kesalahan Halaman Web di Steam untuk Windows
Bermacam Macam / / October 04, 2023
Steam untuk Windows telah melalui beberapa pembaruan dan penyempurnaan selama bertahun-tahun. Namun, ada kalanya interaksi Anda dengan klien Steam mungkin mengalami masalah yang terputus-putus. Salah satu waktunya adalah ketika Steam gagal terhubung ke servernya dan menampilkan kesalahan 'Gagal memuat halaman web' di Windows, disertai dengan berbagai kode kesalahan seperti 105, 107, 118, dan 130.

Ketika Steam gagal memuat halaman web, Anda mungkin mengalami kesulitan mengakses bagian seperti Toko, Perpustakaan, Komunitas, dan lainnya. Untuk membantu, kami telah menyusun daftar tip pemecahan masalah efektif yang akan membuat Steam dimuat di PC Windows 10 atau 11 Anda.
1. Periksa Koneksi Internet Anda
Dimulai dari dasar-dasarnya, Anda perlu memastikan koneksi internet Anda berfungsi dengan baik. Jika koneksi lambat atau terputus-putus, Steam mungkin menampilkan pesan 'Gagal memuat halaman web (kesalahan tidak diketahui)' berulang kali di PC Anda.
Coba muat beberapa situs web di browser web untuk memeriksa koneksi internet Anda. Jika ada masalah, mulai ulang router Anda dan coba gunakan web lagi.
2. Hentikan Proses Steam dan Buka Kembali Aplikasi
Jika internet Anda tampaknya berfungsi, salah satu proses aplikasi Steam mungkin mengalami masalah. Anda dapat mencoba mengakhiri semua proses Steam dan membuka kembali aplikasi untuk memperbaiki masalah.
Tekan pintasan keyboard Control + Shift + Escape untuk membuka Task Manager. Pada tab Proses, klik kanan pada Steam dan pilih Akhiri tugas.

Buka kembali aplikasi Steam dan lihat apakah aplikasi dapat dimuat dengan baik.
3. Izinkan Steam Melalui Firewall
Alasan lain mengapa Steam tidak dapat memuat halaman adalah jika Windows Firewall memblokir koneksinya ke internet. Untuk memperbaikinya, Anda harus mengizinkan Steam berjalan melalui Windows Firewall dengan mengikuti langkah-langkah di bawah ini.
Langkah 1: Tekan pintasan keyboard Windows + S untuk membuka menu pencarian Windows. Ketik izinkan aplikasi melalui Windows Firewall dan tekan Enter.

Langkah 2: Klik tombol Ubah pengaturan.
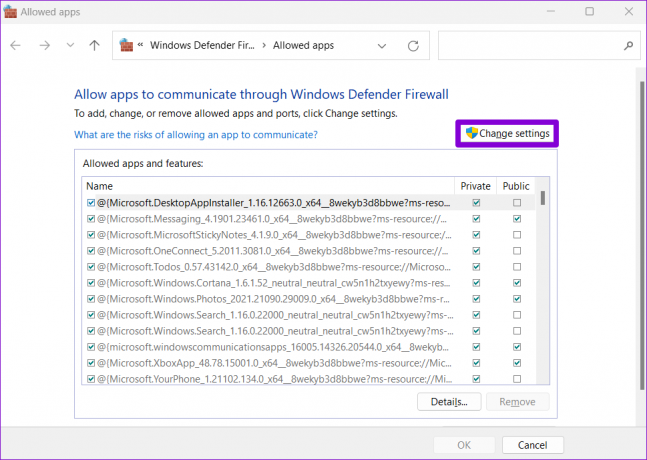
Langkah 3: Pilih Ya ketika perintah Kontrol Akun Pengguna (UAC) muncul.

Langkah 4: Temukan Steam pada daftar dan pilih kotak centang Pribadi dan Publik di sebelahnya. Lalu, klik oke.

4. Hapus Data Peramban Steam
Cache dan cookie yang kedaluwarsa atau rusak di browser bawaan Steams juga dapat menyebabkan kesalahan 'Gagal memuat halaman web'. Jika demikian, menghapus data browser Steam akan membantu. Inilah cara melakukannya.
Langkah 1: Buka Steam di PC Anda. Klik menu Steam di pojok kiri atas dan pilih Pengaturan.
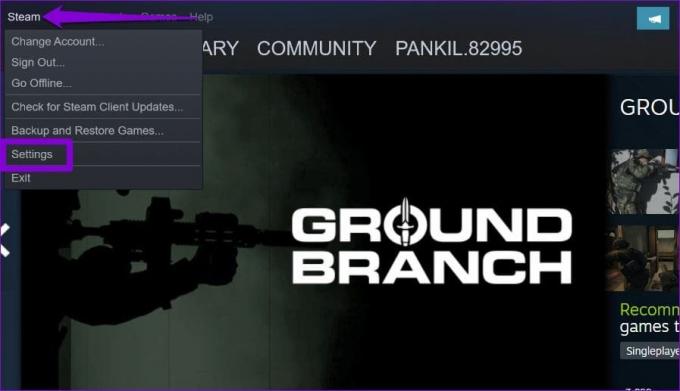
Langkah 2: Pilih tab Dalam Game dari panel kiri dan klik tombol Hapus di sebelah 'Hapus Data Browser Web.'

Langkah 3: Pilih Konfirmasi untuk melanjutkan.
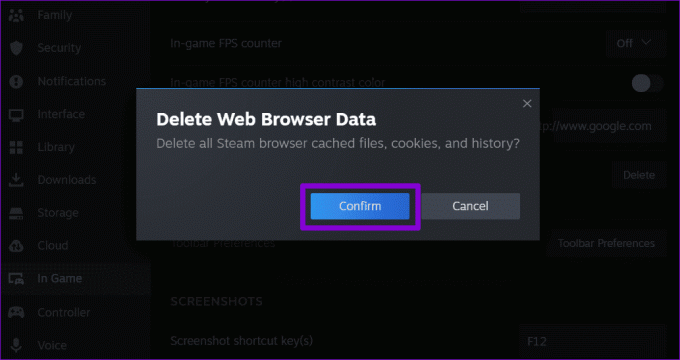
Buka kembali Steam setelah ini dan lihat apakah kesalahan masih terjadi.
5. Hapus Cache DNS
Cache DNS (atau Sistem Nama Domain) di PC Anda mempersingkat waktu yang diperlukan untuk mengambil alamat IP URL tertentu, sehingga secara efektif meningkatkan pengalaman pemuatan halaman. Namun, jika cache DNS menjadi lama atau rusak, hal ini mungkin menimbulkan masalah. Untuk memperbaikinya, Anda perlu membersihkan cache DNS di Windows. Perhatikan bahwa browser mungkin tampak lambat pada awalnya saat memuat situs web yang ingin Anda kunjungi. Gunakan langkah-langkah ini untuk membersihkan cache DNS:
Langkah 1: Klik kanan pada ikon Mulai dan pilih Terminal (Admin) dari daftar.

Langkah 2: Pilih Ya ketika perintah Kontrol Akun Pengguna (UAC) muncul.

Langkah 3: Jenis ipconfig /flushdns di konsol dan tekan Enter.

Nyalakan kembali PC Anda setelah ini dan periksa apakah Steam masih menunjukkan kesalahan.
6. Ubah Server DNS
Steam mungkin tidak dapat memuat halaman web jika Anda menggunakan server DNS default yang disediakan layanan internet Anda. Untuk mengesampingkan kemungkinan ini, cobalah beralih ke server DNS lain di Windows dan lihat apakah itu membantu.
Langkah 1: Tekan pintasan keyboard Windows + R untuk membuka kotak dialog Run. Di bidang Terbuka, ketik ncpa.cpl, dan tekan Enter.

Langkah 2: Di jendela Network Connections, klik kanan koneksi internet Anda dan pilih Properties.

Langkah 3: Pilih Ya ketika perintah Kontrol Akun Pengguna (UAC) muncul.

Langkah 4: Klik dua kali opsi 'Internet Protocol Version 4 (TCP/IPv4)'.

Langkah 5: Pilih opsi 'Gunakan alamat server DNS berikut'. Di kolom teks di sebelah Server DNS Pilihan dan Server DNS Alternatif, masukkan 8.8.8.8 di server DNS Pilihan dan 8.8.4.4 di bagian Server DNS alternatif.

Langkah 6: Centang kotak 'Validasi pengaturan saat keluar' dan klik OK.
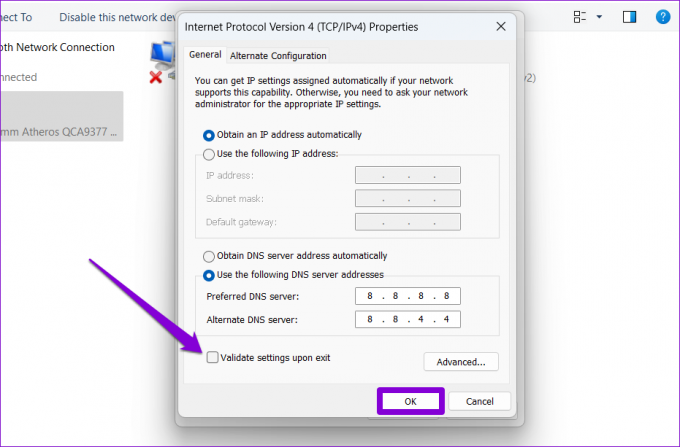
7. Periksa apakah Uap Mati
Anda mungkin bukan satu-satunya yang mengalami 'Gagal memuat halaman web' di Steam untuk Windows. Server Steam mungkin mengalami hari yang berat, sehingga mengakibatkan kesalahan seperti itu. Anda dapat memeriksa status server Steam di Downdetector untuk melihat apakah masalah ini tersebar luas.
Kunjungi Downdetector

Jika server sedang down, pesan kesalahan akan teratasi sendiri setelah beberapa waktu.
8. Instal ulang Steam
Terakhir, jika tidak ada perbaikan di atas yang berhasil, pertimbangkan untuk mencopot pemasangan Steam dan memasangnya kembali. Ini akan menghapus semua data aplikasi yang bermasalah dan membuat Steam berjalan kembali.
Langkah 1: Klik kanan pada ikon Mulai dan pilih Aplikasi yang diinstal dari daftar.

Langkah 2: Temukan aplikasi Steam di daftar, klik ikon menu tiga titik di sebelahnya, dan pilih Uninstall.
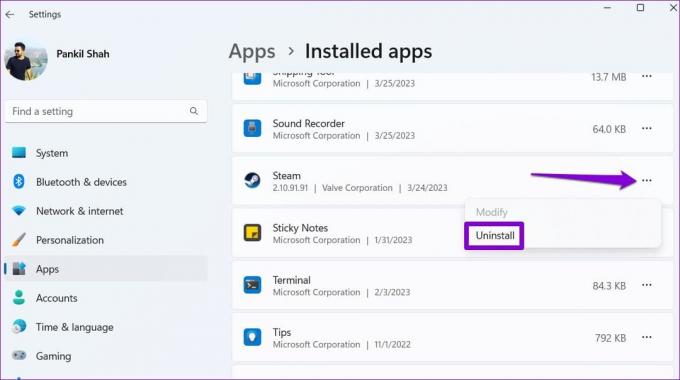
Langkah 3: Pilih Copot pemasangan untuk mengonfirmasi.

Setelah menyelesaikan langkah-langkah di atas, unduh dan instal aplikasi Steam lagi. Setelah ini, Anda tidak akan melihat kesalahan apa pun.
Ucapkan Selamat Tinggal pada Kesalahan Pemuatan
Kesalahan Steam dapat mengganggu, tetapi biasanya tidak terlalu sulit untuk diatasi. Mudah-mudahan, satu atau lebih tips di atas telah memperbaiki kesalahan 'Gagal memuat halaman web' Steam di PC Windows 10 atau 11 Anda, dan Anda merasa tenang.
Terakhir diperbarui pada 28 Agustus 2023
Artikel di atas mungkin berisi tautan afiliasi yang membantu mendukung Teknologi Pemandu. Namun, hal itu tidak mempengaruhi integritas editorial kami. Kontennya tetap tidak memihak dan autentik.

Ditulis oleh
Pankil berprofesi sebagai Insinyur Sipil yang memulai perjalanannya sebagai penulis di EOTO.tech. Dia baru-baru ini bergabung dengan Guiding Tech sebagai penulis lepas yang membahas cara, penjelasan, panduan pembelian, tip dan trik untuk Android, iOS, Windows, dan Web.