7 Cara Teratas untuk Memperbaiki IsiOtomatis Tidak Berfungsi di Microsoft Excel untuk Windows
Bermacam Macam / / October 05, 2023
IsiOtomatis adalah fungsi berguna di Microsoft Excel yang memungkinkan Anda mengisi serangkaian titik data dengan cepat. Hal ini dapat memudahkan memasukkan data seperti tanggal, angka, atau pola teks yang mengikuti urutan yang konsisten. Namun, bagaimana jika IsiOtomatis di Excel berhenti bekerja dan tidak mengisi sel berdasarkan nilai awal Anda?
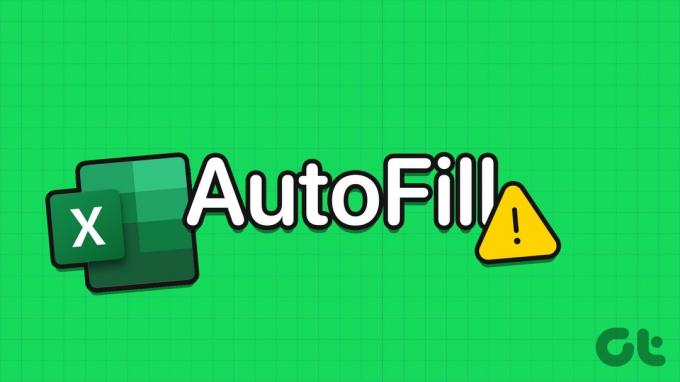
Jika IsiOtomatis tidak berfungsi saat Anda mengeklik dua kali atau menyeret gagang isian, hal ini mungkin disebabkan oleh banyak alasan, mulai dari pengaturan yang salah dikonfigurasi hingga buku kerja Excel yang rusak. Berikut beberapa tips untuk memperbaiki IsiOtomatis tidak berfungsi di Microsoft Excel pada Windows 10 atau 11.
1. Aktifkan Pegangan Isi
Untuk menggunakan fitur IsiOtomatis di Excel, Anda harus terlebih dahulu memastikan bahwa pengendali isian diaktifkan. Jika tidak, Anda tidak akan melihat tanda plus kecil saat Anda mengarahkan kursor ke pojok kanan bawah sel.
Langkah 1: Buka Microsoft Excel dan klik menu File di pojok kiri atas.

Langkah 2: Pilih Opsi dari panel kiri.

Langkah 3: Beralih ke tab Tingkat Lanjut dan centang kotak yang bertuliskan 'Aktifkan gagang isian dan drag-and-drop sel' dan 'Peringatan sebelum menimpa sel.' Lalu, klik OK.

2. Periksa Data dan Format Sel
Alasan umum mengapa IsiOtomatis tidak berfungsi di Excel adalah jika data Anda tidak memiliki pola yang konsisten dan dapat dikenali. Misalnya, jika Anda memiliki daftar tanggal, pastikan semuanya dalam format yang sama. Anda juga dapat menguji fitur IsiOtomatis pada beberapa data lain untuk memeriksa apakah ada masalah pada data yang ada.
3. Periksa Opsi Perhitungan
IsiOtomatis di Excel juga dapat membantu Anda menerapkan rumus yang sama ke serangkaian sel. Namun, milikmu rumus mungkin tidak menghitung hasilnya jika opsi penghitungan otomatis tidak aktif di Excel.
Buka Excel di PC Anda dan klik tab Rumus. Klik Opsi Perhitungan dan pilih Otomatis dari menu yang dihasilkan. Setelah Anda melakukannya, fitur IsiOtomatis akan berfungsi seperti yang diharapkan.

4. Hapus Filter yang Tidak Diperlukan
Menerapkan filter di lembar Excel Anda juga dapat menyebabkan fitur IsiOtomatis berhenti berfungsi. Ini karena Excel hanya mempertimbangkan sel yang terlihat saat mengisi data, sehingga dapat menyebabkan hasil yang tidak diharapkan. Coba hapus filter yang tidak diinginkan di Excel dan lihat apakah tindakan tersebut dapat menyelesaikan masalah.
Buka lembar Excel Anda dan beralih ke tab Data. Di bagian Sortir & Filter, klik tombol Hapus. Setelah itu, lihat apakah fitur IsiOtomatis berfungsi.
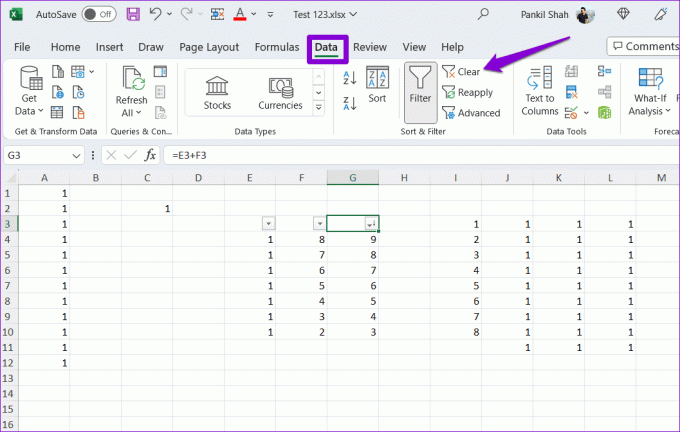
5. Coba Buku Kerja Berbeda
Jika masalah berlanjut setelah menghapus filter, Anda bisa menguji fitur IsiOtomatis di buku kerja lain. Ini akan membantu Anda menentukan apakah masalahnya hanya terbatas pada file Excel tertentu. Anda dapat mempertimbangkan untuk menyalin data ke buku kerja baru dalam kasus tersebut.
6. Gunakan Perintah Isi
Meskipun mengklik dan menyeret sel adalah metode paling umum dalam memanfaatkan fitur IsiOtomatis, ini bukan satu-satunya metode. Anda dapat mencoba perintah Isi di tab Beranda untuk melihat apakah itu berhasil.
Buka lembar Excel Anda dan pilih sel dengan data dan sel tetangga yang ingin Anda isi. Di bawah tab Beranda, klik opsi Isian di bagian Pengeditan, dan pilih jenis pengisian yang ingin Anda gunakan.
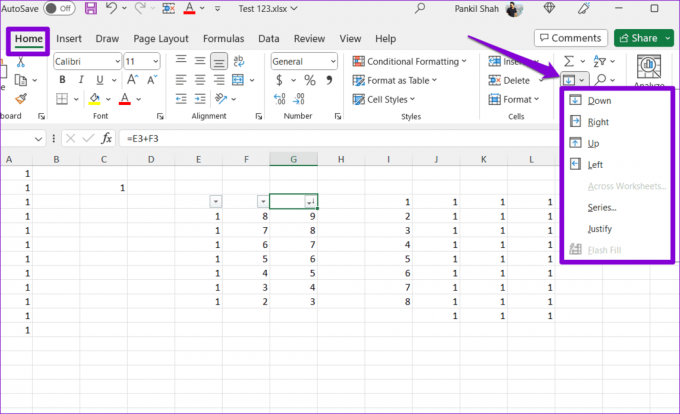
7. Jalankan Alat Perbaikan Office
Microsoft menyertakan alat perbaikan yang berguna untuk memperbaiki berbagai masalah masalah dengan Office aplikasi. Anda dapat mencoba menjalankan alat ini untuk memeriksa apakah fitur IsiOtomatis berfungsi di Microsoft Excel.
Langkah 1: Tekan pintasan keyboard Windows + R untuk membuka kotak dialog Run. Jenis appwiz.cpl di dalam kotak dan tekan Enter.

Langkah 2: Di jendela Program dan Fitur, cari dan pilih suite Office atau Microsoft 365 dalam daftar. Kemudian, klik tombol Ubah di bagian atas.

Langkah 3: Pilih opsi Perbaikan Cepat dan klik Perbaiki.

Setelah menyelesaikan langkah-langkah di atas, coba gunakan kembali fitur IsiOtomatis dan periksa apakah berfungsi dengan baik. Jika tidak, ulangi langkah di atas dan lakukan Perbaikan Online. Ini akan melakukan operasi perbaikan yang lebih menyeluruh untuk menyelesaikan masalah dengan Excel.

Biarkan Data Menemukan Alirannya
Fitur seperti IsiOtomatis di Excel dapat menghemat waktu dan tenaga Anda saat mengerjakan spreadsheet berukuran besar. Semoga solusi yang disebutkan di atas membantu menyelesaikan masalah dengan fungsi IsiOtomatis Excel di PC Windows 10 atau 11 Anda.
Terakhir diperbarui pada 01 September 2023
Artikel di atas mungkin berisi tautan afiliasi yang membantu mendukung Teknologi Pemandu. Namun, hal itu tidak mempengaruhi integritas editorial kami. Kontennya tetap tidak memihak dan autentik.

Ditulis oleh
Pankil berprofesi sebagai Insinyur Sipil yang memulai perjalanannya sebagai penulis di EOTO.tech. Dia baru-baru ini bergabung dengan Guiding Tech sebagai penulis lepas yang membahas cara, penjelasan, panduan pembelian, tip dan trik untuk Android, iOS, Windows, dan Web.



