Putar Jarak Jauh Steam Deck: Streaming PC atau PS5 ke Steam Deck
Bermacam Macam / / October 06, 2023
Sebagus itu Dek Uap adalah, kekuatannya terbatas. Namun, jika Anda sudah memiliki PC gaming atau PS5 yang bagus, tahukah Anda bahwa Anda bisa menikmati PC dan PS5 favorit Anda di Deck? Remote Play adalah fitur di PC dan PS5 yang memungkinkan Anda melakukan streaming game ke perangkat lain, seperti Steam Deck.

Dalam panduan ini, kami akan menunjukkan cara menggunakan Remote Play di Steam Deck Anda untuk memainkan game PC atau PS5. Baik duduk di ruangan lain, berbaring di tempat tidur, atau di kedai kopi, Anda dapat menikmati permainan Remote Play di Steam Deck selama Anda memiliki koneksi internet. Jadi, mari kita mulai.
Cara Mengaktifkan Remote Play di PC
Remote Play untuk PC membuka banyak kemungkinan. Ini termasuk menggunakan Steam Deck untuk menikmati bermain game PC saat bepergian. Selama PC dan Steam Deck Anda masuk ke akun yang sama dan terhubung ke internet, Anda dapat memperoleh manfaat dari Remote Play.
Namun pertama-tama, Anda harus memastikan PC Anda siap untuk Remote Play. Inilah cara melakukannya.
Langkah 1: Luncurkan klien Steam di PC Anda.
Langkah 2: Sekarang, klik ikon Steam di sudut kiri atas jendela dan klik Pengaturan.

Langkah 3: Di jendela Steam Settings, klik Remote Play dari sidebar kiri.

Langkah 4: Aktifkan tombol ‘Aktifkan Pemutaran Jarak Jauh’. Remote Play sekarang diaktifkan di PC game Anda.

Langkah 5: Namun, yang terbaik adalah mengoptimalkan gameplay untuk Steam Deck Anda. Untuk melakukannya, gulir ke bawah ke ‘Opsi Streaming Lanjutan’ dan aktifkan sakelar untuk ‘Aktifkan Opsi Host Lanjutan’.

Langkah 6: Aktifkan sakelar untuk 'Ubah resolusi desktop agar sesuai dengan klien streaming'.

Dengan cara ini, PC Anda akan ditampilkan pada resolusi 1280 x 800, sama dengan Steam Deck Anda. Hasilnya, PC Anda tidak akan membuang-buang sumber daya dengan merender gambar berkualitas lebih tinggi hanya untuk dikompresi melalui jaringan. Hal ini juga akan menghasilkan kinerja yang lebih baik.
Cara Streaming Game Dari PC ke Steam Deck
Sekarang PC Anda siap untuk Remote Play, unduh game yang ingin Anda mainkan di Steam Deck. Setelah selesai, saatnya memainkan game di Steam Deck Anda. Inilah cara melakukannya.
Langkah 1: Tekan tombol Steam di Steam Deck Anda. Di menu akses cepat, pilih Pengaturan.
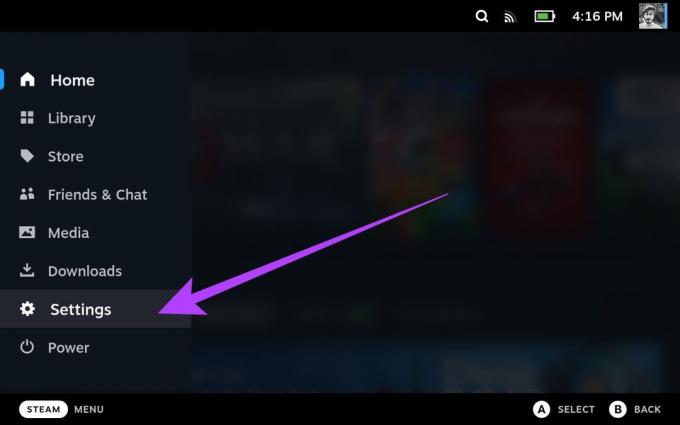
Langkah 2: Pilih Putar Jarak Jauh dari sidebar kiri.

Langkah 3: Sekarang, aktifkan tombol 'Aktifkan Pemutaran Jarak Jauh'.
Sekarang, Steam Deck Anda akan secara otomatis tertaut ke perangkat lain, termasuk PC Anda, selama Anda masuk dengan akun Steam yang sama.

Langkah 4: Setelah selesai, tekan kembali tombol Steam di Steam Deck Anda. Sekarang, pilih Perpustakaan.
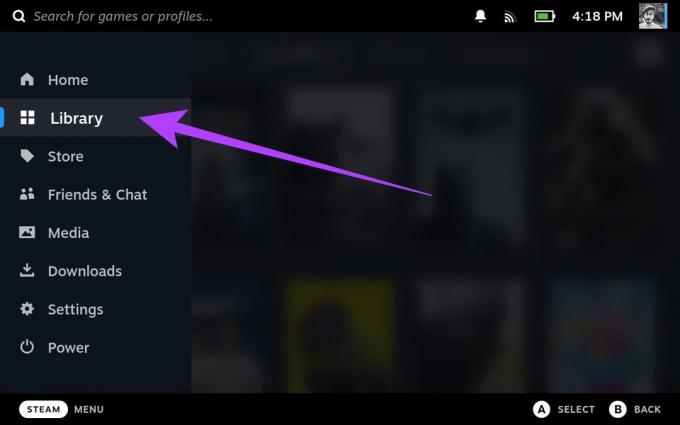
Langkah 5: Di dalam perpustakaan Anda, pilih game yang ingin Anda streaming dari PC Anda.
Untuk panduan ini, kami akan menggunakan Cyberpunk 2077. Seperti yang Anda lihat, game tersebut tidak diinstal di Steam Deck kami.

Langkah 6: Sekarang, ketuk panah tarik-turun di sebelah tombol Instal.

Langkah 7: Di menu baru, Anda akan melihat daftar perangkat yang masuk menggunakan kredensial Steam Anda. PC gaming Anda juga akan muncul di sini. Ketuk itu untuk beralih ke sana.

Langkah 8: Tombol Instal sekarang akan berubah menjadi 'Stream'. Ketuk untuk mulai streaming game Anda menggunakan Remote Play.

Langkah 9: Anda akan mendapat pesan yang menjelaskan Remote Play. Ketuk OK untuk melanjutkan.

Dan itu saja. Game Anda seharusnya berjalan di Steam Deck.

Selain Cyberpunk 2077, banyak perpustakaan game di Steam yang mendukung Remote Play. Anda bisa memeriksanya Halaman toko resmi Valve untuk itu atau mencari tahu game mana yang kompatibel dengan Steam Deck.
Cara Mengaktifkan Putar Jarak Jauh di PS5
Jika Anda pemilik PS5, Anda dapat melakukan streaming game konsol favorit Anda ke Steam Deck. Namun, tidak ada cara resmi untuk melakukannya, jadi kami harus menggunakan alat pihak ketiga. Pertama, siapkan PS5 Anda untuk melakukan streaming game ke Steam Deck.
Inilah cara melakukannya.
Catatan: Sebelum melanjutkan ke langkah-langkahnya, pastikan PS5 Anda terhubung ke internet. Idealnya, kami merekomendasikan penggunaan kabel ethernet untuk bermain game untuk performa terbaik dan latensi rendah.
Langkah 1: Di PlayStation 5 Anda, luncurkan aplikasi Pengaturan dari layar beranda. Anda dapat melakukannya dengan menyorot ikon roda gigi di pojok kanan atas dan menekan X pada pengontrol PS5 Anda.

Langkah 2: Sekarang, beralih ke Pengaturan Sistem.
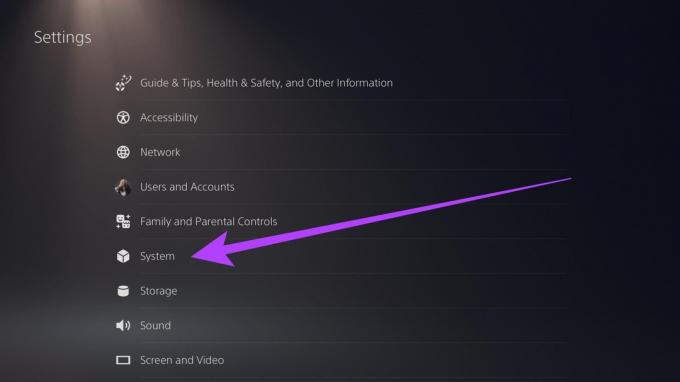
Langkah 3: Buka bagian Putar Jarak Jauh. Sekarang, aktifkan sakelar untuk 'Aktifkan Putar Jarak Jauh'.

Dan itu saja. PS5 Anda sekarang siap untuk Putar Jarak Jauh. Namun, untuk memastikan PS5 Anda tetap terhubung saat streaming game ke Steam Deck, Anda harus mengaktifkan beberapa pengaturan lainnya.
Langkah 4: Buka tab Hemat Daya dan pilih 'Fitur yang Tersedia dalam Mode Istirahat'.
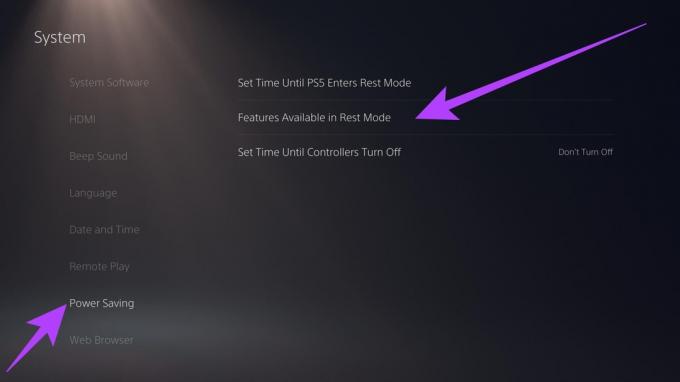
Langkah 5: Sekarang, aktifkan tombol 'Tetap Terhubung ke Internet' dan 'Menghidupkan PS5 dari Jaringan'.
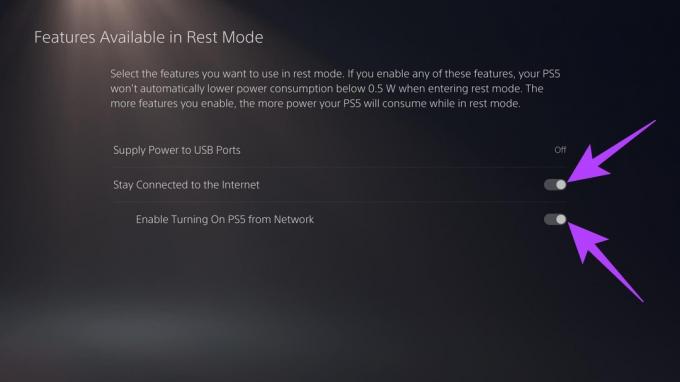
Hubungkan PS5 ke Steam Deck Menggunakan Chiaki
Sekarang PS5 Anda siap untuk Remote Play, saatnya memulai proses di Steam Deck. Namun ada beberapa hal yang perlu diingat. Pertama, tidak seperti PC, Remote Play PS5 hanya berfungsi selama konsol dan Steam Deck berada di jaringan yang sama.
Kedua, untuk terhubung ke PS5, kami akan menggunakan alat sumber terbuka yang disebut Chiaki. Namun untuk menjalankannya di Steam Deck, kita harus memasukkan perintah di dalam Terminal. Oleh karena itu, kami sangat merekomendasikannya menggunakan keyboard dengan Steam Deck. Anda juga dapat memasangkan aksesori Bluetooth ke Steam Deck agar lebih mudah digunakan.
Setelah selesai, berikut cara melakukannya. Kami telah membagi langkah-langkahnya menjadi dua bagian. Salah satunya membahas pemasangan aplikasi Chiaki, diikuti dengan menghubungkan Steam Deck ke PS5. Ikuti.
Bagian 1: Instal Aplikasi Chiaki
Langkah 1: Untuk menginstal Chiaki di Steam Deck Anda, alihkan ke Mode Desktop. Untuk melakukannya, tekan tombol daya di bagian atas sistem dan pilih Beralih Ke Desktop.
Langkah 2: Sekarang, luncurkan aplikasi Discover. Ini adalah pasar untuk memasang aplikasi ke Dek Anda.

Langkah 3: Cari 'Chiaki' di bilah pencarian. Alternatifnya, Anda dapat membuka situs web ini di Steam Deck dan mengeklik tombol di bawah.

Langkah 4: Klik Instal. Ini akan mengunduh dan menginstal aplikasi Chiaki di Steam Deck Anda.
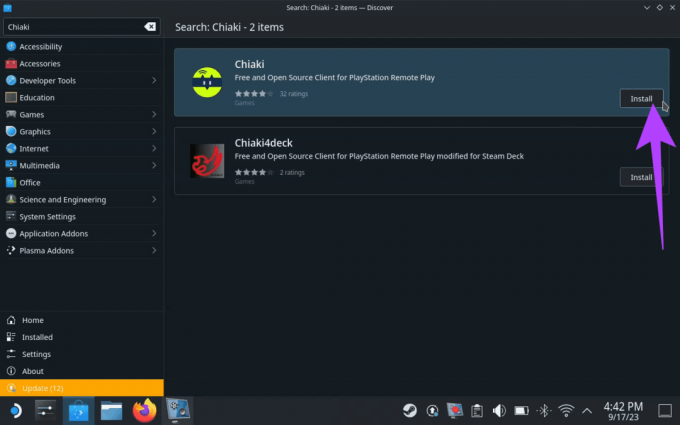
Bagian 2: Hubungkan Steam ke PS5 Menggunakan Aplikasi Chiaki
Langkah 5: Sekarang, luncurkan aplikasi Chiaki. Anda akan melihat ikon PS5 yang menunjukkan bahwa ia dapat mendeteksi PS5 di jaringan yang sama dengan Steam Deck.

Langkah 6: Sekarang Chiaki sudah terinstal, daftarkan ke PS5 Anda. Untuk melakukannya, navigasikan ke Peluncur Aplikasi > Sistem > Konsole.

Langkah 7: Di dalam Konsole, ketik atau salin-tempel kode di bawah ini satu per satu. Setiap perintah memerlukan waktu untuk diproses, setelah itu Anda dapat memasukkan perintah berikutnya.
curl https://bootstrap.pypa.io/get-pip.py > get-pip.py && python3 get-pip.py python3 -m pip install requests curl https://git.sr.ht/~thestr4ng3r/chiaki/blob/master/scripts/psn-account-id.py > psn-account-id.py python3 psn-account-id.py. 
Langkah 8: Setelah selesai, Anda akan melihat tautan di dalam jendela Konsole. Klik kanan padanya dan pilih 'Buka Tautan'.
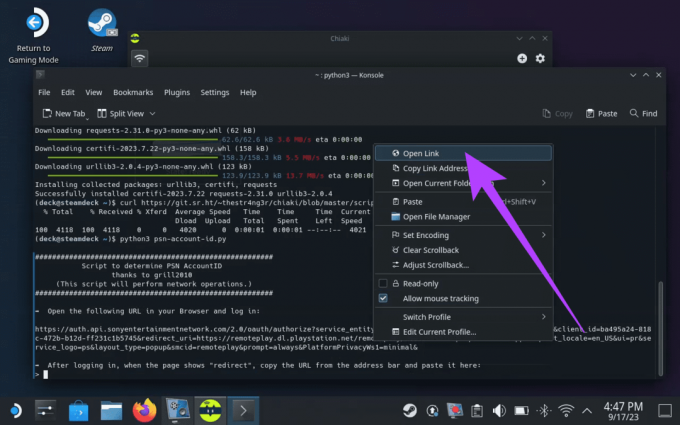
Langkah 9: Tautan tersebut akan membawa Anda ke halaman login. Masuk dengan kredensial PSN Anda dan tekan Enter.
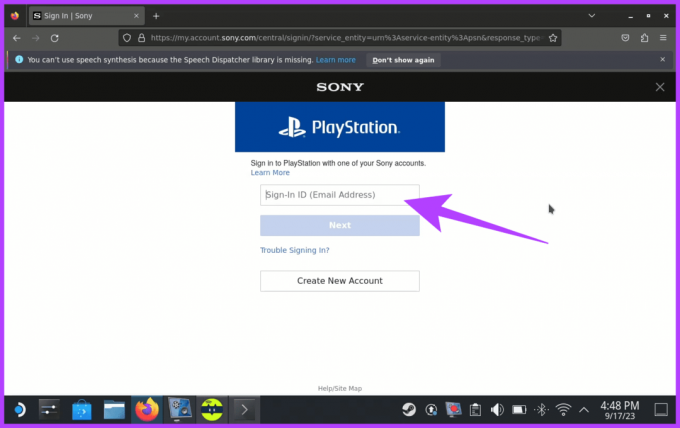
Langkah 10: Setelah selesai, Anda akan mendapatkan halaman baru bertuliskan 'redirect'. Salin URL-nya.
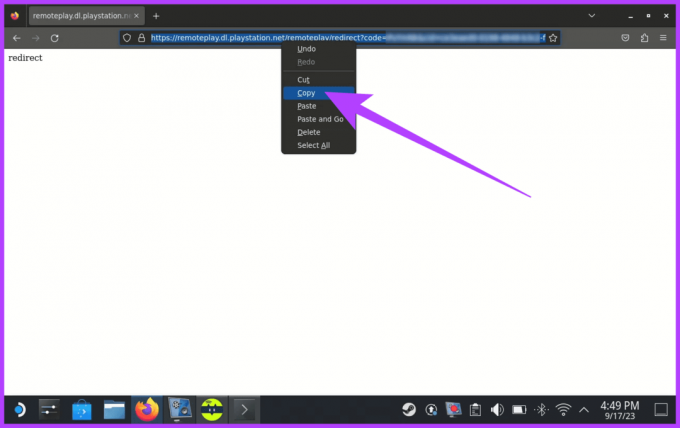
Langkah 11: Tempelkan URL yang disalin ke dalam jendela Konsole dan tekan Enter.

Langkah 12: Salin kode yang menyatakan nomor ID akun Anda.

Langkah 13: Salin nomor ID akun Anda. Selanjutnya, luncurkan aplikasi Chiaki dan klik ikon PlayStation.

Langkah 14: Masukkan nomor ID akun yang Anda salin ke kolom 'ID Akun PSN (base64)' di jendela Daftar Konsol.

Langkah 15: Anda juga memerlukan PIN untuk masuk. Ini akan disediakan oleh PS5 Anda. Untuk menemukannya, buka Pengaturan > Sistem > Putar Jarak Jauh > Tautkan Perangkat. PS5 Anda akan menampilkan kode numerik untuk mengatur Remote Play.
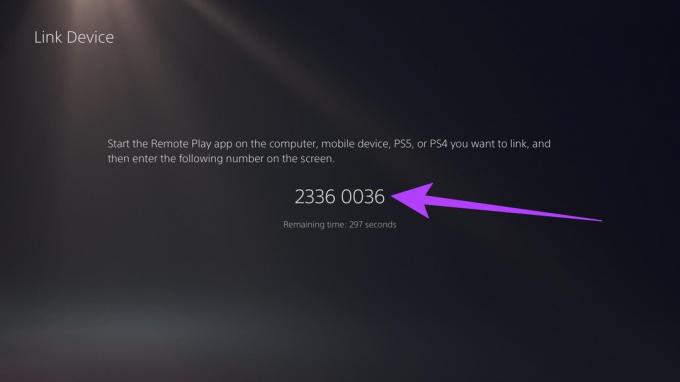
Langkah 16: Masukkan kode ke kolom PIN dan tekan Daftar.

Dan itu saja. Anda akan mendapatkan pop-up yang mengatakan konsol PS5 Anda telah berhasil terdaftar dengan Chiaki.
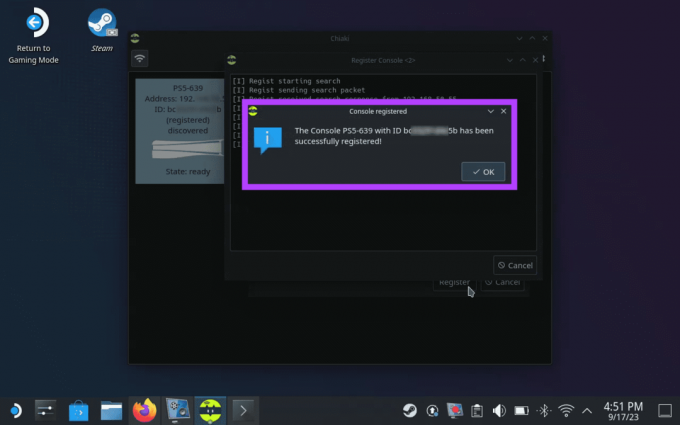
Gunakan Chiaki untuk Memainkan Game PS5 di Steam Deck
Dengan Chiaki yang diatur di Steam Deck, Anda dapat dengan mudah memainkan game PS5 di Steam Deck dengan bantuan Remote Play. Namun, ini akan berfungsi saat berada dalam Mode Desktop. Untuk menggunakan Chiaki di dalam Modus Permainan, Anda harus menambahkannya terlebih dahulu sebagai Game Non-Steam. Inilah cara melakukannya.
Langkah 1: Saat dalam Mode Desktop, luncurkan aplikasi Steam.
Langkah 2: Klik opsi ‘Tambahkan Game’ di pojok kiri bawah dan pilih ‘Tambahkan Game Non-Steam’.
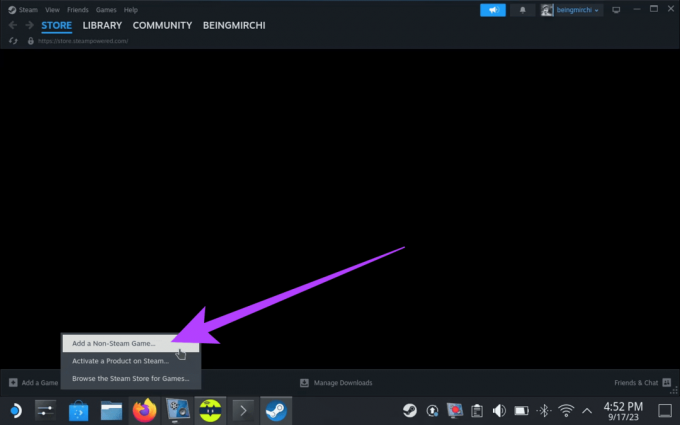
Langkah 3: Sekarang, centang kotak untuk Chiaki. Kemudian klik 'Tambahkan Program yang Dipilih'.
Ini akan menambahkan Chiaki sebagai game dan memungkinkan Anda menikmatinya dalam Mode Permainan.

Langkah 4: Sekarang, beralih ke Mode Permainan di Steam Deck Anda dan tekan tombol Steam. Pergi ke perpustakaan.
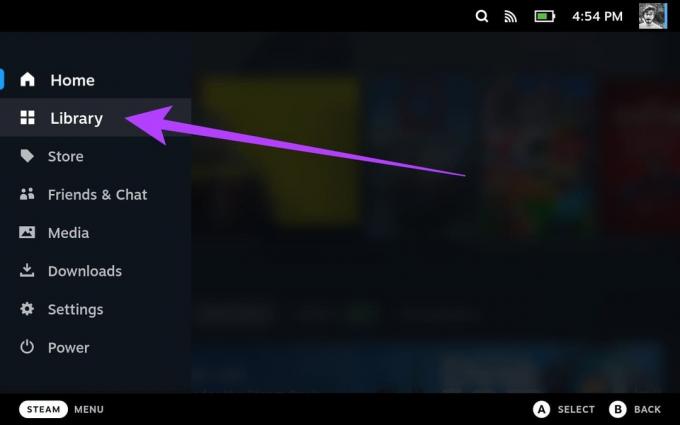
Langkah 5: Tekan R1 di Steam Deck Anda dan ketuk Chiaki untuk membuka halaman aplikasi.

Langkah 6: Terakhir, ketuk Mainkan untuk meluncurkannya.

Dan itu saja. Anda sekarang dapat melakukan streaming PS5 ke Steam Deck, berkat Remote Play.

FAQ tentang Steam Deck Remote Play
Steam Deck kurang bertenaga dibandingkan PS5 dan tidak dapat menangani game PS5 dengan tingkat kualitas yang sama. Namun Steam Deck bisa memainkan game PS5 melalui Remote Play.
Steam Deck dirancang untuk menjadi perangkat game genggam serbaguna yang dapat meniru berbagai konsol dan sistem game lama. Ini berpotensi meniru konsol seperti NES, SNES, Sega Genesis, PlayStation Portable (PSP), dan banyak lagi.
Secara umum, Remote Play di Steam Deck tidak terlalu lamban. Sebagian besar game dapat dimainkan dengan sedikit lag, bahkan melalui Wi-Fi. Namun, pengalaman keseluruhan akan melakukannya bergantung pada beberapa faktor, termasuk koneksi jaringan, game yang dimainkan, dan pengaturan digunakan.
Nikmati Game Kelas Atas
Dan ya, itu saja. Fitur Remote Play Steam Deck adalah pengubah permainan bagi para gamer PC dan PS5. Dengan beberapa langkah, Anda dapat mengakses seluruh perpustakaan game dan menikmati game berkualitas tinggi saat bepergian. Baik Anda menjelajahi negeri yang jauh atau bersantai di rumah, Steam Deck memastikan bermain game ada di ujung jari Anda.



