Cara Mengaktifkan atau Menonaktifkan Mode Pesawat di Windows 11
Bermacam Macam / / October 07, 2023
Bepergian dengan cahaya ringan adalah hal yang lumrah, tetapi dengan semakin maraknya budaya bekerja dari rumah, laptop kini secara bertahap dimasukkan dalam daftar barang penting ini. Namun dengan berjam-jam yang harus dihabiskan di pesawat atau kereta api, menonton film atau melakukan beberapa pekerjaan tampaknya lebih produktif. Untuk melakukan ini, Anda dapat mengaktifkan (atau menonaktifkan) Mode Pesawat di Windows 11 dan menggunakan laptop Anda dengan nyaman.

Meskipun Mode Pesawat diaktifkan, Anda masih dapat menggunakan PC secara offline. Jadi, apa pun yang sudah diunduh di perangkat Anda akan berfungsi selama tidak memerlukan pembaruan atau memerlukan sinkronisasi cloud. Kemudian, setelah dinonaktifkan, fungsi reguler dapat dilanjutkan. Namun sebelum kita membahas cara mengaktifkan atau menonaktifkan Airplane Mode di Windows 11, mari kita bahas secara singkat apa itu Airplane Mode di PC Windows Anda.
Apa Itu Mode Pesawat dan Mengapa Menggunakannya di Windows 11
Seperti namanya, Airplane Mode membuat laptop Anda siap terbang. Dengan mengklik sebuah tombol, semua komunikasi radio, seperti Bluetooth, Wi-Fi, seluler, layanan lokasi, dll., dimatikan, mencegah PC Anda mengirim atau menerima sinyal transmisi apa pun. Kemudian, setelah Anda mendarat, klik lagi opsi yang relevan untuk mengaktifkannya kembali.

Tapi apakah Airplane Mode bisa digunakan untuk tujuan lain juga? Mari kita lihat:
- Memecahkan Masalah Perangkat Anda: Jika Anda mengalami masalah dengan Bluetooth, menyambung ke jaringan Wi-Fi, dll., terkadang masalah tersebut dapat diatasi dengan mengaktifkan dan menonaktifkan Mode Pesawat. Ini akan memaksa Windows Anda untuk memulai ulang semua layanan komunikasi, memperbaiki gangguan sementara.
- Menghindari gangguan: Karena Mode Pesawat pada dasarnya membuat PC Anda benar-benar offline, ini adalah cara yang bagus untuk menyuarakan gangguan saat melakukan sesuatu yang penting. Dan setelah selesai, matikan untuk melanjutkan pengoperasian normal.
- Menghemat Masa Pakai Baterai: Karena semua komunikasi radio telah dimatikan, Windows tidak perlu lagi menggunakan sumber daya tambahan untuk mengelolanya. Hal ini dapat menghemat baterai, terutama ketika baterai Anda sudah hampir habis tetapi tidak dapat mengakses pengisi daya.
Aktifkan atau Nonaktifkan Mode Pesawat di Windows 11
Proses mengaktifkan atau menonaktifkan Mode Pesawat sederhana. Anda dapat menggunakan pintasan keyboard atau bahkan opsi menu layar kunci. Jika tidak tersedia, Anda dapat menggunakan aplikasi Pengaturan dan bahkan menu Registri. Untuk lebih jelasnya, berikut tampilan langkah demi langkahnya.
1. Menggunakan Pintasan Keyboard
Kebanyakan produsen menetapkan baris pertama keyboard untuk tombol fungsi tertentu. Hal ini memungkinkan pengguna dengan cepat mengaktifkan atau menonaktifkan atau menambah atau mengurangi fungsi tertentu, seperti volume, kecerahan, mute, dll. Jadi, jika Anda ingin mengaktifkan Mode Pesawat tanpa menggunakan pengaturan apa pun, buka keyboard Anda dan tekan tombol Fungsi atau Fn + F12 secara bersamaan.
Untuk PC tertentu, pintasan keyboard mungkin berbeda. Dalam hal ini, cari kunci dengan ikon pesawat. Lalu, tekan tombol Fn+ disertai ikon pesawat secara bersamaan untuk mengaktifkan atau menonaktifkan Mode Pesawat.
2. Menggunakan Layar Masuk
Langkah 1: Di layar kunci Anda, klik ikon Wi-Fi.
Langkah 2: Di sini, klik mode Pesawat.
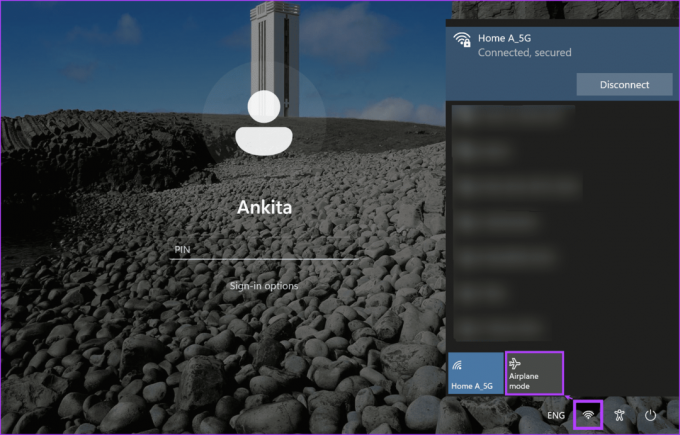
Ini akan mengaktifkan atau, jika sudah diaktifkan, menonaktifkan Mode Pesawat di perangkat Windows 11 Anda.
3. Menggunakan Menu Pengaturan Cepat
Langkah 1: Arahkan ke pojok kanan bawah dan klik ikon jaringan, suara, atau baterai untuk membuka panel Pengaturan Cepat.
Langkah 2: Di sini, klik ubin mode Pesawat.
Catatan: Jika Anda tidak dapat melihat ubin mode Pesawat, tambahkan ke menu Pengaturan Cepat menggunakan opsi penyesuaian.
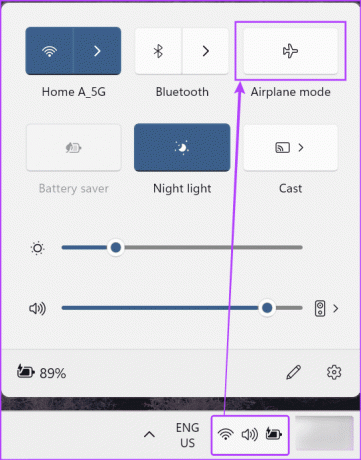
Ini akan langsung mengaktifkan atau menonaktifkan Mode Pesawat di perangkat Windows Anda. Carilah ikon pesawat di bilah tugas untuk melihat apakah Mode Pesawat diaktifkan atau tidak.
Selain itu, Anda juga dapat mengeklik ubin Wi-Fi dan Bluetooth untuk menyalakannya secara manual meskipun Mode Pesawat diaktifkan. Windows akan mengingat pengaturan ini saat Mode Pesawat diaktifkan lagi.
4. Menggunakan Menu Pengaturan
Langkah 1: Buka Pengaturan di perangkat Anda menggunakan tombol Windows + I.
Tip: Sebagai alternatif, Anda dapat menggunakan cara lain untuk melakukannya buka aplikasi Pengaturan.
Langkah 2: Dari opsi menu, klik 'Jaringan & internet'.
Langkah 3: Kemudian, klik mode Pesawat.

Langkah 4: Pertama, aktifkan sakelar untuk mode Pesawat. Ini akan langsung mematikan sakelar untuk Wi-Fi dan Bluetooth.
Catatan: Anda dapat menonaktifkan Mode Pesawat dengan mematikan tombol ini. Ini akan mengatur tombol di bawah ini ke posisi sebelumnya.
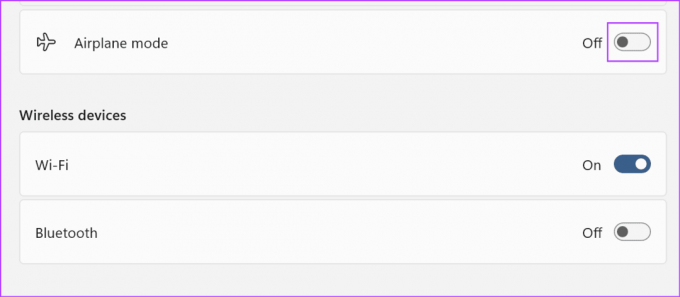
Langkah 5: Kemudian, jika diperlukan, aktifkan tombol Wi-Fi dan Bluetooth.
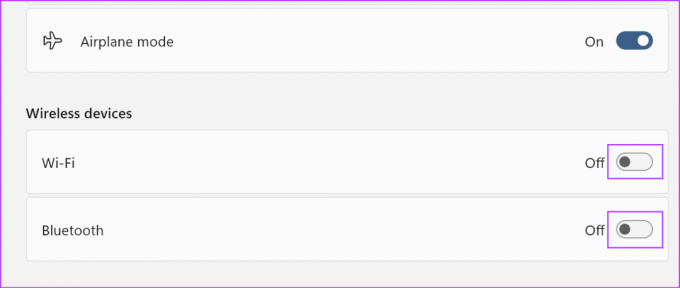
Ini akan memastikan Wi-Fi dan Bluetooth diaktifkan bahkan ketika perangkat Anda dalam Mode Pesawat. Namun, Windows akan mengingat pengaturan ini dan mengaktifkan Wi-Fi dan Bluetooth saat berikutnya Anda mengaktifkan Mode Pesawat. Jika Anda tidak menginginkannya, matikan tombol yang diperlukan sebelum keluar dari menu pengaturan.
5. Menggunakan Peninjau Suntingan Registri
Langkah 1: Gunakan tombol Windows + R untuk membuka jendela Run.
Langkah 2: Di sini, ketik regedit dan tekan enter untuk menjalankan perintah. Jika diminta, klik Ya.
Tip: Lihat semua cara lain untuk melakukannya buka Editor Registri di Windows 11.
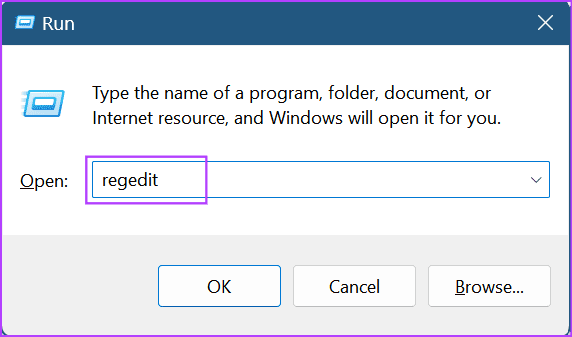
Langkah 3: Setelah Editor Registri terbuka, ketik perintah berikut di bilah pencarian dan tekan enter.
Computer\HKEY_LOCAL_MACHINE\SYSTEM\CurrentControlSet\Control\RadioManagement\SystemRadioState
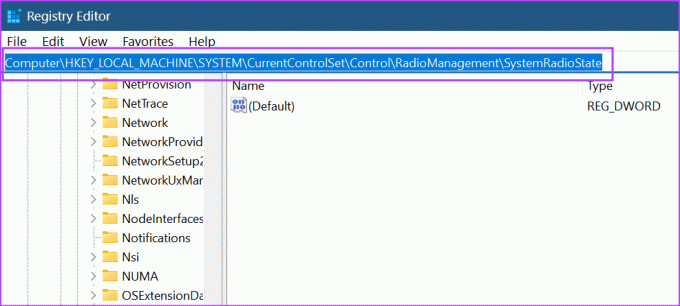
Langkah 4: Buka Default dan klik kanan.
Langkah 5: Klik Ubah.

Langkah 6: Sekarang, masukkan 1 di bidang Data nilai untuk mengaktifkan Mode Pesawat.
Catatan: Masukkan 0 untuk menonaktifkan Mode Pesawat.
Langkah 7: Klik oke.
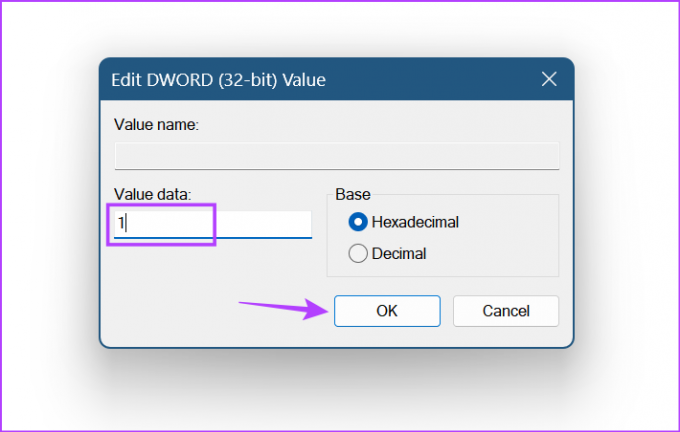
Tergantung pada nilai yang dimasukkan, ini akan mengaktifkan atau menonaktifkan Mode Pesawat di Windows 11.
FAQ untuk Menggunakan Mode Pesawat di Windows 11
Saat mengaktifkan Mode Pesawat melalui jendela Pengaturan, Anda dapat mengaktifkan Wi-Fi atau Bluetooth secara terpisah. Setelah selesai, Windows akan mengingat pengaturan ini dan menggunakannya setiap kali Mode Pesawat diaktifkan. Atau, Anda dapat mengaktifkan Wi-Fi atau Bluetooth secara manual dari menu Pengaturan Cepat setelah perangkat Windows Anda berada dalam Mode Pesawat.
Di menu Pengaturan Cepat, ikon pesawat akan terlihat, bukan ikon Wi-Fi biasa. Ini membantu Anda mengetahui apakah PC Windows Anda saat ini dalam Mode Pesawat. Atau, Anda dapat menggunakan salah satu metode di atas untuk melihat apakah tombol atau pengaturan yang diperlukan diaktifkan untuk opsi Mode Pesawat untuk memeriksa ulang dan mengonfirmasi.
Terbang Tanpa Khawatir
Meskipun Mode Pesawat terutama untuk membantu Anda mengoperasikan PC bahkan saat terbang, ini adalah cara yang bagus untuk mematikan semua komunikasi jika Anda ingin menonton atau menulis sesuatu tanpa gangguan apa pun. Jadi, kami harap artikel ini membantu Anda memahami cara mengaktifkan atau menonaktifkan Mode Pesawat di Windows 11. Selain itu, Anda juga dapat memeriksa penjelasan kami jika Mode Pesawat tidak mati di perangkat Windows Anda.

![[DIPERBAIKI] Kesalahan Pembaruan Windows 0x80010108](/f/110a13bfe7be2caa31f94fb4570cc1d7.png?width=288&height=384)

