Cara Memperbaiki Kesalahan Penjadwal Tugas 0xe0434352 di Windows 10/11 – TechCult
Bermacam Macam / / October 09, 2023
Salah satu bagian penting dari OS Windows adalah Penjadwal Tugas yang memungkinkan pengguna menjadwalkan berbagai tugas dan proses. Sayangnya, fitur ini hadir dengan serangkaian kesalahannya sendiri. Masalah umum yang dihadapi pengguna dengan Penjadwal Tugas adalah kode kesalahan 0xe0434352. Blog ini akan membantu Anda memahami arti kesalahan ini, kemungkinan penyebabnya, dan cara menghilangkan atau menghindarinya.

Cara Memperbaiki Penjadwal Tugas 0xe0434352
Kesalahan Penjadwal Tugas mungkin sulit untuk diatasi, tetapi kesalahan ini terkait dengan .NET Framework, sehingga relatif mudah untuk diselesaikan. Namun, jika ini disebabkan oleh pengaturan OS Windows yang lebih kompleks, Anda dapat menggunakan metode khusus yang dibahas dalam artikel ini untuk memperbaikinya. Jadi, mari kita mulai!
Jawaban cepat
Untuk mencegah kesalahan penjadwalan tugas Windows, ikuti langkah-langkah berikut untuk memperbarui driver adaptor tampilan Anda:
1. tekan Tombol Windows + R untuk membuka kotak dialog Jalankan.
2. Jenis devmgmt.msc dan tekan Memasuki untuk membuka Pengelola Perangkat.
3. Perluas Display adapter bagian.
4. Klik kanan pada GPU aktif Anda dan klik Perbarui driver.
5. Akhirnya, Pilih Cari secara otomatis untuk perangkat lunak driver yang diperbarui.
Apa Arti Kesalahan Penjadwal Tugas 0xe0434352?
Kesalahan 0xe0434352 adalah kode kesalahan heksadesimal yang biasanya menunjukkan masalah pada aplikasi atau layanan Windows, sering kali terkait dengan .NET Framework. Kesalahan ini dapat ditampilkan dalam berbagai bentuk, seperti kode pengecualian: 0xe0434352 atau CLR20r3. Ketika kesalahan ini terjadi, biasanya ini berarti bahwa suatu program atau tugas mengalami pengecualian yang tidak tertangani dan dihentikan secara tidak terduga.
Penyebab Umum Kesalahan Penjadwal Tugas 0xe0434352
Beberapa faktor dapat memicu error 0xe0434352 di Task Scheduler. Memahami penyebab ini adalah langkah pertama dalam pemecahan masalah dan penyelesaian masalah:
- Kerangka .NET yang rusak
- Pekerjaan atau Skrip yang Salah
- Instalasi Tidak Lengkap atau Rusak
- Informasi Perizinan
- File Sistem Rusak
Sebelum memulai, jika kesalahan muncul saat menggunakan browser web tertentu, hal ini mungkin disebabkan oleh ketidakcocokan dengan beberapa situs web atau add-on browser. Browser yang berbeda juga dapat diuji untuk mengidentifikasi apakah browser tersebut berbasis browser. Jadi, coba gunakan browser lain.
Metode 1: Luncurkan Aplikasi Bermasalah sebagai Administrator
Seringkali, menjalankan aplikasi sebagai administrator dapat memperbaiki kesalahan Penjadwal Tugas 0xe0434352. Terkadang, kesalahan terjadi karena aplikasi tidak diizinkan mengakses beberapa sumber daya sistem. Dengan cara ini, Anda menjamin bahwa sumber daya dapat diakses dengan meluncurkannya dengan hak administrator.
1. Klik kanan pada pintasan atau file yang dapat dieksekusi dari aplikasi yang bermasalah.
2. Pilih Jalankan sebagai administrator dari menu konteks.

3. Konfirmasikan apa pun Kontrol Akun Pengguna (UAC) petunjuk yang muncul.
Catatan: Periksa apakah aplikasi berjalan tanpa kesalahan.
4. Jika kesalahan masih berlanjut, buka aplikasi Properti.
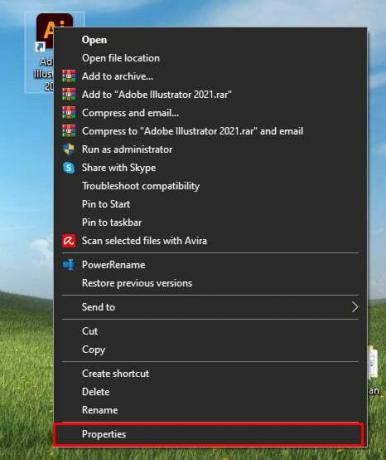
5. Arahkan ke Kesesuaian tab, dan periksa Jalankan program ini sebagai administrator.
6. Menerapkan perubahan dan uji aplikasi lagi.

Metode 2: Instal .NET Framework Terbaru
Kesalahan 0xe0434352 mungkin timbul karena menjalankan aplikasi tertentu pada beberapa versi .NET Framework yang ketinggalan jaman atau hilang. Masalah kompatibilitas dapat diselesaikan dengan menginstal .NET Framework versi terbaru seperti yang direkomendasikan oleh aplikasi. Versi terbaru tersedia untuk diunduh dari Situs Web Microsoft.
1. Mengunjungi Halaman pengunduhan Microsoft .NET Framework.

2. Unduh versi .NET Framework terbaru (kemungkinan besar: 4.8).
3. Jalankan penginstal dengan hak istimewa administratif.
Ikuti petunjuk instalasi dan restart komputer Anda. Uji aplikasi untuk melihat apakah kesalahan telah teratasi.
Baca juga:Jadwalkan Shutdown Komputer menggunakan Penjadwal Tugas
Metode 3: Perbarui Driver Adaptor Tampilan
Dalam beberapa kasus, kesalahan Penjadwal Tugas 0xe0434352 terkait dengan ketidakkonsistenan pada driver adaptor tampilan. Alasan untuk masalah ini terletak pada driver tampilan yang kedaluwarsa atau rusak. Hal ini dapat ditangani dengan memperbarui driver adaptor tampilan di Pengelola Perangkat.
1. tekan Tombol Windows + R untuk membuka kotak dialog Jalankan.
2. Jenis devmgmt.msc dan tekan Memasuki untuk membuka Pengelola Perangkat.
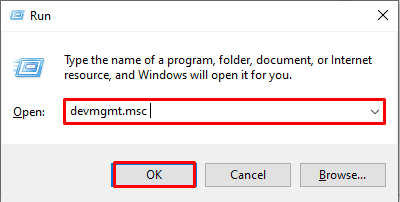
3. Perluas Display adapter bagian.
4. Klik kanan pada GPU aktif Anda dan klik Perbarui driver.

5. Memilih Cari secara otomatis untuk perangkat lunak driver yang diperbarui.
Tunggu hingga sistem menemukan dan menginstal pembaruan driver yang tersedia. Nyalakan kembali komputer Anda untuk menerapkan perubahan.
Metode 4: Perbarui Driver Grafis
Kesalahan 0xe0434352 sering kali diatasi dengan memperbarui driver grafis, khususnya ketika inkonsistensi grafis berperan dalam masalah tersebut. Tanpa driver grafis, Anda tidak akan mendapatkan kualitas tampilan yang tepat dan beberapa Aplikasi mungkin kehilangan stabilitasnya. Untuk memperbarui driver grafis Anda, Anda dapat mengikuti panduan kami di cara memperbarui Driver Grafis di Windows 10.
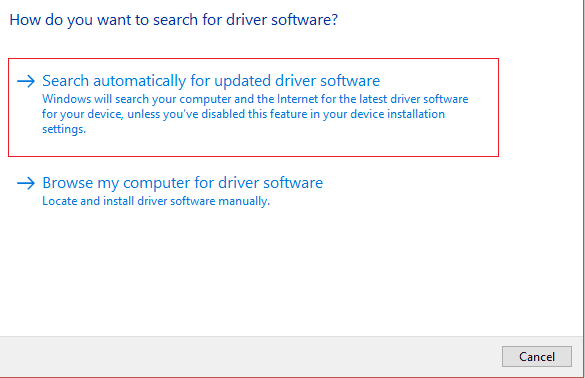
Metode 5: Perbarui Windows
Kesalahan Penjadwal Tugas 0xe0434352 juga dapat muncul karena masalah kompatibilitas dengan komponen dan driver Windows yang sudah ketinggalan zaman. Untuk mengatasinya, pastikan Anda selalu memperbarui sistem operasi Windows dan driver perangkat Anda.
1. Membuka Pengaturan(Menang + saya) dan klik Pembaruan & Keamanan.

2. Cek untuk Pembaruan Windows dan instal pembaruan apa pun yang tersedia.
Catatan: Setelah menginstal pembaruan Windows, periksa pembaruan opsional dan instal.
3. Mengulang kembali komputer Anda.
Jika kesalahan terus berlanjut, perbarui driver sistem Anda ke versi terbaru dari situs web produsen.
Baca juga:Cara Memperbaiki Kesalahan Penjadwal Tugas 0x1 di Windows 10/11
Metode 6: Ubah Bahasa Keyboard Sistem
Kesalahan 0xe0434352 muncul ketika pengaturan bahasa sistem tidak kompatibel dengan persyaratan aplikasi. Masalah ini dapat diatasi dengan mengubah pengaturan bahasa keyboard.
1. Klik pada ikon bahasa di baki sistem dan pilih Pengaturan keyboard lainnya.
2. Klik Tambahkan bahasa dan pilih bahasa lain (misalnya, Bahasa Inggris Australia) yang dapat Anda pahami.
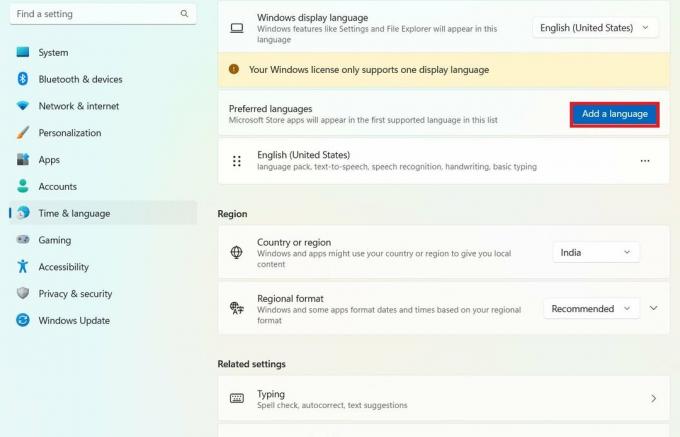
3. Tetapkan bahasa yang baru ditambahkan sebagai Bahasa Tampilan Windows.
Hapus bahasa tampilan lama dan mulai ulang komputer Anda. Periksa apakah kesalahan teratasi setelah restart.
Metode 7: Ubah Izin File KernelBase.dll dan Ganti
Misalnya, jika Anda mengaitkan masalah Penjadwal Tugas 0xe0434352 dengan profil pengguna yang rusak; membuat profil pengguna Windows baru bisa menjadi solusi yang efektif. Ini mungkin tepat dalam menangani masalah yang berkaitan dengan pengaturan atau kerusakan pengguna tertentu karena ini memberi Anda ruang kosong untuk semua pengaturan dan data terkait pengguna.
1. Salin KernelBase.dll file dari sistem Windows yang berfungsi dengan versi yang sama.
Untuk OS 64-bit: C:\Windows\SysWOW64
Untuk OS 32-bit: C:\Windows\System32
2. Pada sistem yang bermasalah, temukan KernelBase.dll file di direktori yang sama seperti di atas.
3. Klik kanan pada KernelBase.dll dan pilih Properti.

4. Pergi ke Keamanan tab dan klik Canggih.

5. Klik Mengubah di sebelah bidang Pemilik dan masuk Setiap orang, lalu klik OKE.
6. Tanda cek Ganti pemilik pada subkontainer dan objek.
7. Pergi ke Audit tab dan klik Menambahkan.
8. Menambahkan Setiap orang dan tanda centang Kontrol penuh, lalu klik OKE.
9. Pergi ke Tab Akses Efektif, klik Pilih Pengguna, tambahkan Setiap orang, dan tanda centang Kontrol Penuh.
10. Menerapkan perubahan dan ganti file KernelBase.dll dengan yang Anda salin.
11. Mengulang Langkah3 sampai 10 untuk file KernelBase.dll yang baru ditempel.
Periksa apakah aplikasi yang bermasalah berfungsi tanpa kesalahan.
Metode 8: Lakukan Pemindaian CHKDSK
Kesalahan Penjadwal Tugas 0xe0434352 mungkin disebabkan oleh bad sector pada drive jika sistem Anda bergantung pada hard disk drive (HDD) konvensional. Pemindaian CHKDSK dapat menemukan masalah di sektor buruk.
1. tekan Tombol Windows + R untuk membuka dialog Jalankan.
2. Jenis cmd dan tekan Ctrl + Shift + Masuk untuk membuka Command Prompt yang ditinggikan.
3. Di Prompt Perintah, ketik chkdsk /f dan tekan Memasuki.
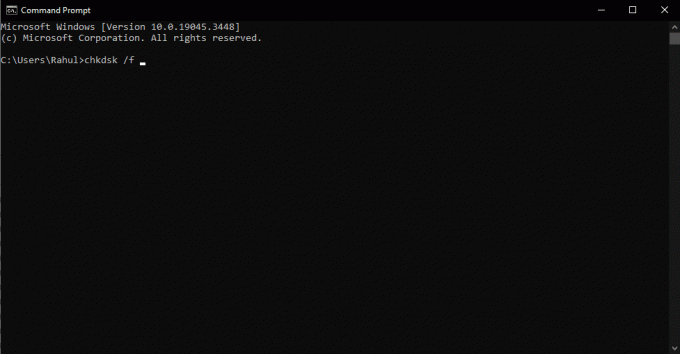
Catatan: Biarkan pemindaian selesai (jangan tutup Command Prompt).
4. Setelah pemindaian selesai, mengulang kembali komputer Anda.
Periksa apakah kesalahan masih berlanjut setelah restart.
Baca juga:Perbaiki Penjadwal Tugas Tidak Berjalan Di Windows 10
Metode 9: Lakukan Pemindaian SFC dan DISM
Alasan berikutnya untuk kesalahan Penjadwal Tugas 0xe0434352 mungkin karena file sistem rusak. Pemindaian SFC dan DISM akan membantu mengidentifikasi dan memperbaiki file tersebut. Pemindaian SFC memperbaiki file sistem sementara DISM dapat memulihkan image Windows. Untuk melakukannya, silakan baca panduan kami di Cara Memperbaiki File Sistem di Windows 11.
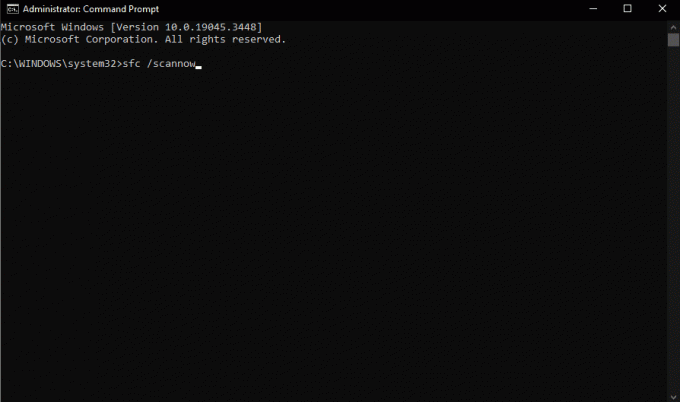
Metode 10: Mencapai Status Boot Bersih
Konflik aplikasi/layanan pihak ketiga dapat menyebabkan kesalahan 0xe0434352. Anda juga dapat mengidentifikasi penyebabnya dengan melakukan boot bersih, di mana Anda memulai Windows hanya dengan proses dan layanan penting. Anda dapat mengidentifikasi akar penyebab konflik dengan mengaktifkan kembali layanan dan item non-Microsoft secara sistematis dan me-reboot komputer Anda. Untuk mempelajari Cara Melakukan Clean Boot di Windows 11, silakan baca panduan kami.

Metode 11: Jalankan Alat Perbaikan .NET Framework
Faktor lain yang mungkin menyebabkan error Task Scheduler 0xe0434352 bisa jadi adalah masalah pada framework .NET, terutama versi 4.6.1, 4.6, 4.5.2, dan lain-lain. Microsoft telah mengembangkan Alat Perbaikan .NET Framework untuk menangani masalah tersebut. Alat ini dapat diunduh dan dijalankan untuk melakukan pemindaian otomatis dan perbaikan .NET Framework Anda. Hal itu bisa menyelesaikan masalah.
1. Unduh Microsoft Alat Perbaikan .NET Framework.

2. Jalankan alat yang diunduh dan terima apa pun UAC meminta. Klik Ya.
3. Setujui persyaratan lisensi dan klik Berikutnya.

4. Biarkan alat menganalisis sistem Anda dan klik Berikutnya untuk menerapkan perubahan yang disarankan.
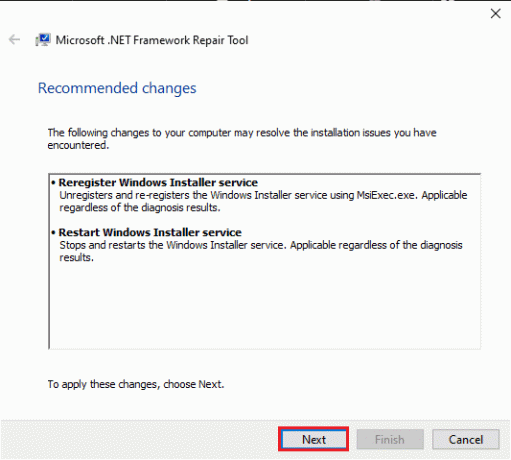
Setelah selesai, restart komputer Anda. Uji tindakan yang memicu kesalahan untuk melihat apakah tindakan tersebut telah teratasi.
Metode 12: Instal Ulang Aplikasi yang Bermasalah
Jika Anda mengalami kesalahan 0xe0434352, aplikasi mungkin tidak diinstal dengan benar. Secara khusus, metode ini terbukti sangat efektif dalam mengatasi kesalahan spesifik aplikasi.
1. tekan Tombol Windows + X dan pilih Aplikasi dan Fitur.

2. Temukan aplikasi bermasalah dalam daftar program yang diinstal.
3. Klik di atasnya dan pilih Copot pemasangan.

4. Ikuti petunjuk penghapusan instalasi untuk menghapus aplikasi sepenuhnya.
5. Unduh versi terbaru aplikasi dari situs resmi atau sumber terpercaya.
6. Instal aplikasi dengan hak istimewa administratif.
Luncurkan aplikasi untuk melihat apakah kesalahan telah teratasi.
Metode 13: Instal ulang Driver Adaptor Tampilan
Solusi lain yang layak untuk memperbaiki kesalahan Penjadwal Tugas 0xe0434352 adalah menginstal ulang driver adaptor tampilan ketika kesalahan ini terjadi; mungkin karena variasi driver tampilan yang gagal dan menyebabkan kesalahan ini.
1. tekan Tombol Windows + X dan pilih Pengaturan perangkat.
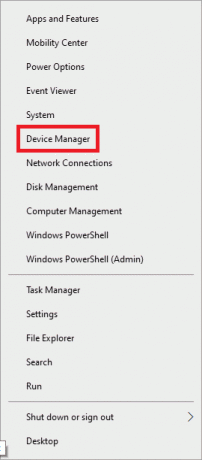
2. Di jendela Device Manager, perluas Display adapter bagian.
3. Klik kanan pada GPU aktif Anda dan pilih Copot pemasangan perangkat.

4. Konfirmasikan penghapusan instalasi dan centang kotak yang bertuliskan, Hapus perangkat lunak driver untuk perangkat ini.
Setelah itu, restart komputer Anda. Setelah restart, Windows secara otomatis akan mencoba menginstal ulang driver tampilan generik.
Metode 14: Buat Profil Pengguna Windows Baru
Profil pengguna yang rusak dapat menyebabkan kesalahan 0xe0434352. Membuat profil pengguna baru dapat membantu mengatasi masalah ini. Ikuti langkah ini:
1. Membuat akun pengguna administrator baru pada sistem Windows Anda.

2. Keluar dari Anda profil pengguna saat ini.
3. Masuk menggunakan profil pengguna yang baru dibuat.
Uji apakah kesalahan masih berlanjut pada profil pengguna baru. Jika kesalahan teratasi di profil baru, pertimbangkan untuk mentransfer data dan pengaturan Anda ke akun baru.
Cara Mencegah Kesalahan Penjadwal Tugas 0xe0434352
Untuk mencegah kesalahan ini terjadi lagi di masa mendatang, ikuti praktik terbaik berikut:
- Perbarui Perangkat Lunak Secara Teratur: Untuk mengurangi kemungkinan masalah kompatibilitas dengan sistem operasi Windows Anda dan perangkat lunak lainnya, lakukan pembaruan rutin pada kerangka .NET dan tingkatkan semua program yang ada.
- Tinjau Entri Penjadwal Tugas: Memastikan jadwal tugas ditinjau dan diuji secara berkala untuk menjamin bahwa setiap perubahan tidak menyebabkan kesalahan.
- Cadangkan Data Penting: Cadangkan data penting sebelum memodifikasi sistem untuk menghindari kehilangan data saat kesalahan sedang diperbaiki atau dalam perbaikan.
- Menjaga Kesehatan Sistem: Pindai komputer Anda secara teratur untuk mencari malware, jaga agar konfigurasi perangkat keras dan perangkat lunak tetap benar, dan pantau terus kinerja sistem untuk mendeteksi perilaku aneh apa pun.
Kesalahan Penjadwal Tugas 0xe0434352 cukup sering terjadi – sebuah fakta yang membuat frustrasi. Namun, dengan investigasi cepat dan tindakan pencegahan, hal ini dapat ditangani. Setelah menerapkan solusi yang disarankan yang dibahas dalam artikel ini, pengalaman seperti itu dengan Penjadwal Tugas dapat dihindari. Silakan tinggalkan komentar Anda untuk mengajukan pertanyaan atau mengirim saran di bagian di bawah ini.
Henry adalah seorang penulis teknologi berpengalaman dengan hasrat untuk menjadikan topik teknologi kompleks dapat diakses oleh pembaca sehari-hari. Dengan pengalaman lebih dari satu dekade di industri teknologi, Henry telah menjadi sumber informasi terpercaya bagi pembacanya.



