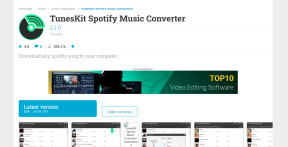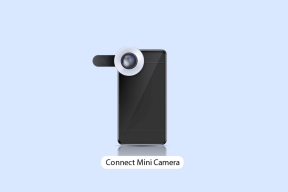9 Cara Mudah Memperbaiki Excel Not Responding atau Lambat
Bermacam Macam / / October 10, 2023
Microsoft Excel adalah alat yang sangat ampuh untuk analisis data. Namun, ini juga merupakan alat yang paling menjengkelkan saat itu mengalami kesalahan, terutama jika macet atau menjadi lamban. Dengan semua data dalam bahaya atau waktu terus berjalan sebelum tenggat waktu tersebut, penting untuk menemukan perbaikan yang tepat jika Excel tidak merespons atau lambat. Dan itulah yang kami sajikan di sini.
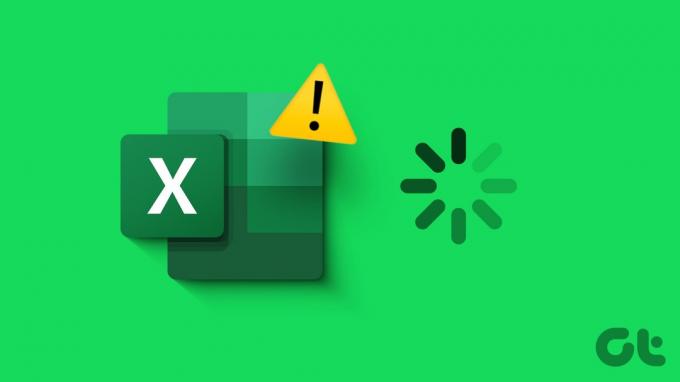
Namun, sebelum kita memulai pemecahan masalah, penting untuk memahami akar penyebab masalahnya. Apakah Excel macet setiap kali Anda membuka file atau hanya berhenti merespons atau tertinggal saat file tertentu dibuka. Kami telah menyediakan kedua kondisi tersebut untuk Anda, jadi teruslah menggulir.
Mengapa Excel Terus Macet atau Lambat di Windows
Jika aplikasi atau file Excel berhenti merespons atau melambat, hal ini dapat disebabkan oleh berbagai faktor. Beberapa alasan umum dapat mencakup,
- Masalah kompatibilitas: Jika Anda menggunakan Excel atau Windows versi lama, beberapa fitur lanjutan dan baru mungkin tidak dimuat dengan benar, sehingga mengganggu pengalaman Anda.
- Sumber daya sistem tidak mencukupi: Jika komputer Anda kekurangan RAM atau daya pemrosesan, Excel mungkin kesulitan bekerja secara efisien. Tanda pertama mungkin itu bukan Anda tidak dapat menggulir Excel dengan lancar.
- Spreadsheet yang besar dan kompleks: Lembar Excel dengan data yang luas atau rumus yang rumit dapat membebani Excel dan sumber daya Komputer Anda.
- Add-in dan proses latar belakang: Add-in pihak ketiga dan proses latar belakang yang tidak diperlukan mungkin memengaruhi sumber daya sistem Anda. Dan karena Excel tidak mendapatkan dukungan yang diperlukan, Excel mungkin tidak merespons atau melambat.
- File rusak: File Excel yang rusak atau profil pengguna yang rusak juga dapat mengakibatkan pembekuan.
Sekarang setelah beberapa alasan umum di balik Excel tidak merespons atau memuat dengan lambat telah diketahui, mari temukan solusi untuk Anda.
Tip: Jika file Excel Anda berfungsi dengan baik, tetapi Anda tidak dapat menyimpan perubahan di Windows, cobalah panduan pemecahan masalah terlampir.
Perbaikan Teratas jika Excel Macet Setiap Kali Digunakan
Jika Excel tidak berfungsi dengan benar, apa pun file yang Anda akses, coba langkah-langkah berikut.
1. Tutup Paksa dan Buka Excel Menggunakan Task Manager
Mungkin ada kesalahan kecil dalam program yang menyebabkan Excel tidak merespons atau melambat. Perbaikan sederhana untuk ini adalah menutup paksa aplikasi dan memulainya kembali.
Langkah 1: Buka pengelola tugas, tekan Ctrl + Shift + Esc dari keyboard Anda.
Langkah 2: Buka tab Proses → klik kanan aplikasi Excel dan pilih Akhiri Tugas.
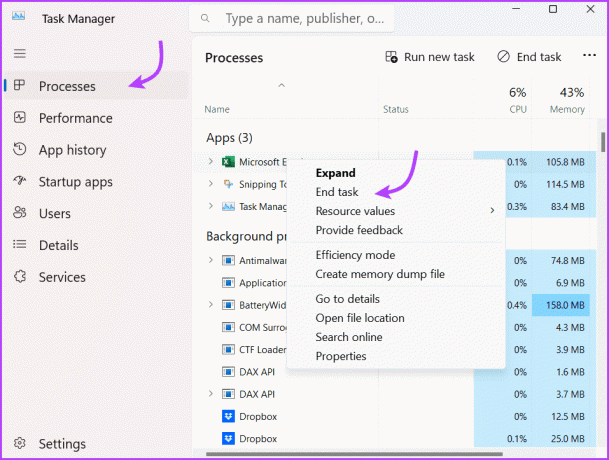
Setelah beberapa detik, cukup restart Excel lagi. Mudah-mudahan bisa berfungsi dengan baik; jika belum, mari kita lanjutkan ke langkah berikutnya.
2. Mulai Microsoft Excel dalam Mode Aman
Seperti ketika Anda menjalankan Windows dalam Safe Mode, menjalankan Excel dalam Safe Mode memungkinkan aplikasi berjalan tanpa add-in. Jadi, jika plugin yang terpasang menyebabkan masalah, Anda dapat mengetahui penyebabnya.
Ada berbagai cara untuk membuka Excel dalam Safe Mode; yang paling sederhana adalah dengan menekan Tahan Tombol Windows dan tekan “R” untuk membuka kotak dialog Run. Selanjutnya, ketik unggul -aman dan tekan Enter atau klik OK.
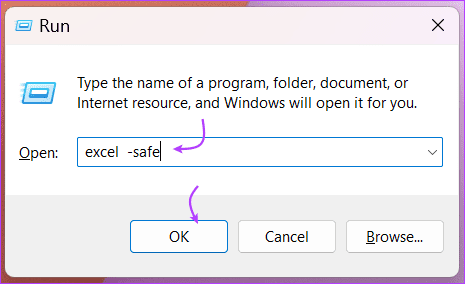
Jika Excel terbuka dengan langkah-langkah di atas, kemungkinan besar ada plugin atau perangkat lunak lain yang diinstal yang mengganggu Excel. Solusi untuk hal yang sama ada pada langkah berikutnya.
Terlepas dari apakah Excel Anda berfungsi dalam Mode Aman atau tidak, mematikan add-in untuk sementara tidak hanya membantu Anda menyelesaikan masalah tetapi juga mempercepat proses keseluruhan.
Langkah 1: Buka Excel dan klik File dari menu atas.
Langkah 2: Di sini, pilih Opsi dari sudut kiri bawah.
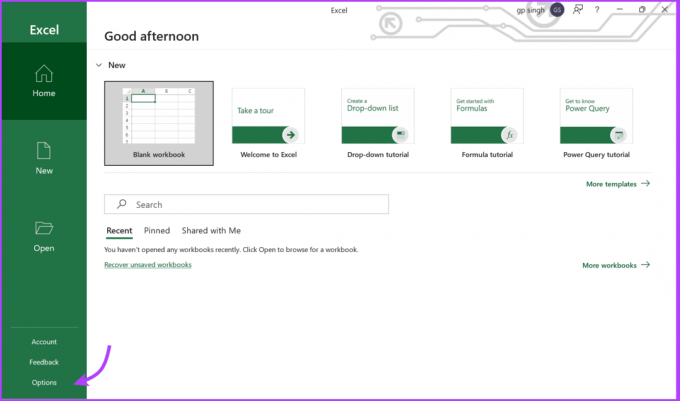
Langkah 3: Buka tab Add-in dan pilih menu drop-down di sebelah Kelola.
Langkah 4: Pilih COM Add-in lalu Buka.
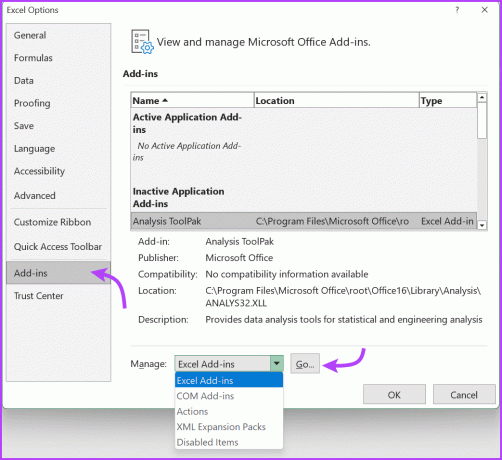
Langkah 5: Hapus centang semua Add-in dan klik OK.

Langkah 6: Untuk tindakan ekstra, lihat daftar di drop-down dan nonaktifkan semua Add-in Excel, Tindakan, dan Paket Ekspansi XML.
Tutup dan luncurkan kembali Excel secara normal untuk melihat apakah menonaktifkan item dalam pilihan tersebut berhasil. Jika trik ini berhasil untuk Anda, selamat Unggul. Namun, Anda bisa mengaktifkan add-in ini satu per satu nanti untuk menemukan add-in atau tindakan tepat yang mengganggu pengalaman Excel Anda.
4. Tutup Aplikasi Latar Belakang yang Tidak Diperlukan
Seperti disebutkan di atas, aplikasi latar belakang mungkin memengaruhi kinerja sistem dan, pada gilirannya, mempengaruhi Excel. Cara yang ideal adalah dengan tutup semua aplikasi yang terbuka sekaligus lalu buka Excel untuk melihat apakah berfungsi dengan lancar.
Anda juga bisa nonaktifkan aplikasi latar belakang satu per satu jika Anda benar-benar ingin mengetahui aplikasi mana yang memuat sistem Anda dan menyebabkan Excel terhenti atau berjalan lambat. Anda dapat mengambil tindakan apa pun dari Task Manager.
Tekan Ctrl + Shift + Esc untuk membuka Pengelola Tugas. Di sini, klik Akhiri Tugas dari atas untuk menutup semua aplikasi atau klik kanan lalu pilih Akhiri Tugas untuk menutup aplikasi satu per satu.

5. Perbaiki Microsoft Excel
Microsoft tahu bagaimana masalah kecil ini dapat memengaruhi pengalaman Anda, oleh karena itu, Microsoft memiliki alat perbaikan mandiri yang berguna. Ini dapat memperbaiki banyak masalah, mulai dari bilah alat tidak berfungsi ke tidak bisa mengetik di Excel, termasuk masalah yang sedang dihadapi.
Langkah 1: Klik kanan pada ikon Mulai dan pilih Aplikasi yang diinstal.

Langkah 2: Gulir ke bawah dan temukan Microsoft Office dalam daftar.
Langkah 3: Klik ikon tiga titik di sebelahnya dan pilih Modify/Advanced Options.
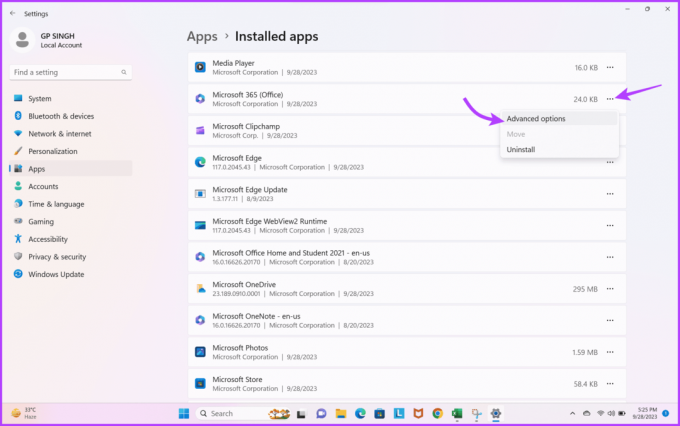
Langkah 4: Di sini, pilih Perbaiki atau Atur Ulang.

Setelah perbaikan atau reset selesai. Coba luncurkan Excel dan lihat apakah Anda mengalami masalah pembekuan. Jika masalah terus berlanjut, lanjutkan ke solusi berikutnya.
Opsi terakhir untuk menghentikan Excel agar tidak membeku atau bertindak lambat adalah dengan hubungi tim Microsoft dan meminta bantuan ahlinya.
Excel Tidak Merespons atau Melambat Hanya untuk Satu Spreadsheet
Wajar jika masalah hanya terjadi saat Anda membuka spreadsheet tertentu, berarti ada masalah dengan file tersebut. Namun jangan khawatir, cobalah saja langkah-langkah ini.
7. Hapus Pemformatan Bersyarat
Meskipun pemformatan bersyarat dapat membuat spreadsheet menarik secara visual, pemformatan bersyarat juga dapat memperlambat atau membekukannya. Namun, menghapus semua pemformatan dapat memengaruhi data di spreadsheet Anda, jadi sebaiknya simpan salinan file lalu hapus pemformatannya.
Untuk melakukannya, buka spreadsheet Excel → Klik File → Simpan sebagai dan buat salinan baru. Selanjutnya, buka salinan dokumen dan buka Beranda → Pemformatan Bersyarat → Hapus Aturan → Hapus Aturan Dari Seluruh Lembar.

Jika Anda tidak lagi mengalami masalah pembekuan atau kelambatan pada file, Anda harus mempersempit bagian mana yang menyebabkan masalah dan menerapkan kembali pemformatan bersyarat.
Terkadang file Excel mungkin tidak berfungsi karena a rumus yang rumit atau salah atau a tautan eksternal buruk/rusak. Jadi, lebih bijaksana untuk memeriksa rumus (satu per satu) dan tautan untuk menentukan penyebabnya dan menghapus atau memperbaikinya.
9. Hapus Objek atau Bentuk
Jika Anda pernah menggunakan objek atau bentuk di Excel Anda, baik untuk tampilan atau penggunaan sebenarnya, coba hapus semuanya atau satu per satu untuk menghindari Excel melambat atau tidak merespons.
Langkah 1: Tahan Ctrl + G untuk memunculkan kotak Go To.
Langkah 2: Di sini, pilih tombol Spesial.
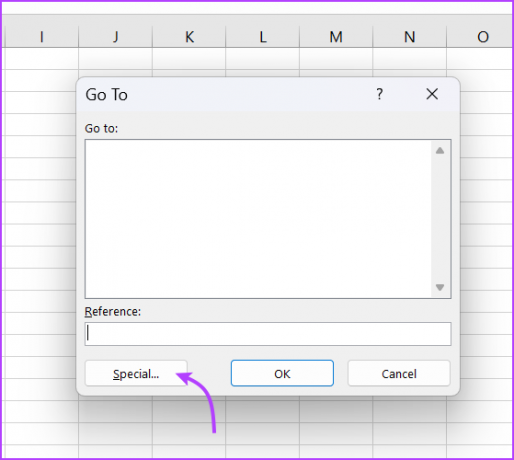
Langkah 3: Selanjutnya, centang Objek lalu OK untuk mencari semua objek di Excel.
Langkah 4: Pilih objek dan hapus.
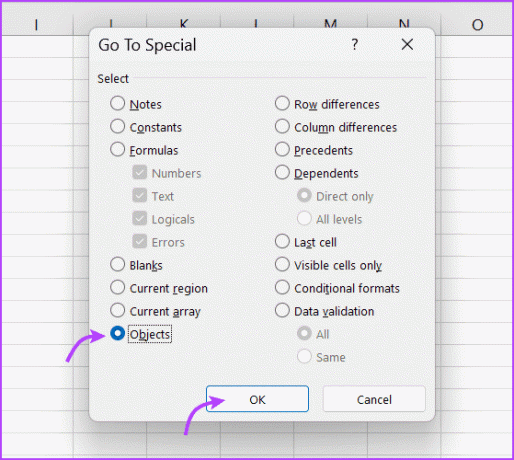
Excel Spreadsheet Excel Anda
Semoga solusi ini akan membantu Anda memperbaiki masalah Excel yang tidak merespons atau memperlambat. Baik itu masalah global atau khusus untuk satu spreadsheet, Anda seharusnya bisa mengembalikan Excel ke jalurnya dan bekerja dengan lancar.
Namun, jika masalah terus berlanjut, mengonversi Excel ke Google Spreadsheet sementara dan selesaikan pekerjaanmu. Atau Anda dapat menghubungi kami di bagian komentar, dan kami akan membantu Anda menemukan solusi yang sesuai.