8 Cara Memperbaiki Printer Mengatakan Dokumen Sedang Menunggu Error
Bermacam Macam / / October 10, 2023
Pengguna dapat menyimpan dokumen di cloud dan mengaksesnya kapan pun diperlukan. Namun, ada situasi tertentu ketika pengguna perlu mencetak dokumennya. Jika printer gagal mencetak atau menampilkan error 'dokumen sedang menunggu', mengganggu terutama jika Anda sedang terburu-buru. Inilah alasan printer Anda mengatakan dokumen menunggu dan trik untuk memperbaiki masalah tersebut.
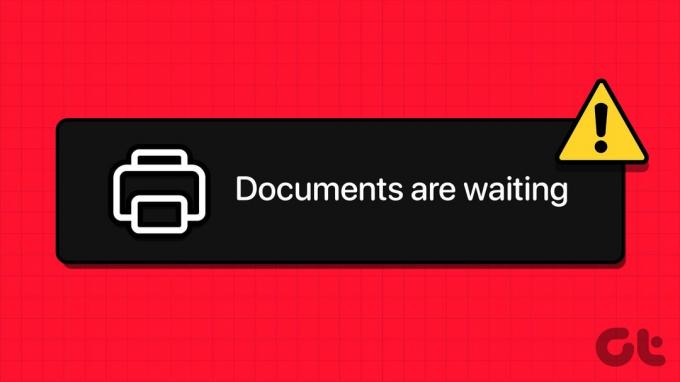
Baik Anda memiliki printer Epson, HP, Konica Minolta, Lexmark, atau Brother, kesalahan 'dokumen sedang menunggu' umum terjadi pada semuanya. Alasan utama di balik kesalahan 'Dokumen Menunggu' adalah masalah antrian cetak. Kemungkinan besar, antrian cetak macet. Akibatnya printer tidak dapat mencetak dokumen berikutnya.
1. Periksa Koneksi Printer
Anda harus terlebih dahulu mencoba perputaran daya pada komputer dan printer Anda. Menyegarkan koneksi antar perangkat Anda dapat mengatasi masalah ini lebih cepat dari yang Anda perkirakan.
2. Periksa Halaman dan Tinta
Jika printer Anda kehabisan halaman atau tinta, Anda mungkin menerima pesan kesalahan 'dokumen sedang menunggu'. Anda harus mengisi ulang tinta atau menambahkan lebih banyak halaman ke printer Anda untuk kelancaran pengoperasian.

3. Coba Dokumen Lain
Salah satu dokumen yang rusak dapat mengacaukan layanan pencetakan pada printer Anda. Anda harus mencoba mencetak dokumen lain.
4. Periksa Status Pencetak Anda
Pastikan status printer Anda tidak disetel ke offline. Ini akan membuat printer tidak terdeteksi oleh komputer Anda. Akibatnya, PC Anda tidak dapat berkomunikasi dengan printer.
Langkah 1: Buka Pengaturan Windows dengan menekan tombol Windows + I.
Langkah 2: Pilih Bluetooth & perangkat dan pilih Printer & pemindai.
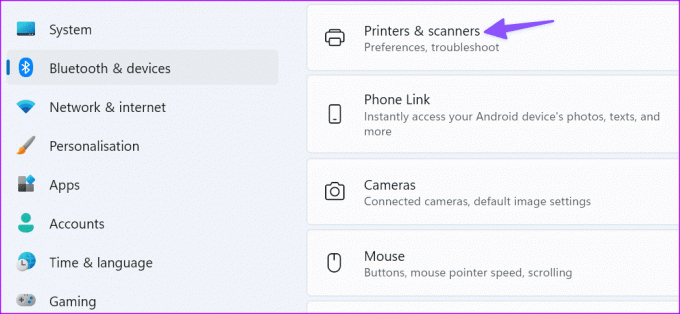
Ini menunjukkan daftar printer pada perangkat Anda.
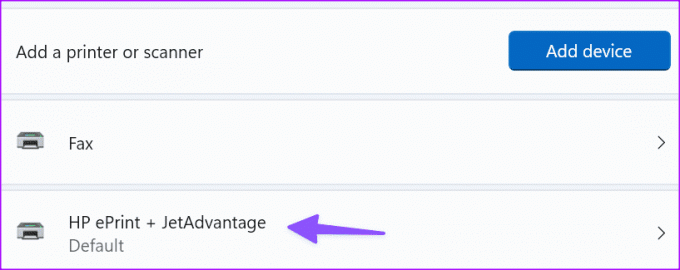
Langkah 3: Pilih printer Anda dan klik 'Buka antrian cetak'.
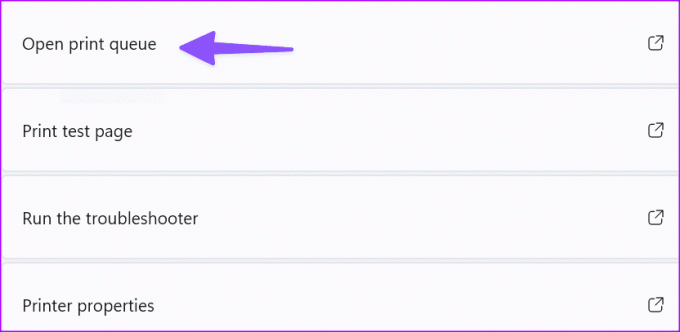
Langkah 4: Pastikan untuk menonaktifkan opsi 'Gunakan Printer Offline' dari menu Printer.
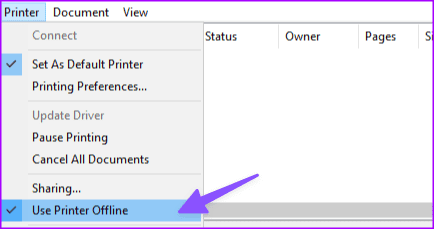
5. Jalankan Pemecah Masalah Printer
Anda dapat mencoba memecahkan masalah ini dengan menjalankan pemecah masalah Printer bawaan Windows 11. Alat ini dapat secara otomatis mendeteksi dan memperbaiki masalah pencetakan umum.
Langkah 1: Navigasi ke Pengaturan. Buka Sistem dan pilih Pemecah Masalah.

Langkah 2: Pilih Pemecah masalah lainnya. Jalankan pemecah masalah printer dari menu berikut dan ikuti petunjuk pada layar.
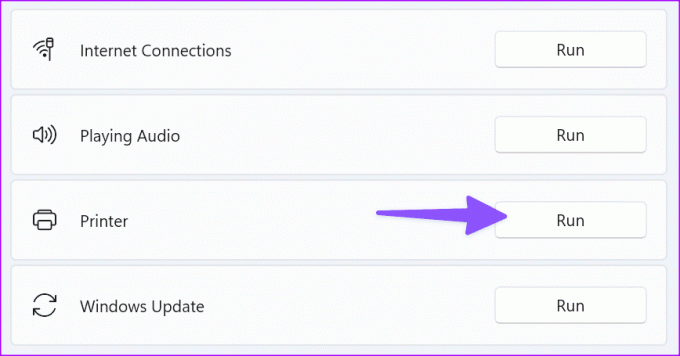
6. Mulai ulang Spooler Cetak
Jika pemecah masalah tidak dapat menyelesaikan masalah Anda, coba mulai ulang layanan Print Spooler.
Langkah 1: Tekan Windows + R untuk membuka jendela Run baru.
Langkah 2: Jenis layanan.msc dan tekan Enter.
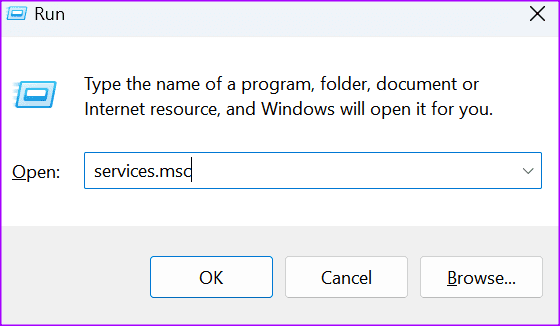
Ini membuka menu layanan.
Langkah 3: Gulir ke bawah ke Print Spooler.
Langkah 4: Klik kanan pada layanan dan pilih Berhenti. Layanan ini seharusnya tidak lagi berjalan sekarang.
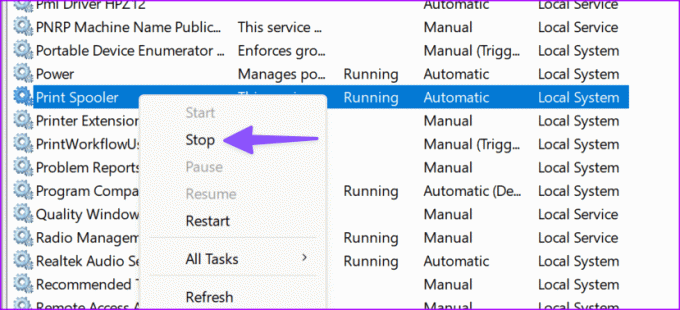
Langkah 5: Luncurkan File Explorer dan buka jalur berikut.
C:\Windows\System32\spool\printers
Langkah 6: Hapus isi folder. Dengan melakukan itu, Anda akan menghapus antrian pencetakan. Tapi jangan hapus folder itu sendiri.
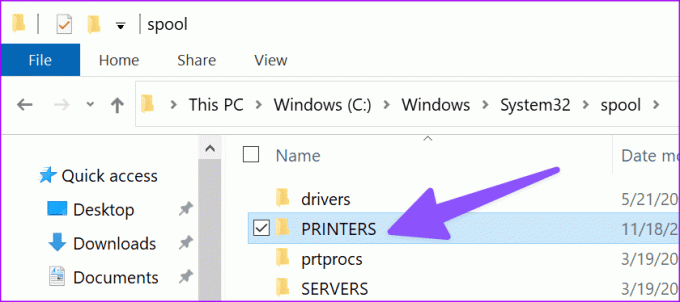
Langkah 7: Hidupkan Kembali komputer Anda.
Langkah 8: Kembali ke Print Spooler dan mulai ulang layanan.
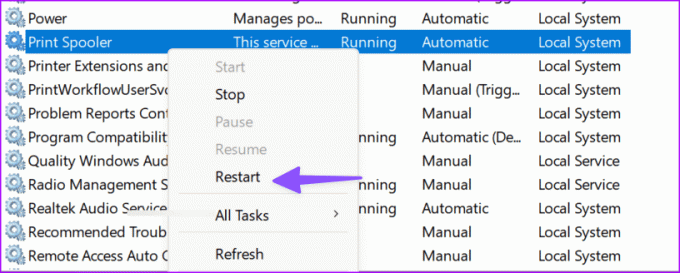
Langkah 9: Atur Jenis Startup ke Otomatis.

Jika langkah di atas terlalu rumit, selesaikan tugas yang sama dari menu Command Prompt.
Langkah 1: Luncurkan Command Prompt sebagai admin.
Langkah 2: Jalankan perintah ini dan tekan Enter setelah masing-masing perintah.
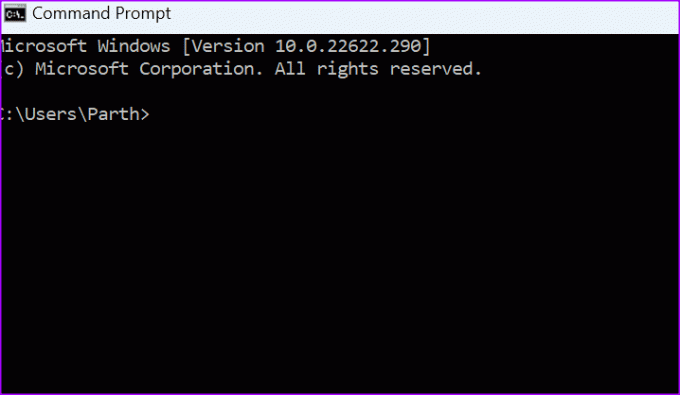
net stop spooler
del /Q %systemroot%\system32\spool\printers\*.*
net start spooler
Periksa apakah kesalahannya hilang.
7. Instal ulang Pengandar Pencetak
Setiap perangkat yang Anda sambungkan ke Windows 11 memerlukan driver agar berfungsi dengan baik. Anggaplah pengemudi itu sebagai perantara.
Jika driver pencetakan Anda rusak, hilang, atau driver yang dijalankan sudah ketinggalan jaman, Anda tidak dapat mencetak dokumen Anda. Itu sebabnya Anda perlu memperbarui driver Anda. Atau instal ulang jika rusak.
Langkah 1: Luncurkan Pengelola Perangkat.

Langkah 2: Buka Antrean Cetak dan perluas daftarnya. Pilih Perbarui driver dan periksa apakah masalahnya sudah hilang.
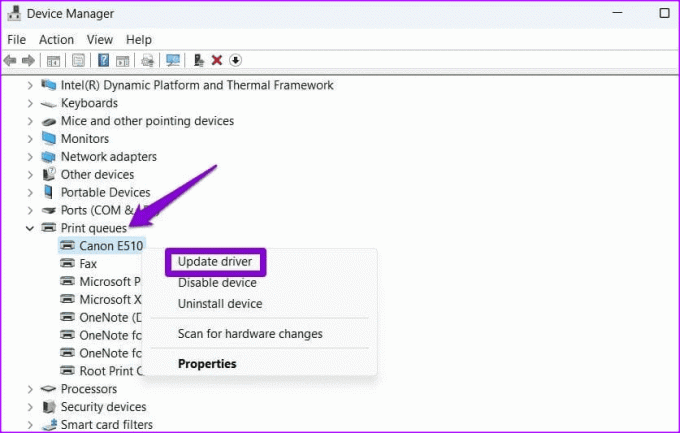
Jika masalah ini masih terjadi, pilih Copot pemasangan perangkat untuk menghapus driver cetak Anda saat ini. Hidupkan Kembali komputer Anda. Perangkat Anda akan secara otomatis menginstal driver cetak terbaru.
Periksa apakah printer Anda masih mengatakan dokumen sedang menunggu untuk dicetak.
8. Hapus dan Tambahkan Printer Anda
Jika tidak ada yang berhasil, mungkin menambahkan kembali printer ke komputer Anda akan berhasil. Ini adalah cara praktis untuk memperbaiki kesalahan 'dokumen menunggu' printer.
Langkah 1: Buka menu Pengaturan > Bluetooth & perangkat > Printer & pemindai.

Langkah 2: Pilih printer pilihan Anda.
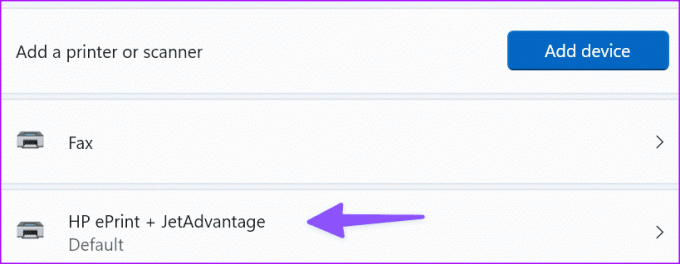
Anda dapat memeriksa detail printer. Anda juga dapat menjalankan pemecah masalah dari menu yang sama.
Langkah 3: Klik Hapus.
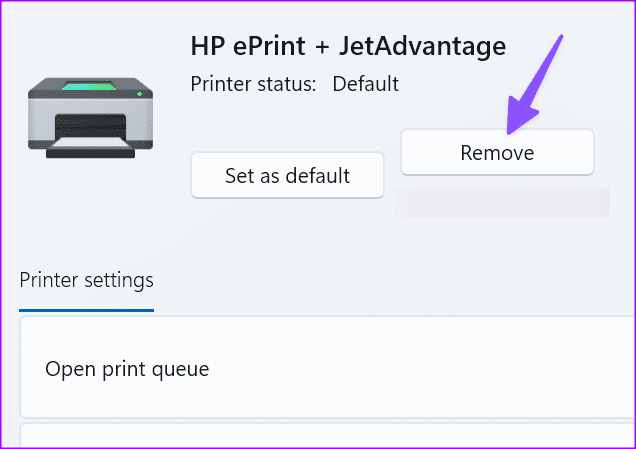
Sekarang, kembali dan pilih Tambahkan perangkat. Setelah Windows mendeteksi printer Anda, klik Tambahkan perangkat.

Anda mungkin perlu membatalkan dokumen yang menunggu untuk dicetak dan mencoba lagi.
Cetak Dokumen Anda Saat Dalam Perjalanan
Kesalahan 'dokumen menunggu' pada printer Anda dapat mengganggu alur kerja Anda. Jika kesalahan pencetakan hanya muncul saat menggunakan Google Chrome, lihat panduan khusus kami untuk memecahkan masalahnya. Sebelum Anda buru-buru ke toko terdekat untuk mencetak dokumen dan file Anda, gunakan trik di atas untuk mengatasi masalah tersebut. Selagi Anda melakukannya, beri tahu kami trik yang berhasil untuk Anda.
Terakhir diperbarui pada 10 Oktober 2023
Artikel di atas mungkin berisi tautan afiliasi yang membantu mendukung Teknologi Pemandu. Namun, hal itu tidak mempengaruhi integritas editorial kami. Kontennya tetap tidak memihak dan autentik.



