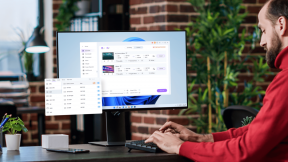7 Perbaikan Teratas untuk Kesalahan 'Prosedur yang Ditentukan Tidak Dapat Ditemukan' di Windows
Bermacam Macam / / October 11, 2023
Apakah Anda sering menemukan kesalahan 'Prosedur yang ditentukan tidak dapat ditemukan' pada PC Windows 10 atau Windows 11 Anda? Kesalahan ini muncul ketika Anda mencoba membuka foto dan video atau meluncurkan program tertentu di PC Anda. Sedangkan penyebab error ini bisa apa saja file sistem yang rusak terhadap infeksi malware, Anda dapat dengan mudah memecahkan masalah dan mengatasinya.
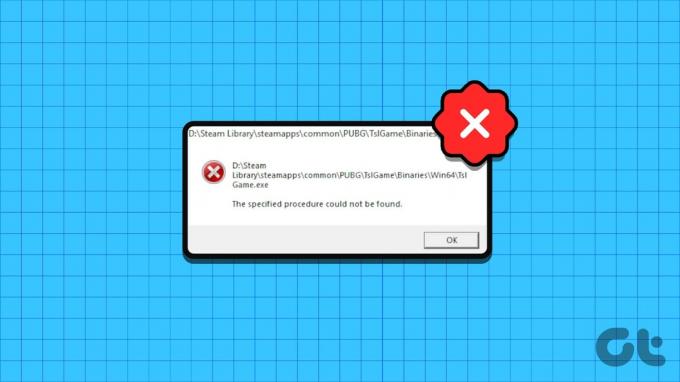
Dalam kebanyakan kasus, memulai ulang PC Anda akan mengatasi kesalahan pada Windows. Namun, jika cara tersebut tidak berhasil atau kesalahan terus muncul kembali, ikuti tips pemecahan masalah di bawah ini untuk mengatasi masalah tersebut.
1. Gunakan Opsi 'Buka Dengan'
Jika Anda hanya mendapatkan kesalahan 'Prosedur yang ditentukan tidak dapat ditemukan' saat membuka file, Anda dapat mencoba menggunakan opsi Buka Dengan. Misalnya, jika aplikasi Foto tidak membuka gambar atau video, klik kanan pada file tersebut, buka Buka dengan, dan pilih aplikasi yang sesuai dari submenu.

Tentu saja, ini hanyalah solusi sementara untuk menghindari kesalahan. Jika Anda ingin menyelesaikan masalah mendasar untuk selamanya, lanjutkan dengan perbaikan di bawah.
2. Periksa Izin untuk Folder WindowsApps
Alasan lain Anda mungkin mendapatkan kesalahan 'Prosedur yang ditentukan tidak dapat ditemukan' adalah jika akun pengguna Anda saat ini tidak memiliki izin yang diperlukan untuk mengakses folder WindowsApps. Inilah yang dapat Anda lakukan untuk memperbaikinya.
Langkah 1: Tekan pintasan keyboard Windows + R untuk membuka kotak dialog Run. Jenis C:\Program Files\ di dalam kotak dan tekan Enter.
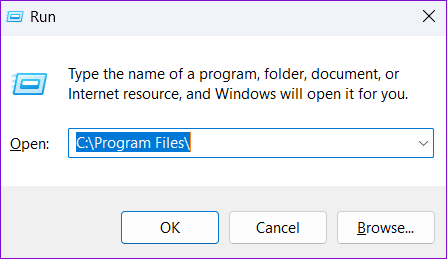
Langkah 2: Di jendela File Explorer, klik kanan pada folder WindowsApps dan pilih Properties.

Langkah 3: Beralih ke tab Keamanan dan klik tombol Lanjutan.
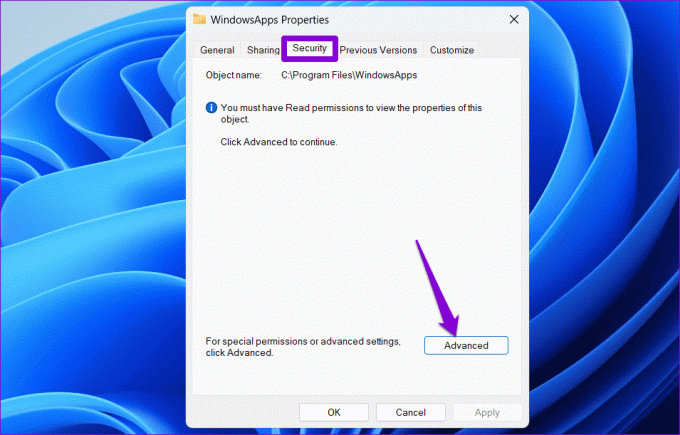
Langkah 4: Klik tombol Ubah di sebelah bidang Pemilik.
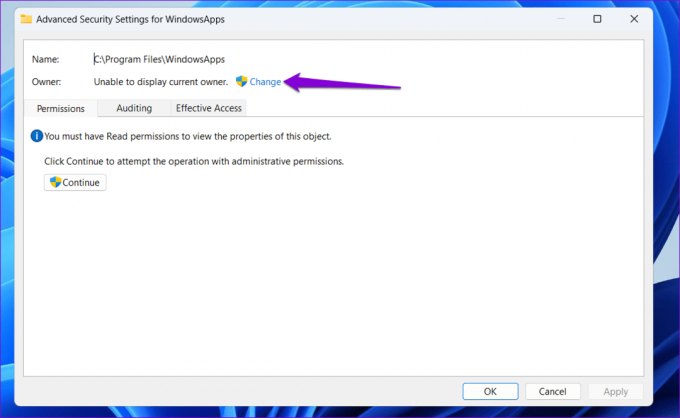
Langkah 5: Pilih Ya ketika perintah Kontrol Akun Pengguna (UAC) muncul.

Langkah 6: Masukkan nama pengguna Anda di bidang teks dan klik tombol Periksa Nama. Lalu, klik oke.

Langkah 7: Centang kotak 'Ganti pemilik subkontainer dan objek' dan tekan Terapkan diikuti dengan OK.
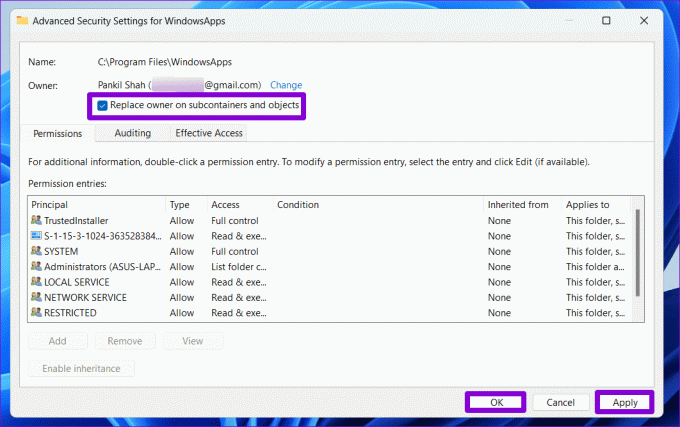
Setelah menyelesaikan langkah-langkah di atas, lihat apakah Anda mengalami kesalahan saat membuka file atau aplikasi.
3. Jalankan Pemindaian SFC dan DISM
Kesalahan seperti itu juga dapat terjadi jika beberapa file sistem pada PC Anda rusak atau hilang. Jika demikian, Anda dapat menjalankan pemindaian SFC (Pemeriksa File Sistem) dan DISM (Deployment Image Servicing and Management) untuk memungkinkan Windows menemukan dan mengganti file yang rusak.
Langkah 1: Klik kanan ikon Mulai dan pilih Terminal (Admin) dari daftar.

Langkah 2: Pilih Ya ketika perintah Kontrol Akun Pengguna (UAC) muncul.

Langkah 3: Di konsol, ketik perintah berikut dan tekan Enter.
SFC /scannow

Langkah 4: Jalankan perintah berikut satu per satu dan tekan Enter setelah masing-masing perintah untuk menjalankan pemindaian DISM.
DISM /Online /Cleanup-Image /CheckHealth
DISM /Online /Cleanup-Image /ScanHealth
DISM /Online /Cleanup-Image /RestoreHealth

Ini mungkin memakan waktu cukup lama, jadi bersabarlah. Setelah pemindaian selesai, restart PC Anda dan periksa apakah kesalahan masih muncul.
4. Perbaiki atau Setel Ulang Aplikasi yang Bermasalah
Apakah kesalahan 'Prosedur yang ditentukan tidak dapat ditemukan' hanya muncul saat Anda mencoba membuka aplikasi tertentu? Jika demikian, perbaiki aplikasi yang bermasalah menggunakan langkah-langkah berikut.
Langkah 1: Klik kanan pada ikon Mulai dan pilih Aplikasi yang diinstal dari daftar.

Langkah 2: Gulir daftar untuk menemukan aplikasi yang bermasalah. Klik ikon menu tiga titik horizontal di sebelahnya dan pilih Opsi lanjutan.

Langkah 3: Klik tombol Perbaikan di bawah bagian Reset.
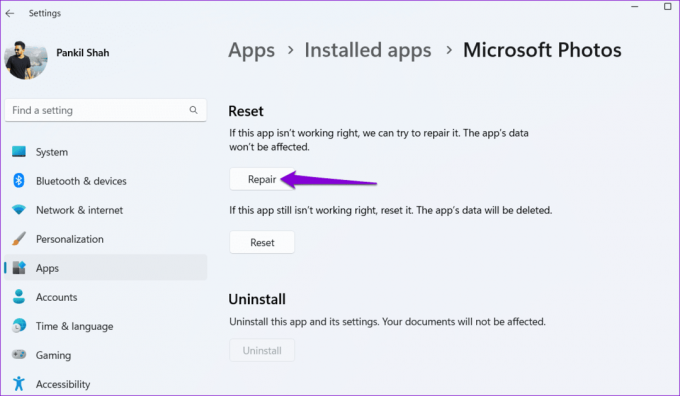
Jika kesalahan terus berlanjut bahkan setelah memperbaiki aplikasi, Anda dapat mencoba mengatur ulang aplikasi dari menu yang sama. Ini akan membantu menyelesaikan masalah karena data aplikasi yang salah atau pengaturan yang salah dikonfigurasi.
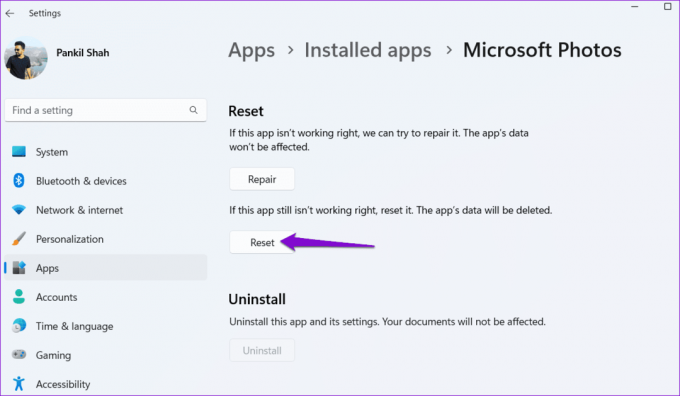
5. Periksa Perangkat Lunak Jahat
Kehadiran malware juga dapat mengganggu proses Windows dan memicu kesalahan tersebut. Untuk mengesampingkan kemungkinan ini, Anda bisa pindai PC Anda dari malware menggunakan Windows Defender atau program antivirus pihak ketiga yang andal. Jika pemindaian menunjukkan sesuatu yang mencurigakan, lakukan langkah-langkah yang disarankan untuk menghapusnya.

6. Instal Pembaruan Windows
Pembaruan sangat penting untuk sistem operasi apa pun, tidak terkecuali Windows. Selain fitur baru dan patch keamanan, pembaruan ini juga mencakup perbaikan bug penting untuk PC Anda. Anda dapat mencoba menginstal pembaruan Windows apa pun yang tertunda dan melihat apakah tindakan tersebut menyelesaikan masalah.
Tekan pintasan keyboard Windows + I untuk meluncurkan aplikasi Pengaturan. Beralih ke tab Pembaruan Windows dari sidebar kiri dan klik tombol Periksa pembaruan dari panel kanan. Unduh dan instal pembaruan yang tertunda, lalu periksa apakah masalah masih berlanjut.

7. Lakukan Pemulihan Sistem
Ada kemungkinan perubahan terbaru yang dilakukan pada sistem Anda menyebabkan kesalahan ini. Jika Anda tidak tahu penyebab masalahnya, melakukan pemulihan sistem akan membantu.
Langkah 1: Klik ikon Pencarian Windows di bilah tugas, ketik membuat titik pemulihan, dan tekan Enter.

Langkah 2: Buka tab Perlindungan Sistem, klik tombol Pemulihan Sistem.

Langkah 3: Pilih opsi Pemulihan yang disarankan dan klik Berikutnya.

Langkah 4: Klik Selesai dan izinkan Windows memulihkan ke titik pemulihan yang ditentukan.

Pulihkan Akses Anda
Sangat menjengkelkan ketika kesalahan seperti 'Prosedur yang ditentukan tidak dapat ditemukan' pada PC Windows 10 atau 11 menghalangi Anda membuka file dan menggunakan aplikasi dan program favorit Anda. Untungnya, ini bukanlah sesuatu yang tidak dapat Anda perbaiki dengan beberapa pemecahan masalah. Pelajari tip di atas dan beri tahu kami mana yang berhasil untuk Anda di komentar di bawah.
Terakhir diperbarui pada 02 Agustus 2023
Artikel di atas mungkin berisi tautan afiliasi yang membantu mendukung Teknologi Pemandu. Namun, hal itu tidak mempengaruhi integritas editorial kami. Kontennya tetap tidak memihak dan autentik.

Ditulis oleh
Pankil berprofesi sebagai Insinyur Sipil yang memulai perjalanannya sebagai penulis di EOTO.tech. Dia baru-baru ini bergabung dengan Guiding Tech sebagai penulis lepas yang membahas cara, penjelasan, panduan pembelian, tip dan trik untuk Android, iOS, Windows, dan Web.