8 Perbaikan Teratas untuk PowerPoint Tidak Menampilkan Gambar di Windows
Bermacam Macam / / October 13, 2023
Microsoft PowerPoint bisa membuat frustasi ketika gagal menampilkan gambar dalam presentasi Anda di PC Windows 10 atau 11. Anda mungkin melihat kesalahan seperti 'Gambar ini tidak dapat ditampilkan' bersama dengan tanda X merah di tempat gambar. Baik masalah tersebut hanya memengaruhi slide tertentu atau keseluruhan presentasi, Anda dapat memperbaiki kesalahan tersebut dengan sedikit pemecahan masalah dan menyelamatkan diri Anda dari rasa malu.
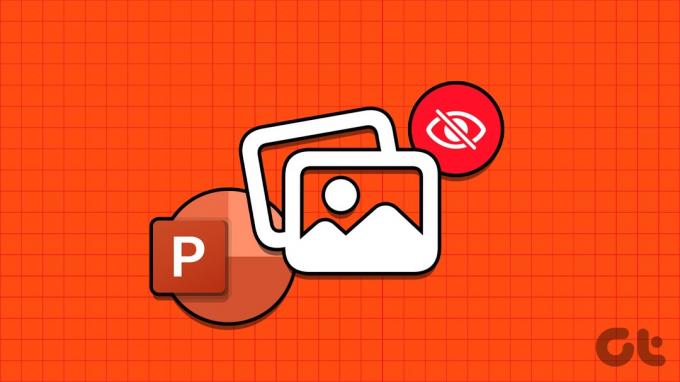
Ada beberapa alasan untuk kesalahan ini, seperti file gambar rusak, pengaturan yang salah dikonfigurasi, atau instalasi PowerPoint yang rusak. Dalam panduan ini, kami telah mencantumkan beberapa solusi efektif untuk membuat Microsoft PowerPoint memuat gambar lagi.
1. Hapus dan Tambahkan Gambar Lagi
Microsoft PowerPoint mungkin gagal memuat gambar jika tidak ditambahkan sepenuhnya ke file presentasi. Selain itu, jika Anda telah menambahkan link gambar dan file gambar dipindahkan ke lokasi lain sebelum Anda menyimpan presentasi, PowerPoint tidak akan dapat menemukannya. Anda dapat menambahkan gambar lagi untuk memperbaiki masalah tersebut.
Langkah 1: Buka Microsoft PowerPoint di PC Anda. Klik kanan pada gambar yang tidak dimuat dan pilih Potong.

Langkah 2: Beralih ke tab Sisipkan, klik Gambar, dan pilih Perangkat Ini.

Langkah 3: Cari dan pilih gambar yang ingin Anda tambahkan dari komputer Anda dan klik tombol Sisipkan.

Alternatifnya, Anda juga dapat memilih opsi Stok Gambar atau Gambar Online untuk menambahkan gambar dari sumber online.

Telusuri berbagai kategori atau gunakan bilah pencarian untuk mencari gambar yang ingin Anda tambahkan, pilih gambar tersebut, dan klik tombol Sisipkan di bagian bawah.

2. Simpan File di Lokasi Berbeda
Jika Microsoft PowerPoint tidak dapat memuat gambar bahkan setelah Anda memasukkannya kembali, cobalah menyimpan file di lokasi lain dan lihat apakah itu membantu. Buka presentasi PowerPoint Anda dan tekan F12 untuk membuka kotak dialog Simpan Sebagai. Pilih lokasi lain untuk file Anda dan klik Simpan.

Tutup presentasi PowerPoint dan buka kembali untuk memeriksa apakah gambar dimuat dengan benar.
3. Nonaktifkan Kompresi Gambar
Microsoft PowerPoint memungkinkan Anda mengompresi gambar dalam presentasi Anda untuk mengurangi ukuran file secara keseluruhan. Meskipun hal ini mempermudah berbagi presentasi dengan orang lain melalui email, hal ini juga dapat merusak beberapa gambar dalam presentasi Anda.
Untuk menghindari hal ini, Anda perlu mencegah PowerPoint mengompresi gambar di file Anda dengan mengikuti langkah-langkah di bawah ini.
Langkah 1: Buka Microsoft PowerPoint dan klik menu File di sudut kiri atas.

Langkah 2: Klik Opsi di sudut kiri bawah.

Langkah 3: Pilih tab Advanced dari sidebar kiri. Gulir ke bawah ke bagian 'Ukuran dan Kualitas Gambar' dan centang opsi 'Jangan kompres gambar dalam file'. Lalu, klik oke.
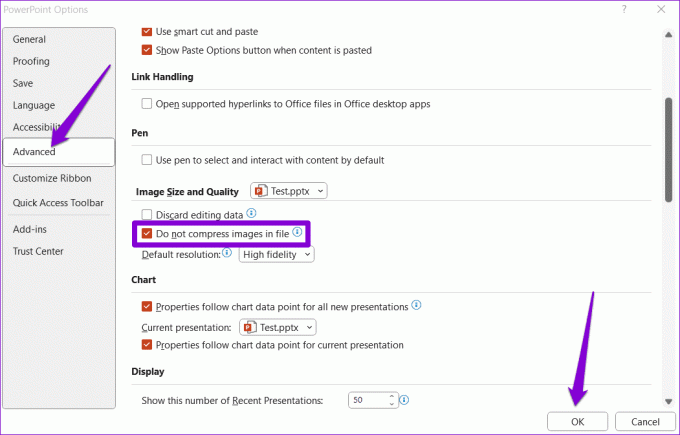
4. Izinkan PowerPoint Mengunduh Konten Online
Apakah Anda menghadapi masalah dengan stok atau gambar online di PowerPoint? Hal ini bisa terjadi jika Anda mencegah PowerPoint mengunduh konten online, sehingga menyebabkan opsi Gambar Stok dan Gambar Online tampak berwarna abu-abu. Inilah cara memperbaikinya.
Langkah 1: Buka Microsoft PowerPoint dan klik menu File di sudut kiri atas.

Langkah 2: Pilih Opsi dari panel kiri.

Langkah 3: Di jendela Opsi PowerPoint, klik tab Umum. Kemudian, klik tombol Pengaturan Privasi di panel kanan.
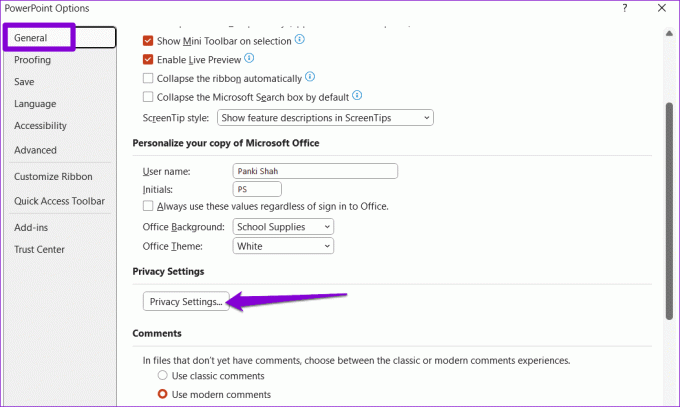
Langkah 4: Centang kotak yang bertuliskan 'Aktifkan pengalaman yang mengunduh konten online' dan 'Aktifkan semua pengalaman yang terhubung'. Lalu, klik OK.

Mulai ulang PowerPoint untuk menerapkan perubahan di atas dan periksa apakah masalah terjadi setelah itu.
5. Matikan Akselerasi Perangkat Keras
Saat Anda mengaktifkan akselerasi perangkat keras di PowerPoint, ini akan memindahkan beberapa tugas pemrosesan grafis dari CPU ke GPU untuk mencapai performa yang lebih baik. Namun, jika fitur ini tidak berfungsi, PowerPoint mungkin mengalami masalah saat memuat gambar. Anda dapat mencoba menonaktifkan fitur ini untuk melihat apakah itu membantu.
Langkah 1: Buka PowerPoint dan klik menu File di sudut kiri atas.

Langkah 2: Klik Opsi di sudut kiri bawah.

Langkah 3: Di tab Tingkat Lanjut, kosongkan kotak centang yang bertuliskan ‘Nonaktifkan akselerasi grafis perangkat keras Pertunjukan Slide.’ Lalu, klik OK.
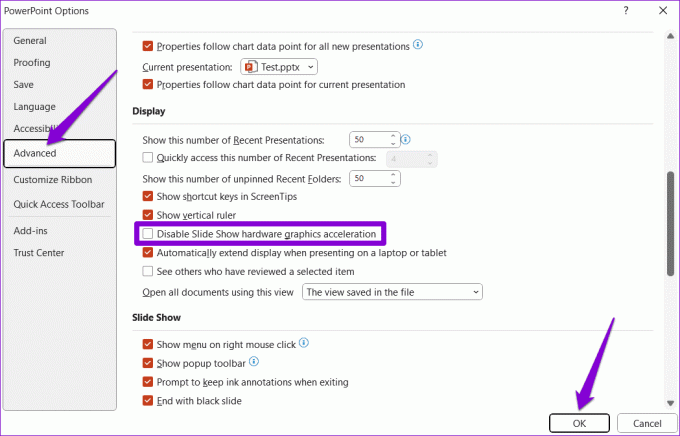
6. Perbaiki File yang Bermasalah
Jika Microsoft PowerPoint tidak hanya menampilkan gambar dalam presentasi tertentu, file mungkin rusak. Anda dapat mencoba menggunakan opsi perbaikan file bawaan di PowerPoint untuk memperbaiki presentasi.
Langkah 1: Buka PowerPoint dan tekan pintasan keyboard Control + O. Di tab Buka, klik opsi Telusuri.

Langkah 2: Cari dan pilih file PowerPoint Anda. Kemudian, klik panah ke bawah di samping Buka untuk memilih Buka dan Perbaiki.

Setelah PowerPoint memperbaiki presentasi, gambar akan dimuat dengan baik.
7. Pastikan PowerPoint Diperbarui
Menggunakan Microsoft PowerPoint versi lama juga dapat menyebabkan masalah seperti itu. Ini bisa terjadi jika Anda punya menonaktifkan pembaruan otomatis untuk aplikasi Office di PC Windows Anda. Inilah cara Anda memeriksa pembaruan secara manual di PowerPoint.
Langkah 1: Buka PowerPoint dan klik menu File di sudut kiri atas.

Langkah 2: Arahkan ke tab Akun. Klik Opsi Pembaruan dan pilih Perbarui Sekarang.

8. Jalankan Alat Perbaikan Office
Jika PowerPoint tidak menampilkan gambar bahkan setelah Anda memperbaruinya, mungkin ada masalah dengan penginstalannya di PC Windows Anda. Untungnya, Microsoft menyertakan alat perbaikan Office yang dapat melakukan perbaikan secara otomatis perbaiki masalah tersebut dengan Microsoft PowerPoint. Berikut cara menjalankannya.
Langkah 1: Tekan pintasan keyboard Windows + R untuk membuka kotak dialog Run. Jenis appwiz.cpl di dalam kotak dan tekan Enter.

Langkah 2: Di jendela Program dan Fitur, pilih produk Microsoft Office dalam daftar dan klik tombol Ubah di bagian atas.

Langkah 3: Pilih opsi Perbaikan Cepat dan klik Perbaiki.

Jika masalah masih terjadi, ulangi langkah di atas dan pilih opsi Perbaikan Online untuk melakukan operasi perbaikan menyeluruh.

Nikmati Presentasi Gambar-Sempurna
Gambar yang menarik sangat penting untuk membuat presentasi PowerPoint Anda menonjol. Selain itu, mereka juga berguna untuk menyampaikan informasi secara sekilas. Menerapkan tip di atas akan menyelesaikan masalah Anda dan membuat Microsoft PowerPoint menampilkan gambar seperti yang diharapkan di PC Windows 10 atau 11 Anda.
Terakhir diperbarui pada 05 September 2023
Artikel di atas mungkin berisi tautan afiliasi yang membantu mendukung Teknologi Pemandu. Namun, hal itu tidak mempengaruhi integritas editorial kami. Kontennya tetap tidak memihak dan autentik.

Ditulis oleh
Pankil berprofesi sebagai Insinyur Sipil yang memulai perjalanannya sebagai penulis di EOTO.tech. Dia baru-baru ini bergabung dengan Guiding Tech sebagai penulis lepas yang membahas cara, penjelasan, panduan pembelian, tip dan trik untuk Android, iOS, Windows, dan Web.



