7 Perbaikan Terbaik untuk Pengontrol Game yang Bertindak Seperti Mouse di Windows 11
Bermacam Macam / / October 13, 2023
Windows 11 menyenangkan bagi para gamer – baik profesional maupun kasual. Dengan fitur seperti Auto HDR, Game bar, dukungan asli untuk Xbox Game Pass, dan DirectStorage, alasannya mudah dipahami. Namun, pengguna telah menyampaikan kekhawatirannya tentang pengontrol game yang bertindak seperti mouse di Windows 11.

Situasi ini menyiratkan bahwa input pengontrol disalahartikan sebagai klik dan gerakan mouse di Windows. Ada beberapa cara untuk memperbaiki masalah ini, dan kami menjelajahinya dalam panduan komprehensif ini untuk membantu menghentikan pengontrol Anda menggerakkan mouse.
Mengapa Pengontrol Saya Bertingkah Seperti Mouse
Saat pengontrol game berfungsi seperti mouse di Windows 11, Anda dapat mengaitkannya dengan salah satu hal berikut:
- Anda mungkin memiliki pengaturan yang salah dikonfigurasi. Misalnya, fitur Steam Overlay Saat Dalam Game mungkin diaktifkan dan dipicu untuk meniru gerakan mouse Anda. Bahkan Dukungan Konfigurasi Xbox dan fitur Steam Input dapat menyebabkan konflik.
- Driver pengontrol kedaluwarsa atau rusak.
- Masalah perangkat keras dengan mouse atau pengontrol Anda.
- Infeksi malware di komputer Anda.
Anda dapat mengikuti metode pemecahan masalah di bawah ini untuk mendiagnosis masalah dan mengatasi gangguan pada komputer Anda.
1. Periksa Masalah Perangkat Keras
Memeriksa masalah perangkat keras harus menjadi panggilan pertama Anda. Anda mungkin mengalami masalah karena pengontrol game rusak. Ini mungkin kerusakan mekanis, terutama jika pengontrol terjatuh dan mendarat dengan keras. Anda mungkin memerlukan pengontrol permainan baru untuk memperbaiki masalah dalam kasus seperti itu. Dalam beberapa kasus, mouse yang rusak juga akan memicu masalah, dan Anda mungkin juga memerlukannya ganti mouse Anda.
Sebelum membeli penggantinya, Anda mungkin ingin menguji pengontrol di komputer lain. Ini adalah cara yang baik untuk menyingkirkan penyebab lain seperti infeksi malware.
2. Nonaktifkan Fitur Aktifkan Steam Overlay Saat Dalam Game
Steam's Overlay memberi Anda akses ke banyak fitur dalam game. Anda dapat mengakses obrolan, daftar teman, dan toko Steam. Namun, beberapa fitur ini dapat menyebabkan konflik dengan pengontrol game karena tidak selalu kompatibel dengan setiap pengontrol, sehingga dapat menyebabkan perilaku yang tidak biasa.
Langkah 1: Klik ikon Windows Search di Taskbar, ketik Uap, dan klik aplikasi Steam.

Langkah 2: Di kanan atas, klik menu Steam, dan klik Pengaturan.

Langkah 3: Klik Dalam Game dan matikan 'Aktifkan Steam Overlay saat dalam game.'
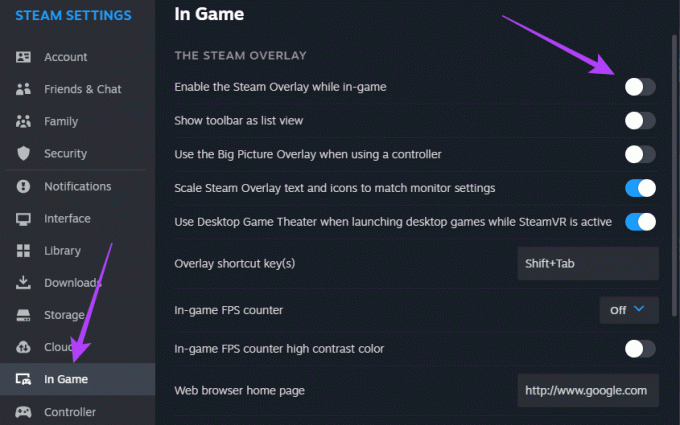
Langkah 4: Mulai ulang aplikasi Steam agar perubahan Anda diterapkan.
3. Aktifkan Fitur Nonaktifkan Input Steam
Fitur Input memungkinkan aplikasi Steam untuk menyesuaikan input pengontrol game. Ini adalah fitur yang berharga karena memungkinkan Anda menggunakan pengontrol yang tidak didukung secara asli oleh game. Namun, kesalahan konfigurasi fitur Steam Input dapat menyebabkan perilaku tidak normal dan membuat pengontrol game bertindak seperti mouse di Windows 11. Anda perlu menonaktifkan fitur ini:
Langkah 1: Klik ikon Windows Search di Taskbar, ketik Uap, dan klik aplikasi Steam.

Langkah 2: Klik menu Library, klik kanan game yang bermasalah, lalu klik Properties.
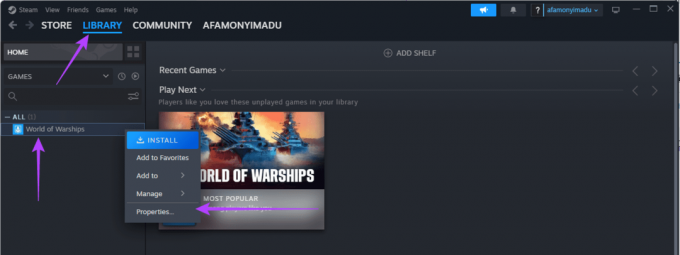
Langkah 3: Klik Pengontrol di panel kanan, perluas 'Gunakan pengaturan default', dan klik 'Nonaktifkan Steam Input'.
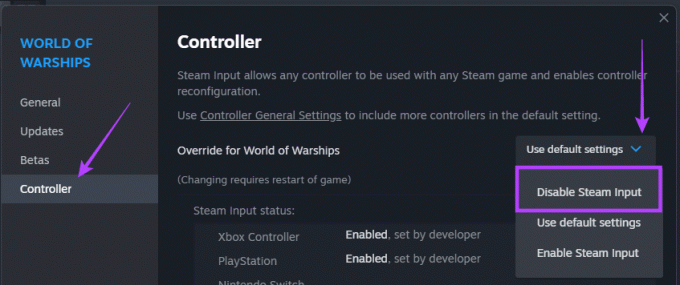
Langkah 4: Mulai ulang aplikasi Steam.
4. Matikan Dukungan Konfigurasi Xbox
Dukungan Konfigurasi Xbox di Steam adalah fitur lain yang memungkinkan penyesuaian pengontrol. Karena kesalahan konfigurasi dapat menyebabkan pengontrol game bertindak seperti mouse di Windows 11, Anda dapat menonaktifkan pengaturan ini untuk menghentikan Steam mengganggu input pengontrol.
Langkah 1: Klik ikon Windows Search di Taskbar, ketik Uap, dan klik aplikasi Steam.

Langkah 2: Klik menu Steam di pojok kanan atas, dan klik Pengaturan dari menu yang muncul.

Langkah 3: Di panel kiri, klik Pengontrol, dan di sebelah kanan, klik 'Pengaturan Pengontrol Umum'.
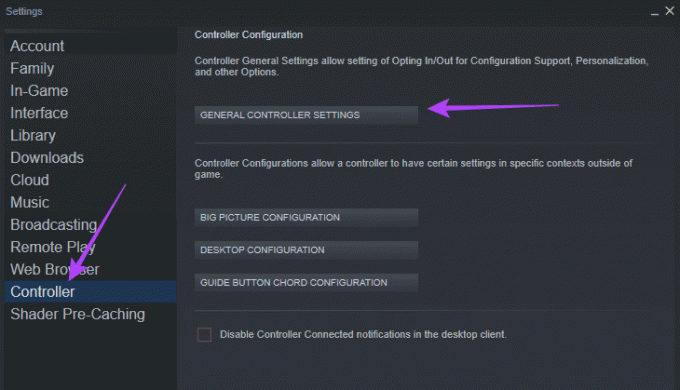
Langkah 4: Hapus centang 'Dukungan Konfigurasi Xbox', klik Kembali, dan klik OK.
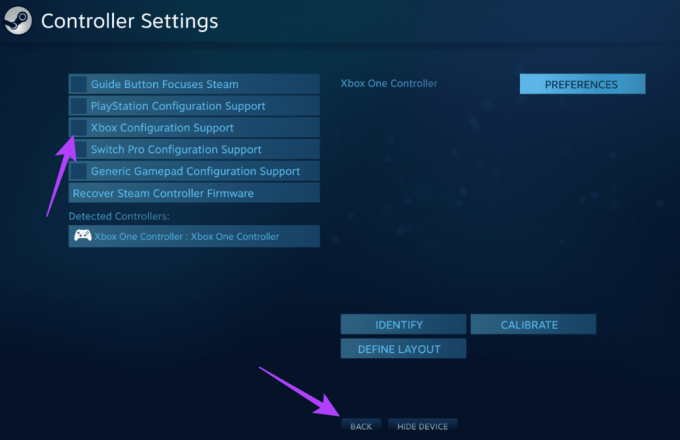
5. Sesuaikan Konfigurasi Desktop Pengontrol
Kesalahan konfigurasi dapat menjadi penyebab signifikan pengontrol game bertindak seperti mouse di Windows 11. Anda dapat menggunakan langkah-langkah di bawah ini untuk mengonfigurasi ulang pengaturan pengontrol dan mengubah konfigurasi desktopnya.
Langkah 1: Klik ikon Windows Search di Taskbar, ketik Uap, dan klik aplikasi Steam.

Langkah 2: Di kanan atas, klik Steam, lalu klik Pengaturan.

Langkah 3: Di panel kiri, klik Pengontrol, dan di sebelah kanan, klik Konfigurasi Desktop.
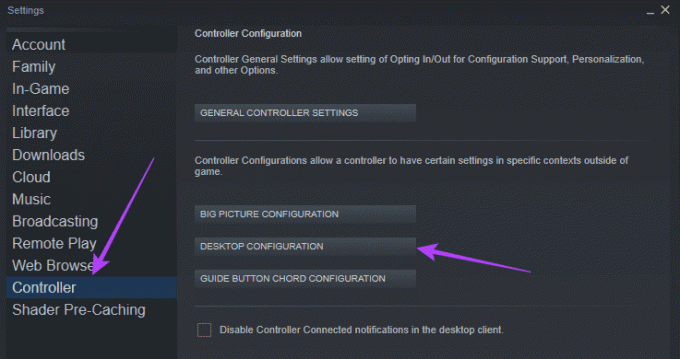
Langkah 4: Sesuai dengan preferensi Anda, Anda dapat menyesuaikan pengaturan dan terus melakukan penyesuaian hingga masalah teratasi.
6. Nonaktifkan Pengontrol sebagai Mouse Dari Panel Kontrol
Saat Anda menggunakan pengontrol sebagai mouse, tindakan yang dilakukan pada pengontrol secara otomatis ditafsirkan sebagai tindakan mouse di Windows. Solusinya adalah mencegah pengontrol mengendalikan kursor mouse dengan menonaktifkannya sebagai mouse dari Control Panel.
Langkah 1: Klik ikon Windows Search di Taskbar, ketik kontrol, dan klik opsi Panel Kontrol.

Langkah 2: Atur opsi Lihat berdasarkan ke kategori, lalu klik 'Perangkat Keras dan Suara'.
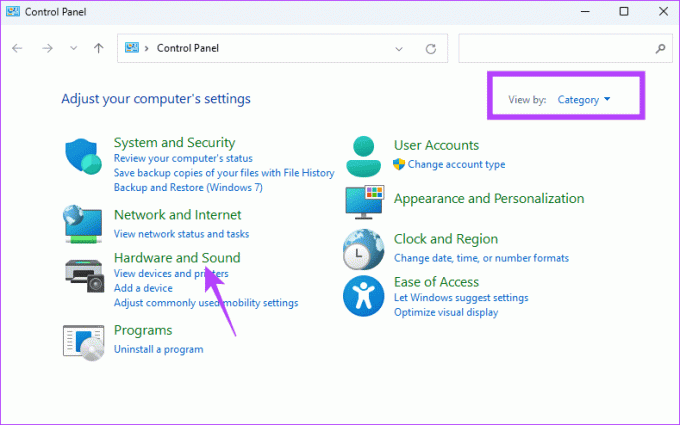
Langkah 3: Di bagian Perangkat dan Printer, klik Mouse.

Langkah 4: Klik tab Hardware, pilih Mouse dari daftar Devices, dan klik tombol Properties di kanan bawah.
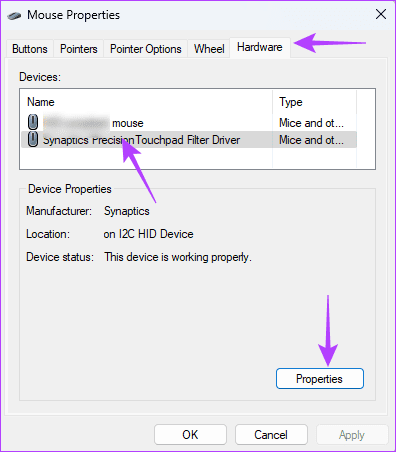
Langkah 5: Arahkan ke tab Driver, klik tombol Disable Device, dan klik OK di kedua jendela.

7. Pindai Perangkat Lunak Jahat
Jika tidak ada solusi di atas yang berhasil, Anda mungkin menghadapi infeksi malware di komputer Anda. Malware dapat mengubah cara kerja program tertentu dan mengubah perilaku mouse atau pengontrol.
Taruhan terbaik Anda adalah melakukannya melakukan pemindaian malware lengkap komputer Anda. Anda dapat menggunakan Keamanan Windows bawaan atau antivirus pihak ketiga lainnya yang andal. Pemindaian akan menghentikan pengontrol menggerakkan mouse.
Mengembalikan Fungsi Pengontrol Normal
Pengontrol membantu meningkatkan pengalaman bermain game di Windows 11; namun, ini bisa menjadi kontraproduktif ketika mulai mengontrol fungsi mouse Anda. Solusi yang kami jelajahi dalam panduan ini akan membantu Anda kembali ke fungsionalitas pengontrol normal di Windows 11.



