3 Perbaikan Terbaik untuk Launchpad Tidak Berfungsi di Mac
Bermacam Macam / / October 13, 2023
Seperti ikon Mulai di PC Windows, Anda dapat mengakses semua aplikasi yang diinstal di Mac Anda menggunakan Launchpad. Ini akan mencantumkan semua aplikasi yang Anda instal, memungkinkan Anda memasukkannya ke dalam folder, dan hapus instalannya dari Mac Anda bila diperlukan. Pintasan Launchpad ada di sudut kiri bawah Dock di Mac Anda secara default.

Beberapa pengguna mengeluh bahwa pintasan Launchpad tidak berfungsi di Mac, sehingga mencegah mereka mengakses semua aplikasi yang diinstal. Jika Anda juga menghadapi masalah apa pun saat menggunakan Launchpad, teruslah membaca posting ini untuk mengikuti cara terbaik untuk memperbaiki Launchpad tidak berfungsi di Mac. Solusi ini berlaku untuk semua model Mac.
1. Hapus File Preferensi Launchpad
File preferensi di macOS seperti cache aplikasi yang disimpan seiring waktu. File-file ini adalah aturan atau parameter yang menentukan cara kerja aplikasi di Mac Anda. Jadi, jika Launchpad tidak terbuka atau muncul di Mac Anda, Anda bisa mulai dengan menghapus file Preferensinya. File-file ini mungkin rusak sehingga menyebabkan masalah pada Launchpad.
Langkah 1: Di layar beranda Mac Anda, klik Buka di Bilah Menu atas dan pilih Buka Folder.
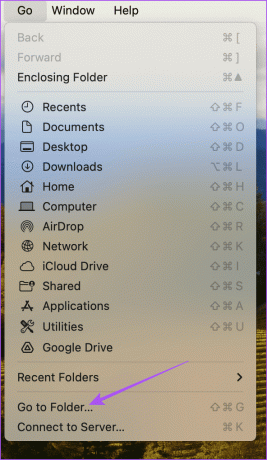
Langkah 2: Jenis ~/Perpustakaan di bilah Pencarian dan tekan Return.

Langkah 3: Di jendela Perpustakaan, klik folder Dukungan Aplikasi dari daftar folder.
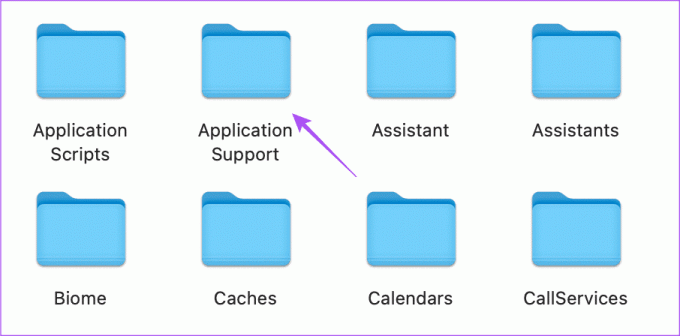
Langkah 4: Klik folder Dock dari daftar folder.
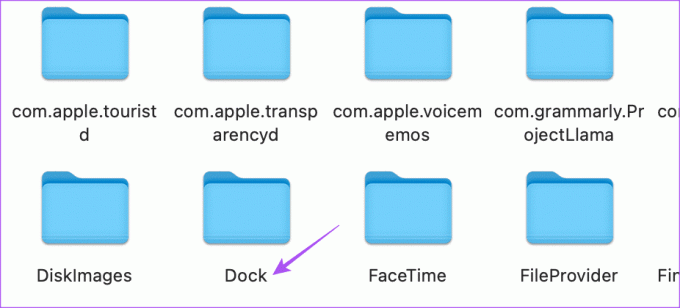
Langkah 5: Pilih semua file yang diakhiri dengan '.db' dan hapus.
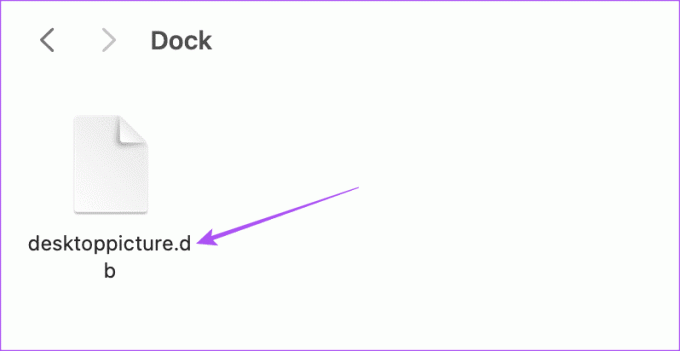
Langkah 6: Tutup jendela dan kosongkan Tempat Sampah.
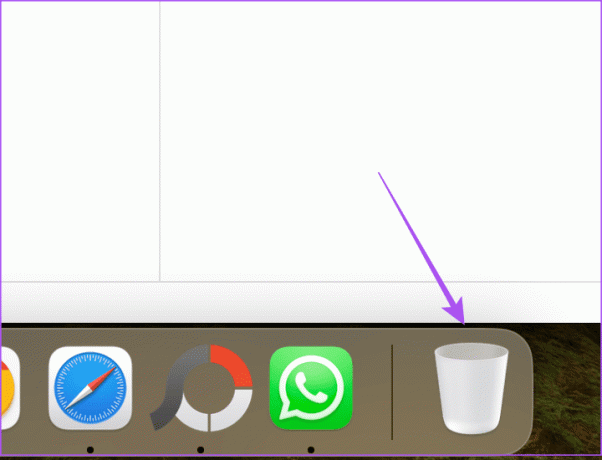
Langkah 7: Setelah selesai, mulai ulang Mac Anda.

Setelah Mac Anda dimulai ulang, buka Launchpad untuk memeriksa apakah Mac berfungsi. Baca posting kami jika Anda tidak dapat mengosongkan Trash Bin di Mac Anda.
2. Setel Ulang Launchpad Menggunakan Terminal
Cara lain untuk mengatur ulang Launchpad adalah menggunakan aplikasi Terminal di Mac Anda. Anda dapat mengubah kinerja Mac Anda atau membuat perubahan tingkat sistem pada Mac Anda menggunakan Terminal. Ini juga akan membantu dalam mengatur ulang Launchpad. Ini adalah solusi lanjutan lainnya, dan Anda harus ekstra hati-hati saat memasukkan perintah Terminal. Satu perintah yang salah dapat merusak kinerja Mac Anda sehari-hari.
Langkah 1: Tekan pintasan keyboard Command + Spacebar untuk membuka Pencarian Spotlight, ketik Terminal, dan tekan Kembali.
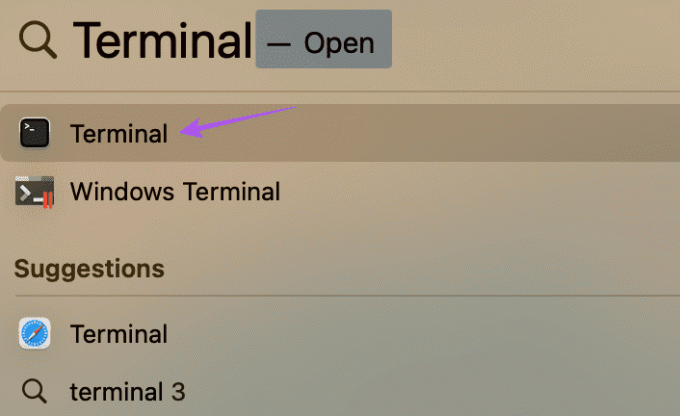
Langkah 2: Ketik perintah berikut di jendela Terminal dan tekan Return.

rm ~/Library/Application\ Support/Dock/*.db; killall DockLangkah 3: Setelah menjalankan perintah, tutup Terminal dan mulai ulang Mac Anda.

Setelah Mac Anda dimulai ulang, coba buka Launchpad untuk melihat apakah sekarang berfungsi. Anda juga dapat merujuk ke postingan kami untuk mempelajarinya trik perintah Terminal terbaik untuk Mac Anda. Trik ini akan membantu Anda melakukan operasi seperti membuka folder dan mengubah lokasi tangkapan layar default di Mac Anda.
3. Perbarui macOS
Jika Anda masih menghadapi masalah dengan Launchpad, Anda dapat mencoba memperbaruinya dengan menginstal macOS versi baru pada model Mac Anda. Karena Launchpad adalah fitur sistem, versi macOS saat ini mungkin memiliki beberapa bug yang menghalangi kelancaran fungsinya. Begini caranya.
Langkah 1: Klik logo Apple di sudut kiri atas dan pilih Pengaturan Sistem dari daftar opsi.
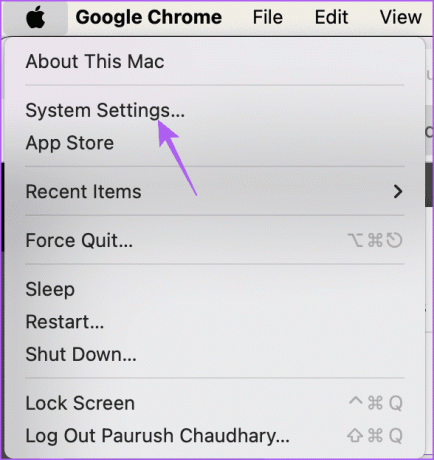
Langkah 2: Pilih Umum dari menu sebelah kiri.
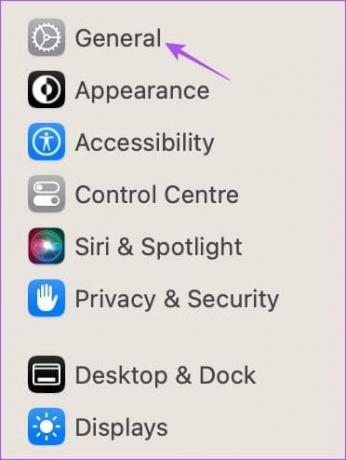
Langkah 3: Klik Pembaruan Perangkat Lunak di sisi kanan.

Langkah 4: Jika pembaruan tersedia, unduh dan instal di Mac Anda.
Langkah 5: Setelah pembaruan diinstal, buka Launchpad dan periksa apakah masalahnya telah teratasi.
Jika Anda terus menghadapi masalah apa pun lagi dengan Launchpad, hubungi Tim Dukungan Apple, dan mereka akan memandu Anda untuk memperbaiki masalah tersebut.
Siapkan Landasan Peluncuran
Solusi ini akan membantu jika Launchpad tidak berfungsi di Mac Anda. Selain Launchpad, fitur Pencarian Spotlight juga merupakan cara cepat untuk mengakses aplikasi Mac Anda. Anda juga dapat mengakses file dan folder menggunakan fitur Pencarian Spotlight di Mac Anda. Namun jika Anda tidak dapat menemukan sesuatu yang spesifik atau jika fitur tersebut gagal berfungsi di Mac Anda, kami telah menyiapkan daftar solusi untuk mendeteksi dan memperbaiki masalah pada Pencarian Spotlight di Mac Anda. Solusi ini berlaku untuk semua model Mac, termasuk iMac, Mac Studio, dan MacBook.
Terakhir diperbarui pada 12 Oktober 2023
Artikel di atas mungkin berisi tautan afiliasi yang membantu mendukung Teknologi Pemandu. Namun, hal itu tidak mempengaruhi integritas editorial kami. Kontennya tetap tidak memihak dan autentik.



