Cara Mengubah Pengontrol Domain di Windows
Bermacam Macam / / October 13, 2023
Mengelola domain jaringan di Windows melibatkan berbagai tugas, termasuk berpindah pengontrol domain. Pengontrol domain adalah server yang menyimpan akun pengguna dan informasi keamanan, dan mereka memainkan peran penting dalam proses otentikasi dan otorisasi dalam domain. Artikel ini akan menunjukkan cara mengganti pengontrol domain di Windows.
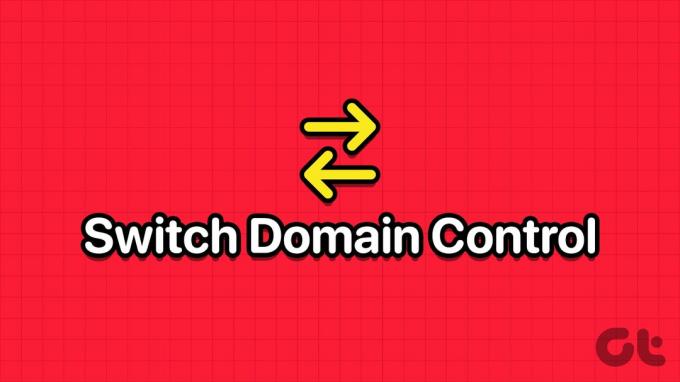
Kebutuhan untuk mengganti pengontrol domain di Windows dapat muncul karena beberapa alasan, dan salah satu alasannya adalah ketika jaringan Anda mengalami lalu lintas yang padat. Beralih ke pengontrol domain lain akan membantu mendistribusikan beban dan memastikan kelancaran operasi jaringan.
Selain itu, peralihan ke pengontrol domain di pusat data sekunder dapat memfasilitasi pemulihan bencana dan kelangsungan bisnis jika terjadi peristiwa bencana yang berdampak pada pusat data primer. Dengan pemahaman ini, mari beralih ke hal-hal yang perlu Anda ketahui sebelum mengganti pengontrol domain di Windows.
Hal yang Perlu Diketahui Sebelum Beralih Pengontrol Domain di Windows
Sebelum berpindah pengontrol domain di jaringan Windows, ada beberapa pertimbangan dan langkah penting yang perlu diingat:
- Sebelum melakukan perubahan apa pun pada pengontrol domain, penting untuk mencadangkan Direktori Aktif untuk memastikan Anda dapat memulihkan jika terjadi kesalahan selama proses migrasi.
- Pengontrol domain baru harus dikonfigurasi dengan peran dan fitur yang tepat. Itu juga harus menjalankan versi Windows Server yang didukung. Perbarui pengaturan DNS dan DHCP di komputer klien dan perangkat jaringan lainnya agar mengarah ke pengontrol domain baru.
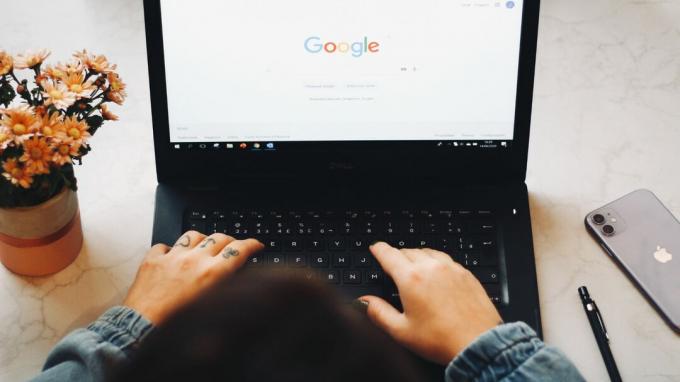
- Rencanakan waktu henti terjadwal selama transisi. Pengguna mungkin mengalami gangguan sementara pada layanan jaringan selama migrasi. Periksa log peristiwa secara berkala selama migrasi dan segera gunakan alat diagnostik untuk mengidentifikasi dan menyelesaikan masalah apa pun.
- Tinjau dan perbarui Kebijakan Grup apa pun yang Anda miliki untuk mencerminkan pengontrol domain baru. Pastikan semua komputer klien mengetahui pengontrol domain baru.
Migrasi pengontrol domain adalah proses kompleks yang memerlukan perencanaan dan pengujian yang cermat. Mengikuti praktik terbaik dan memastikan rencana rollback sangat penting jika terjadi masalah tak terduga selama migrasi. Dengan pemahaman ini, mari kita mulai langkah-langkahnya.
Baca juga: Cara menemukan alamat IP domain menggunakan perintah NSLookup di Windows
Cara Menemukan Pengontrol Domain Saat Ini
Penting untuk menemukan pengontrol domain saat ini sebelum mengalihkannya ke komputer klien. Langkah-langkahnya relatif sederhana dan mudah diikuti.
Langkah 1: Tekan tombol Windows pada keyboard Anda, ketik Prompt Perintah, dan klik 'Jalankan sebagai administrator'.

Langkah 2: Setelah berada di Command Prompt, ketik perintah di bawah ini dan tekan Enter.
nltest /dsgetdc: domainname
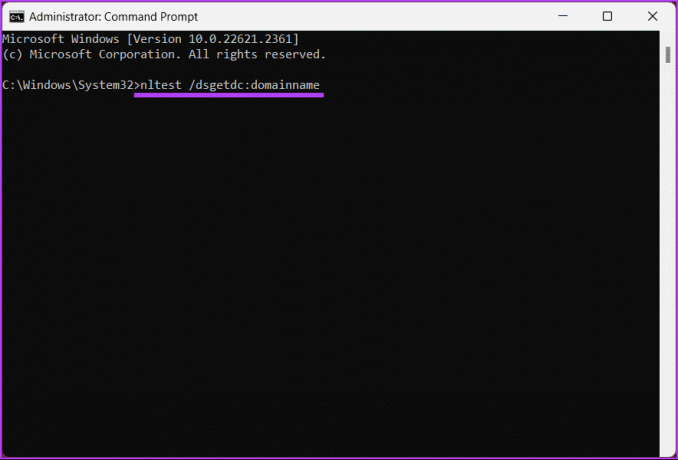
Itu dia. Outputnya akan menampilkan pengontrol domain saat ini, yang dapat Anda gunakan untuk menghidupkan komputer klien Anda. Jika Anda ingin mengetahui cara mengganti pengontrol domain, lanjutkan membaca.
Cara Mengalihkan Perintah Pengontrol Domain
Terkadang, Anda mungkin harus mengganti pengontrol domain karena berbagai alasan. Mungkin Anda mengalami masalah atau men-debug pengontrol domain. Pada saat ini, Anda perlu mengganti pengontrol klien.
Langkah 1: Tekan tombol Windows pada keyboard Anda, ketik Prompt Perintah, dan klik 'Jalankan sebagai administrator'.

Langkah 2: Setelah berada di Command Prompt, ketik perintah di bawah ini dan tekan Enter.
nltest /Server: ClientComputerName/SC_RESET: DomainName\DomainControllerName
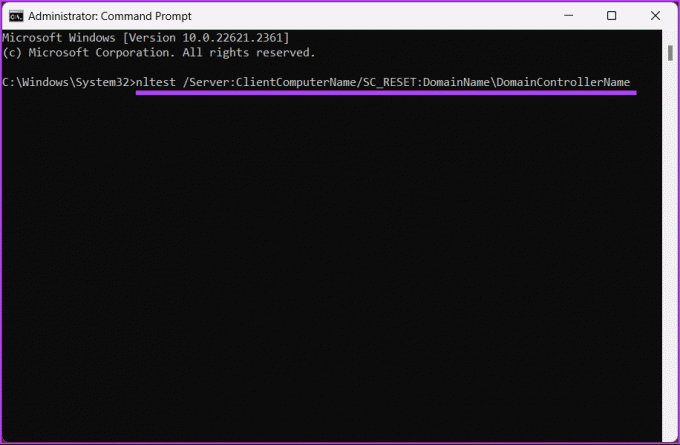
Hanya itu saja. Anda telah berhasil mengganti pengontrol domain. Ingatlah bahwa peralihan ini tidak bersifat permanen, dan memulai ulang mungkin mengakibatkan pengontrol domain baru dipilih.
Untuk alasan apa pun, jika Anda ingin menyetel pengontrol domain melalui registri, lanjutkan membaca.
Cara Mengatur Pengontrol Domain melalui Registry
Cara ini memang tidak semudah cara di atas, namun langkah-langkahnya sederhana. Namun, karena kami akan menggunakan Peninjau Suntingan Registri, kami sangat menyarankan Anda untuk melakukannya buat cadangan Windows Registry sebelum melanjutkan dengan langkah-langkah di bawah ini.
Langkah 1: Buka menu Start, ketik Penyunting Registri, dan klik 'Jalankan sebagai administrator'.
Catatan: Alternatifnya, tekan 'Tombol Windows + R' untuk membuka kotak dialog Run, ketik regedit.exe, dan klik OK untuk buka Penyunting Registri.
Saat diminta, pilih Ya.

Langkah 2: Di bilah alamat atas, masukkan alamat yang disebutkan.
HKEY_LOCAL_MACHINE\SYSTEM\CurrentControlSet\Services\Netlogon\Parameters
Catatan: Anda juga dapat menavigasi ke bagian tersebut secara manual.

Langkah 3: Di bawah folder Parameter, klik kanan, pilih Baru, dan pilih Nilai String.

Langkah 4: Jenis Nama situs di bidang nama dan tekan Enter.

Langkah 5: Di pop-up Edit String, masukkan nama pengontrol domain yang Anda ingin sistem Anda sambungkan. Contoh- DC1.mydomain.com
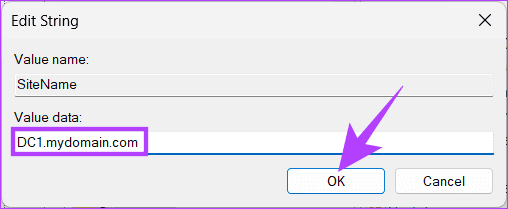
Ini dia. Pengontrol domain telah diatur melalui Windows Registry. Jika Anda tidak dapat mengatur pengontrol domain melalui Registri, baca terus untuk mengetahui cara memaksa klien menggunakan pengontrol domain tertentu.
Baca juga: Cara membersihkan Registry dengan aman di Windows 10 dan 11
Cara Memaksa Klien untuk Menggunakan Pengontrol Domain Tertentu
Jika Anda belum melakukannya, buat cadangan Windows Registry dan ikuti petunjuk di bawah ini.
Langkah 1: Buka menu Start, ketik Penyunting Registri, dan klik 'Jalankan sebagai administrator'.
Catatan: Alternatifnya, tekan tombol Windows + R untuk membuka kotak dialog Run, ketik regedit.exe, dan klik OK untuk buka Penyunting Registri.
Saat diminta, pilih Ya.

Langkah 2: Di bilah alamat atas, masukkan alamat yang disebutkan.
HKEY_LOCAL_MACHINE\SYSTEM\CurrentControlSet\Services\Netlogon\Parameters
Catatan: Anda juga dapat menavigasi ke bagian tersebut secara manual.

Langkah 3: Di bawah folder Parameter, klik kanan, pilih Baru, dan pilih 'Nilai DWORD (32-bit)'.

Langkah 4: Jenis Tipe Node di kolom nama.
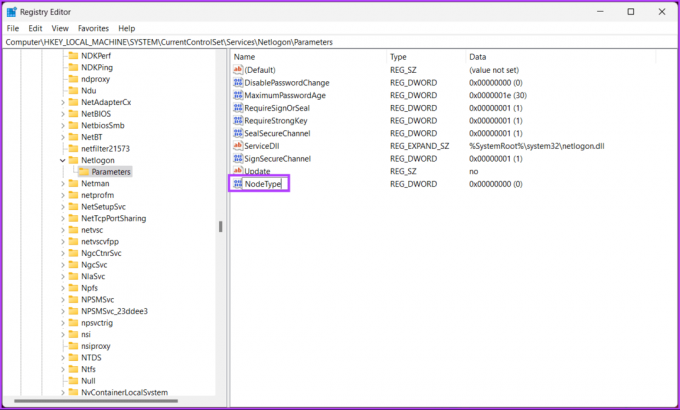
Langkah 5: Klik dua kali nilai baru, ketik 4 di bidang Data Nilai, dan tekan OK.
Catatan: Nilai 4 di bidang Value Data mengatur jaringan untuk disiarkan sebelum menghubungi server nama untuk penyelesaian. Jika tidak ada server WINS yang dikonfigurasi (resolusi nama node-H/kueri terlebih dahulu, lalu disiarkan), nilai 8 berlaku.
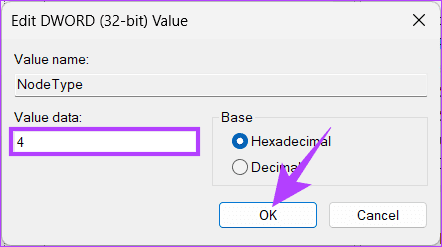
Langkah 6: Sekali lagi, klik kanan, pilih Baru, dan pilih 'Nilai DWORD (32-bit)'.

Langkah 7: Jenis AktifkanLMHOSTS di kolom nama.

Langkah 8: Klik dua kali nilai baru, ketik 1 di bidang Data Nilai, dan tekan OK.
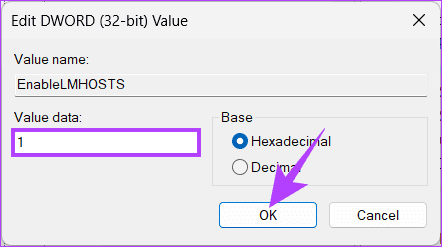
Terakhir, reboot sistem untuk menerapkan perubahan. Dan itu saja! Pengontrol domain baru akan disetel saat sistem melakukan booting. Jika ada kesulitan, konsultasikan dengan profesional TI berpengalaman untuk mendapatkan panduan yang lebih baik.
Jika Anda memiliki pertanyaan, lihat bagian FAQ di bawah.
FAQ tentang Mengalihkan Pengontrol Domain Di Windows
Ya, merupakan hal yang umum dan disarankan untuk memiliki beberapa pengontrol domain di domain Windows untuk redundansi dan toleransi kesalahan. Hal ini membantu memastikan bahwa layanan domain tersedia meskipun satu pengontrol domain gagal.
Masalah umum termasuk kesalahan konfigurasi DNS, masalah replikasi, pengaturan waktu yang salah, dan masalah izin. Penting untuk memantau prosesnya dengan hati-hati dan menyelesaikan segala masalah yang mungkin timbul.
Sakelar Pengontrol Domain
Kami telah mengeksplorasi pentingnya dan memberikan panduan langkah demi langkah tentang cara mengubah pengontrol domain di Windows. Jadi, lain kali Anda perlu mengganti pengontrol domain di Windows, lihat panduan ini untuk memastikan kelancaran transisi yang memenuhi kebutuhan spesifik jaringan Anda.



