9 Cara Teratas untuk Memperbaiki YouTube Tidak Berfungsi di Google TV
Bermacam Macam / / October 13, 2023
YouTube – layanan streaming video terpopuler – tersedia di semua platform. Namun, tidak ada yang mengalahkan pengalaman menonton video terbaru pembuat konten favorit Anda di TV 4K. Google TV adalah salah satu platform TV pintar paling populer di luar sana. Namun, banyak yang mengangkat masalah tersebut YouTube mogok, berhenti, dan tidak membuka di smart TV mereka. Jika Anda salah satunya, lihat cara terbaik untuk memperbaiki YouTube tidak berfungsi di Google TV.

Anda selalu dapat beralih ke ponsel, tablet, atau komputer, namun keduanya tidak dapat menciptakan pengalaman yang sama seperti TV rumah Anda. Anda dapat menggunakan trik pemecahan masalah di bawah ini dan mendapatkan kembali pengaturan YouTube ideal di TV Anda.
1. Periksa Koneksi Jaringan
Anda harus memeriksanya terlebih dahulu koneksi jaringan di Google TV Anda. Jika smart TV Anda mengalami masalah Wi-Fi, tidak ada aplikasi terinstal yang akan berfungsi. Anda dapat melupakan jaringan Wi-Fi untuk sementara dan menghubungkannya kembali untuk mengatasi masalah tersebut.
Langkah 1: Buka Beranda Google TV dan buka Pengaturan di pojok kanan atas.
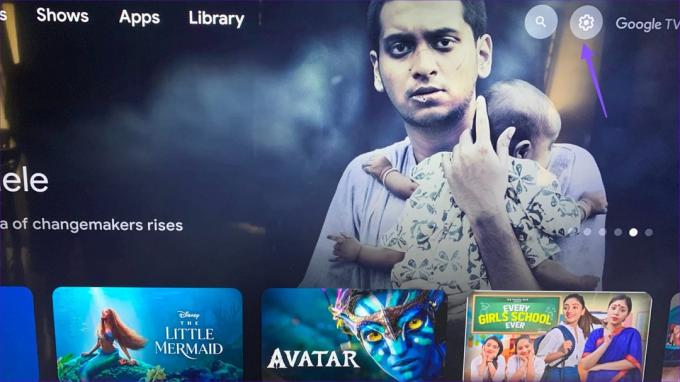
Langkah 2: Gulir ke Jaringan & Internet.

Langkah 3: Pilih jaringan Wi-Fi pilihan Anda dan tekan 'Lupakan jaringan' dari menu berikut.
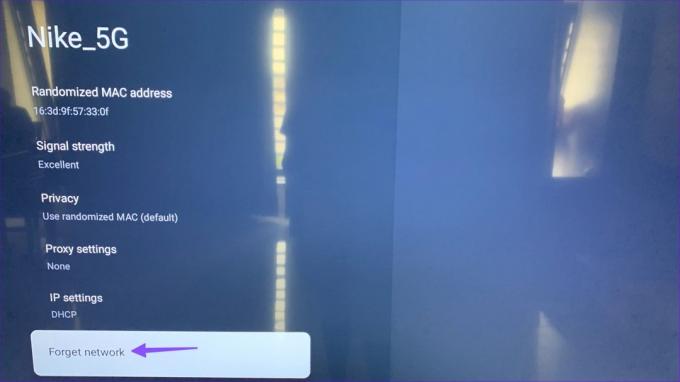
Langkah 4: Hubungkan ke jaringan Wi-Fi yang sama dan gunakan YouTube lagi.
2. Mulai ulang dan Coba Lagi
Sebagian besar pengguna Google TV membiarkan TV mereka dalam mode tidur sehingga siap digunakan dengan satu klik. Anda harus sering menyalakan ulang TV dan mencoba mengakses YouTube lagi.
Langkah 1: Tekan tombol power hingga muncul kotak Shut Down. Klik Oke.
Langkah 2: Cabut TV dari stopkontak. Tunggu beberapa saat dan nyalakan TV.
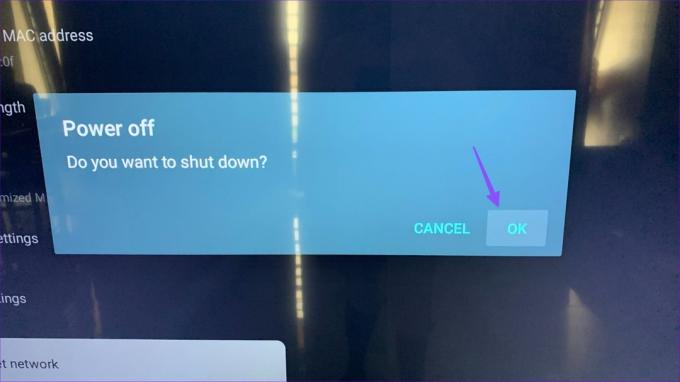
3. Paksa Hentikan YouTube
Jika aplikasi Android mengalami gangguan, Anda dapat menghentikannya secara paksa dan mencoba lagi. Mari kita lakukan hal yang sama dengan YouTube.
Langkah 1: Buka Pengaturan Google TV dari layar beranda.

Langkah 2: Gulir ke Aplikasi.
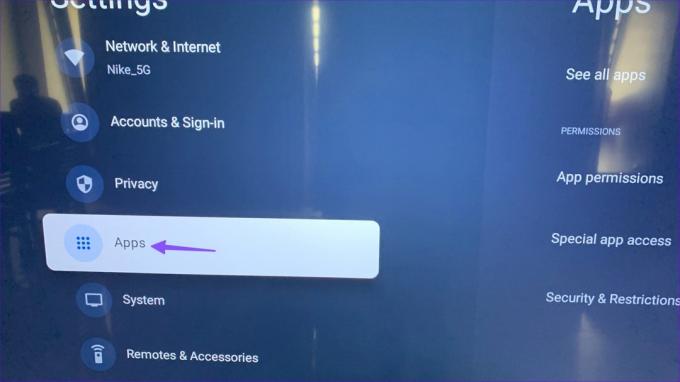
Langkah 3: Pilih Lihat semua aplikasi.
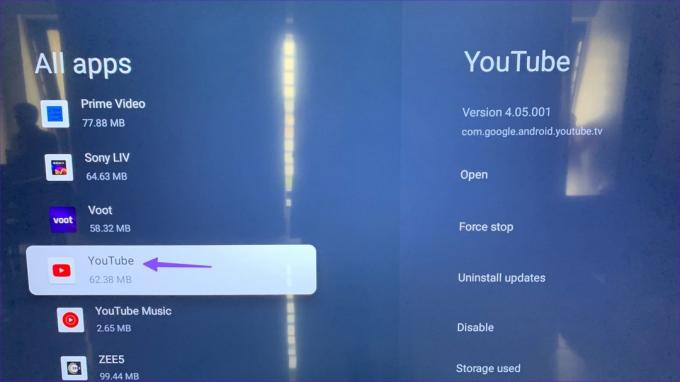
Langkah 4: Gulir ke YouTube. Klik Paksa berhenti.
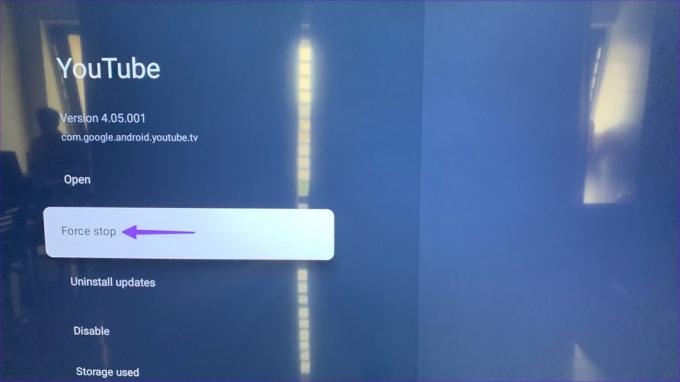
Pindah ke layar beranda dan luncurkan YouTube. Jika masalah terus berlanjut, lanjutkan dengan trik pemecahan masalah.
4. Nonaktifkan VPN
YouTube dapat bertindak berdasarkan koneksi VPN aktif di Google TV Anda. Ini mengubah alamat IP pada perangkat Anda dan mungkin macet saat startup. Anda perlu menonaktifkan VPN di Google TV Anda dan coba lagi.
5. Hapus Tembolok YouTube
YouTube mengumpulkan cache di latar belakang untuk meningkatkan kinerja pemuatan aplikasi. Saat aplikasi mengumpulkan cache yang rusak, aplikasi mungkin tidak dapat dibuka dan bahkan crash saat startup. Anda perlu menghapus cache YouTube dan coba lagi.
Langkah 1: Buka 'Lihat semua aplikasi' di Pengaturan Google TV dan pilih YouTube.
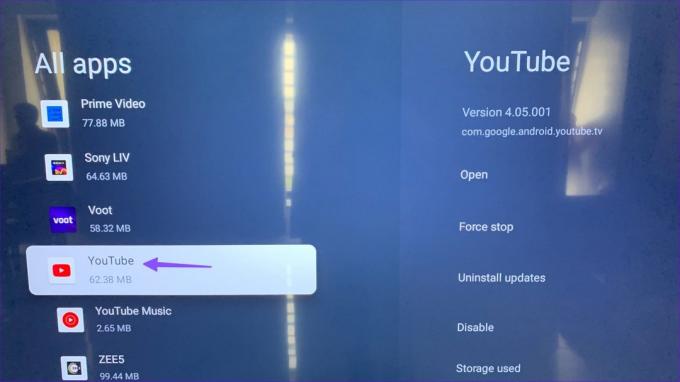
Langkah 2: Ketuk Hapus cache, dan Anda siap melakukannya.

6. Periksa Server YouTube
Meski jarang terjadi, server YouTube memang mengalami gangguan. Jika demikian, YouTube tidak berfungsi di perangkat Anda. Anda dapat mengunjungi Detektor bawah dan konfirmasikan hal yang sama. Dalam kasus seperti itu, Anda harus menunggu hingga YouTube memperbaiki masalahnya.
7. Perbarui YouTube
Aplikasi YouTube yang ketinggalan jaman bisa menjadi penyebab utama di sini. Saatnya memperbarui YouTube ke versi terbaru menggunakan langkah-langkah di bawah ini.
Langkah 1: Pindah ke menu Aplikasi di beranda Google TV Anda.

Langkah 2: Terus tekan YouTube dan buka Lihat detailnya.
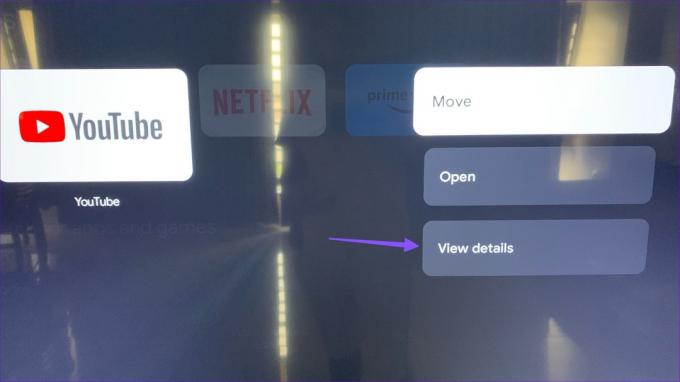
Langkah 3: Jika pembaruan tersedia, tekan pembaruan yang sama untuk menginstal versi terbaru.

8. Copot Pemasangan Pembaruan YouTube
Apakah YouTube mogok di Google TV Anda setelah pembaruan aplikasi terbaru? Saatnya untuk menghapus pembaruan yang bermasalah tersebut menggunakan langkah-langkah di bawah ini.
Langkah 1: Buka menu info aplikasi YouTube (periksa langkah-langkah di atas).
Langkah 2: Tekan 'Copot pemasangan pembaruan' dan konfirmasikan keputusan Anda.
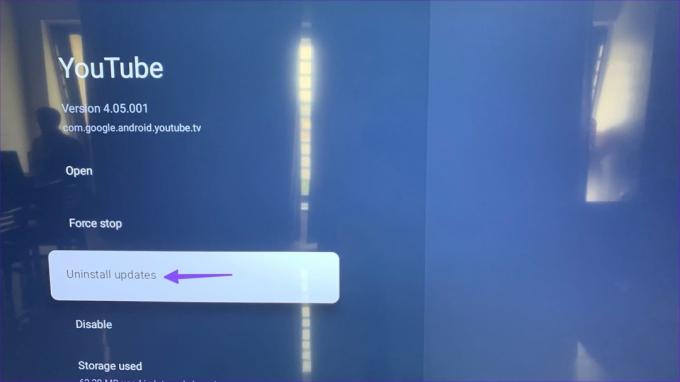
9. Perbarui Google TV
Jika tidak ada trik yang berhasil, saatnya memperbarui Google TV ke versi terbaru.
Langkah 1: Buka Pengaturan Google TV (lihat langkah-langkah di atas).
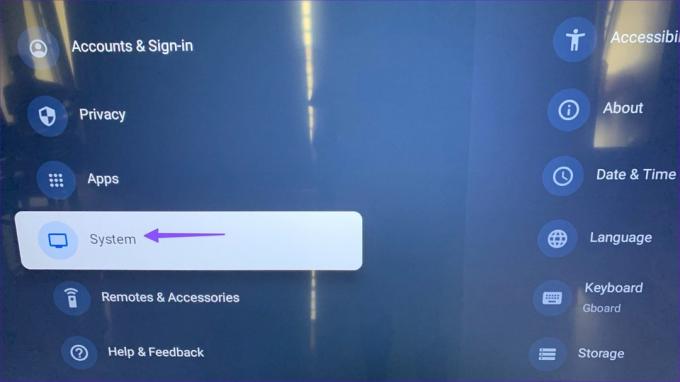
Langkah 2: Gulir ke Sistem dan pilih Tentang.

Langkah 3: Tekan Pembaruan Sistem untuk mengunduh dan menginstal versi terbaru.
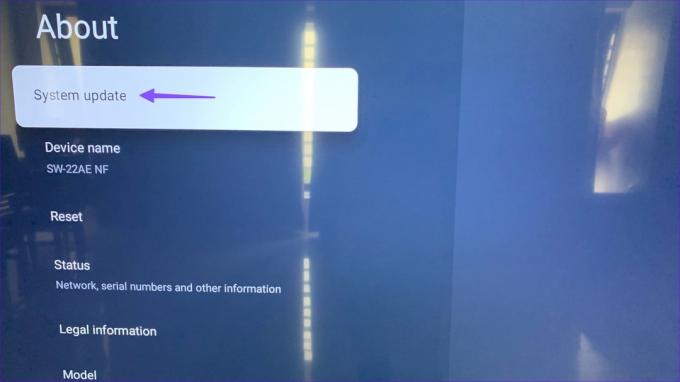
Streaming Video YouTube di Layar Raksasa
Apakah Anda mencoba menonton film atau review mobil terbaru di YouTube, dan mendapatkan error sebagai balasannya? Banyak faktor yang dapat menyebabkan masalah tersebut. Ini mungkin kesalahan kecil atau cache yang rusak. Apa alasannya, trik di atas akan membawa Anda kembali ke pengaturan YouTube yang ideal di rumah atau kantor.
Terakhir diperbarui pada 11 September 2023
Artikel di atas mungkin berisi tautan afiliasi yang membantu mendukung Teknologi Pemandu. Namun, hal itu tidak mempengaruhi integritas editorial kami. Kontennya tetap tidak memihak dan autentik.

Ditulis oleh
Parth sebelumnya bekerja di EOTO.tech meliput berita teknologi. Dia saat ini bekerja lepas di Guiding Tech menulis tentang perbandingan aplikasi, tutorial, tip dan trik perangkat lunak, dan mendalami platform iOS, Android, macOS, dan Windows.



