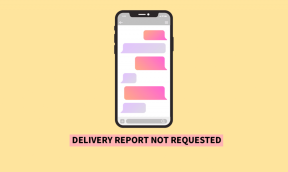6 Perbaikan Terbaik untuk Microsoft Word Tidak Dapat Dibuka di iPhone, iPad, dan Mac
Bermacam Macam / / October 14, 2023
Microsoft telah menyediakan aplikasi Office di macOS selama bertahun-tahun. Satu-satunya perbedaan adalah antarmuka visual yang sedikit berbeda dari aplikasi Office berbasis Windows. Tentu saja, Anda dapat menyinkronkan dokumen untuk diedit di iPhone, iPad, atau Mac dengan perangkat Windows Anda.

Namun, beberapa pengguna mengeluh bahwa mereka tidak dapat menggunakan aplikasi tersebut sama sekali di iPhone, iPad, atau Mac mereka. Jika Anda juga menghadapi masalah yang sama, berikut cara terbaik untuk memperbaiki Microsoft Word tidak dapat dibuka di iPhone, iPad, dan Mac.
1. Periksa Langganan Microsoft 365 Anda
Prasyarat terpenting untuk menggunakan aplikasi Microsoft Office apa pun di perangkat Apple Anda adalah a Langganan Microsoft 365. Jadi, jika aplikasi Microsoft Word tidak terbuka di iPhone, iPad, atau Mac, Anda perlu memeriksa status langganan Microsoft 365 Anda. Begini caranya.
Langkah 1: Buka situs Microsoft 365 di browser web di Mac Anda.
Kunjungi Microsoft 365
Langkah 2: Masuk ke akun Microsoft Anda dengan mengklik opsi di sudut kanan atas.

Langkah 3: Klik ikon profil di sudut kanan atas dan pilih Profil Saya.
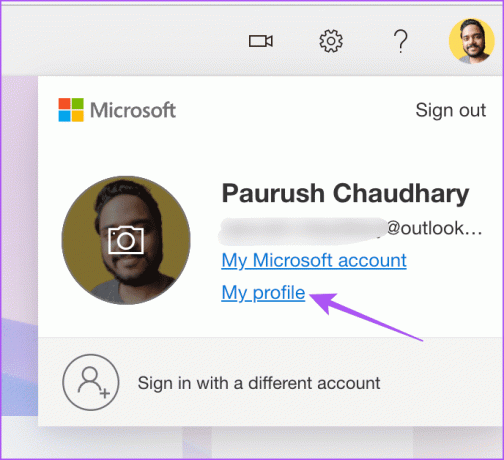
Langkah 4: Klik Layanan dan Langganan di Bilah Menu atas.
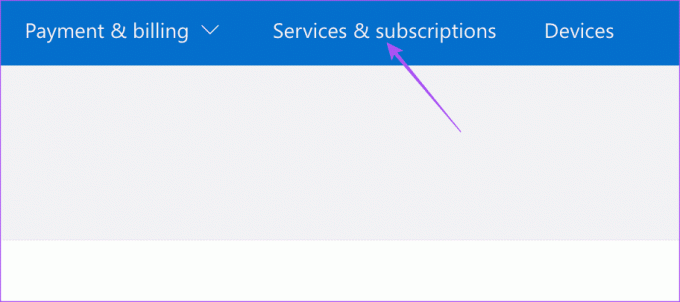
Langkah 5: Klik Kelola di samping detail langganan Microsoft 365 Anda.
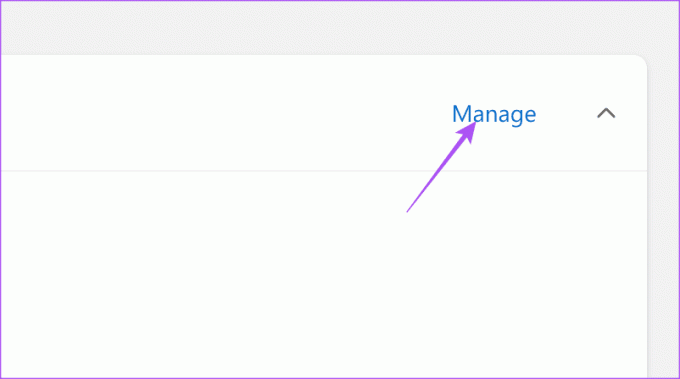
Langkah 6: Pastikan tidak ada masalah dengan penagihan di akun Anda. Jika pembayaran sebelumnya tidak berhasil, Anda dapat mengubah informasi penagihan Anda.
2. Masuk Lagi ke Akun Microsoft Anda
Setelah mengonfirmasi status langganan Microsoft 365, Anda dapat mencoba masuk lagi ke akun Anda di aplikasi Microsoft Word.
Di iPhone dan iPad
Langkah 1: Buka aplikasi Microsoft Word di iPhone atau iPad Anda.

Langkah 2: Ketuk ikon profil di sudut kanan atas dan pilih akun Microsoft Anda.


Langkah 3: Ketuk Keluar di sisi kanan bawah. Kemudian pilih Keluar lagi untuk mengonfirmasi.


Langkah 4: Ketuk Masuk lagi dan periksa apakah masalahnya sudah teratasi.
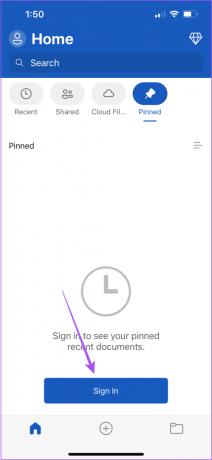
Di Mac
Langkah 1: Tekan pintasan keyboard Command + Spacebar untuk membuka Pencarian Spotlight, ketik Microsoft Word, dan tekan Kembali.

Langkah 2: Klik ikon profil Anda di sisi kiri atas.

Langkah 3: Pilih Keluar.

Langkah 4: Klik lagi ikon profil di sisi kiri atas dan masuk ke akun Microsoft Anda.

Setelah selesai, periksa apakah masalahnya sudah teratasi.
3. Tutup Paksa dan Luncurkan Ulang Aplikasi Microsoft Word
Jika Microsoft Word masih tidak merespons atau mogok, Anda dapat mencoba menutup paksa dan meluncurkan kembali aplikasi di iPhone, iPad, atau Mac Anda. Ini akan memberi aplikasi ini awal yang baru.
Di iPhone dan iPad
Langkah 1: Di layar beranda, geser ke atas dan tahan untuk menampilkan jendela aplikasi latar belakang.
Langkah 2: Geser ke kanan untuk mencari jendela Microsoft Word dan geser ke atas untuk menghapus aplikasi.

Langkah 3: Buka kembali Microsoft Word dan periksa apakah masalahnya telah teratasi.

Di Mac
Langkah 1: Klik logo Apple di pojok kiri atas dan pilih Force Quit.

Langkah 2: Pilih Microsoft Word dari daftar aplikasi dan klik Force Quit.

Langkah 3: Luncurkan kembali Microsoft Word.

4. Buat Akun Pengguna Baru (Mac)
Anda dapat mencoba membuat Akun Pengguna baru di Mac Anda jika Microsoft Word masih tidak berfungsi. Opsi ini tidak tersedia untuk iPhone atau iPad. Begini caranya.
Langkah 1: Tekan pintasan keyboard Command + Spacebar untuk membuka Pencarian Spotlight, ketik Pengaturan sistem, dan tekan Kembali.

Langkah 2: Gulir ke bawah menu kiri dan pilih Pengguna dan Grup.
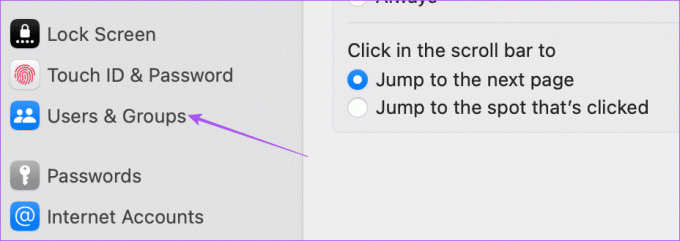
Langkah 3: Klik Tambah Pengguna.
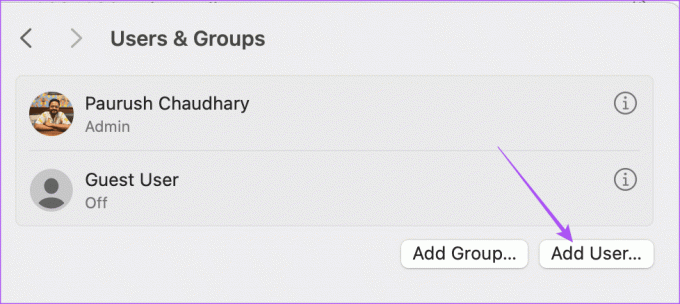
Langkah 4: Masukkan kode sandi Mac Anda dan klik Buka Kunci.

Langkah 5: Masukkan detail pengguna baru termasuk kata sandi login baru dan klik Buat Pengguna di sisi kanan bawah.

Langkah 6: Setelah membuat pengguna, klik ikon Info di sebelah profil pengguna baru.
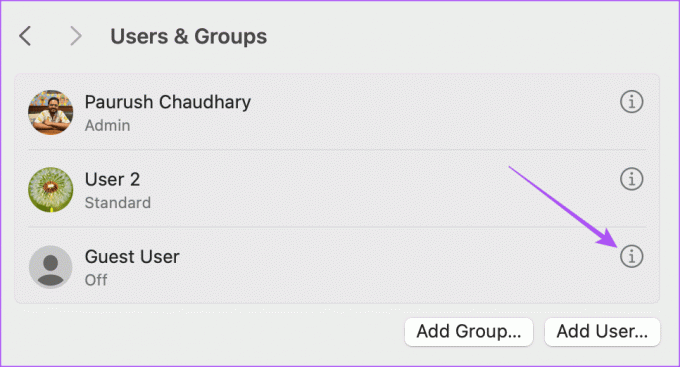
Langkah 7: Klik tombol di sebelah Izinkan Pengguna Ini Mengelola Komputer Ini. Lalu klik Oke.
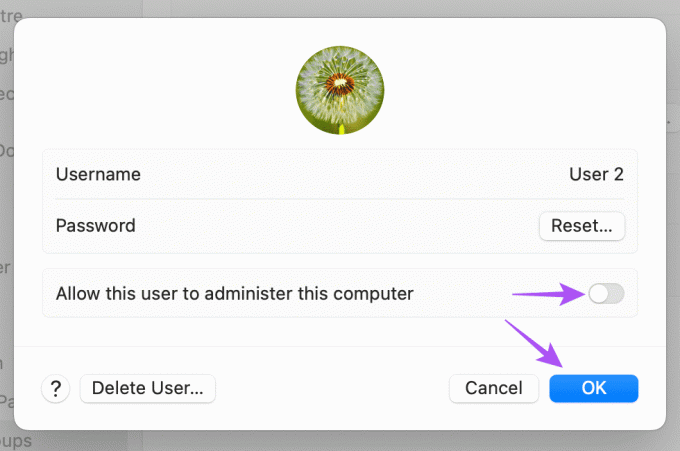
Anda akan diberitahu untuk me-restart Mac Anda.
Langkah 8: Klik logo Apple di pojok kiri atas dan pilih Restart.

Langkah 9: Setelah Mac Anda dimulai ulang, klik lagi logo Apple untuk keluar dari akun pengguna Anda saat ini.

Langkah 10: Masuk dengan akun pengguna baru Anda dan buka Microsoft Word untuk memeriksa apakah masalahnya telah teratasi.
5. Hapus File Preferensi Microsoft Word (Mac)
Microsoft Word membuat file preferensi berdasarkan penggunaan Anda di Mac seperti pintasan keyboard. Jika masalah belum teratasi dan Anda melihat pemberitahuan 'aplikasi Microsoft Word tidak dapat dibuka' di Mac Anda, Anda dapat memindahkan file preferensi Word untuk sementara.
Langkah 1: Luncurkan Finder di Mac Anda dan klik Buka di Bilah Menu atas.

Langkah 2: Pilih Buka Folder dari daftar opsi.

Langkah 3: Jenis ~/Perpustakaan di kotak pencarian di layar Mac Anda. Kemudian pilih hasil pencarian pertama.

Langkah 4: Pilih folder Kontainer dari daftar opsi.

Langkah 5: Setelah membuka folder tersebut, ketik com.microsoft. Kata.plist di kotak pencarian di sudut kanan atas.

Langkah 6: Pilih file dan seret ke Recycle Bin.
Langkah 7: Luncurkan kembali Microsoft Word di Mac Anda dan periksa apakah masalahnya telah teratasi.

6. Perbarui Microsoft Word
Jika tidak ada solusi yang berhasil untuk Anda, periksa pembaruan aplikasi Microsoft Word di iPhone, iPad, dan Mac Anda. Mungkin ada bug di versi Microsoft Word saat ini yang menyebabkan masalah ini.
Perbarui Microsoft Word di iPhone/iPad
Perbarui Microsoft Word di Mac
Kelola File Word
Solusi ini akan memperbaiki masalah Microsoft Word yang tidak dapat membuka iPhone, iPad, atau Mac Anda. Anda juga dapat membaca postingan kami untuk mempelajari caranya buat file PDF yang dilindungi di Microsoft Word.
Terakhir diperbarui pada 28 Agustus 2023
Artikel di atas mungkin berisi tautan afiliasi yang membantu mendukung Teknologi Pemandu. Namun, hal itu tidak mempengaruhi integritas editorial kami. Kontennya tetap tidak memihak dan autentik.