10 Cara Mudah & Terbukti Memperbaiki Steam Error Code 21 – TechCult
Bermacam Macam / / October 15, 2023
Ada gangguan mengerikan yang muncul ketika Anda sudah siap untuk pertarungan game favorit Anda di Steam, tetapi platform menghentikan Anda dengan tanda Jangan Masuk. Tidak diragukan lagi, kesalahan yang terjadi sesekali pada platform online seperti Steam tidak dapat dilewati. Untungnya, Anda dapat menghilangkan gangguan tersebut. Kami akan membahas salah satu masalah yang dihadapi oleh para gamer di Steam, kode kesalahan 21, dan juga memandu Anda tentang cara memperbaikinya. Mari kita mulai!
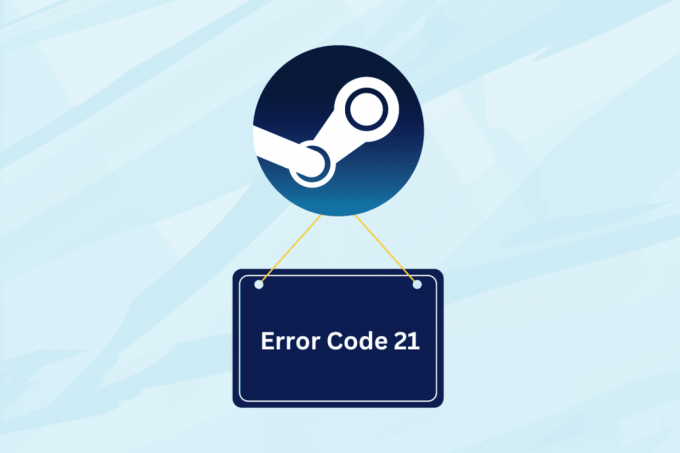
Apa itu Steam Error Code 21 dan Apa Penyebabnya
Steam Error Code 21 adalah kesalahan runtime yang muncul saat pemain mencoba meluncurkan atau memainkan game di platform. Biasanya muncul sebagai jendela pop-up dengan pesan – Kesalahan 21: Steam mengalami masalah dan harus ditutup. Kami mohon maaf atas ketidaknyamanan ini. Meskipun ini tidak umum seperti kesalahan Steam lainnya, beberapa pemain mengalami hal ini yang menyebabkan kerusakan yang tidak terduga.
Berikut adalah beberapa kemungkinan alasan yang memicu kesalahan:
- Masalah Waktu Henti Server
- Konektivitas Internet Lemah dan Tidak Konsisten
- Driver GPU ketinggalan jaman
- Pemasangan Perpustakaan Runtime yang Tidak Tepat
Cara Memperbaiki Kode Kesalahan Steam 21
Sekarang setelah kita mengetahui penyebab di balik kesalahan tersebut, mari kita perbaiki.
Metode 1: Metode Dasar
Kami akan mulai dengan beberapa solusi umum dan mudah yang mungkin dapat memperbaiki kesalahan dalam waktu singkat.
Metode 1.1: Mulai ulang Steam, lalu PC
Kesalahan tersebut dapat disebabkan oleh gangguan sementara atau pemuatan file yang tidak tepat yang dapat diperbaiki dengan mudah dengan memulai ulang aplikasi klien Steam. Namun, jika tidak membantu, restart PC Anda sekali.
Metode 1.2: Tunggu Waktu Aktif Server
Jika server Steam di wilayah Anda menghadapi masalah waktu henti karena kemacetan yang disebabkan oleh lalu lintas padat atau sedang dalam pemeliharaan, Anda mungkin mengalami kesalahan seperti itu. Periksa status resminya Halaman status uap dan jika ada perbedaan yang dilaporkan, tunggu sampai masalah tersebut diperbaiki.

Metode 1.3: Pulihkan Konektivitas Internet
Memiliki koneksi internet yang baik dan stabil adalah hal yang paling penting saat menjalankan aplikasi online seperti Steam. Koneksi yang buruk dapat menyebabkan masalah pada koneksi klien ke servernya. Untuk mengatasinya, lihat panduan kami di Koneksi Internet Lambat? 10 Cara Mempercepat Internet Anda! dan tingkatkan konektivitas pada perangkat untuk memperbaiki kesalahan yang disebutkan di atas.

Metode 1.4: Tutup Tugas Latar Belakang
Karena tugas latar belakang menghabiskan sumber daya seperti CPU, Jaringan, dan Memori, aplikasi berintensitas tinggi seperti Steam tidak menerima bandwidth yang cukup untuk memuat file atau mengunduh game dengan lancar, sehingga menyebabkan kode kesalahan 21. Hapus semua tugas latar belakang yang tidak Anda perlukan:
1. Membuka Pengelola tugas dan klik kanan pada program apa pun yang ingin Anda matikan.
2. Pilih Tugas akhir dari menu konteks.

3. Sekarang luncurkan Uap dan periksa apakah kesalahan telah teratasi.
Metode 2: Ubah Wilayah Unduhan Steam
Mengubah wilayah Unduhan Steam akan menghubungkan Anda ke server lain, sehingga konten global tidak dibatasi untuk Anda. Ikuti langkah-langkah di bawah ini:
1. Membuka Uap, klik Uap di pojok kiri atas, lalu pilih Pengaturan.
2. Pindah ke Unduhan tab dan perluas menu tarik-turun untuk Unduh wilayah pilihan.
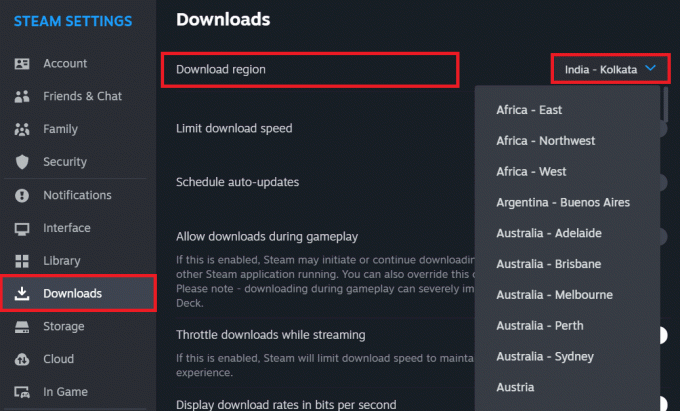
3. Dalam Diperlukan Mulai Ulang munculan, klik Restart sekarang untuk menyimpan perubahan.
Metode 3: Nonaktifkan Klien Steam Beta (Jika Berlaku)
Program beta menawarkan kesempatan kepada pengguna untuk mencoba fitur baru bahkan sebelum diluncurkan. Oleh karena itu, mereka tidak stabil dan sering mengalami kesalahan seperti itu. Jika Anda memiliki program Steam Beta yang aktif, nonaktifkan program tersebut dan beralih kembali ke versi klien stabil untuk memperbaiki masalah.
1. Luncurkan Uap klien di PC.
2. Klik Uap di pojok kiri atas dan pilih Pengaturan dari menu.
3. Dalam Antarmuka tab, klik panah tarik-turun di sebelahnya Klien BetaPartisipasi, dan pilih Tidak ada beta yang dipilih.

Baca juga: 18 Aplikasi Cloud Gaming Gratis Terbaik
Metode 4: Hapus Cache yang Rusak di Klien Steam
File Steam yang rusak dan rusak dapat menyebabkan banyak kesalahan pada layanan klien, salah satunya adalah kode kesalahan 50. Namun Anda dapat menghapusnya untuk memperbaiki kesalahan.
Metode 4.1: Hapus Data Browser Web Steam
Browser web bawaan Steam menyimpan data sementara dalam bentuk file cache. Ikuti langkah-langkah untuk menghapusnya:
1. Membuka Uap, klik Uap di pojok kiri atas, lalu pilih Pengaturan.
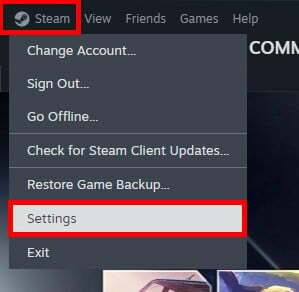
2. Arahkan ke Dalam permainan tab dan di samping Hapus Data Peramban Web, klik Menghapus.
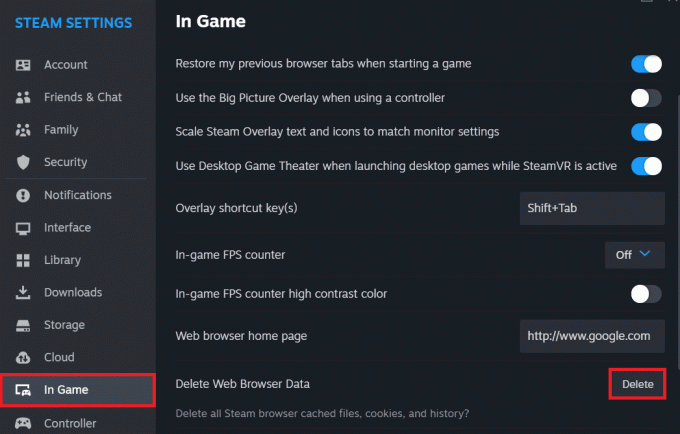
Metode 4.2: Hapus Cache Unduhan Steam
Ikuti langkah-langkah untuk menghapus file cache yang disimpan oleh unduhan Steam:
1. Di dalam Uap, klik Uap di pojok kiri atas, lalu pilih Pengaturan.
2. Sekarang di Unduhan tab, klik Hapus Tembolok di sebelah Hapus Cache Unduhan.
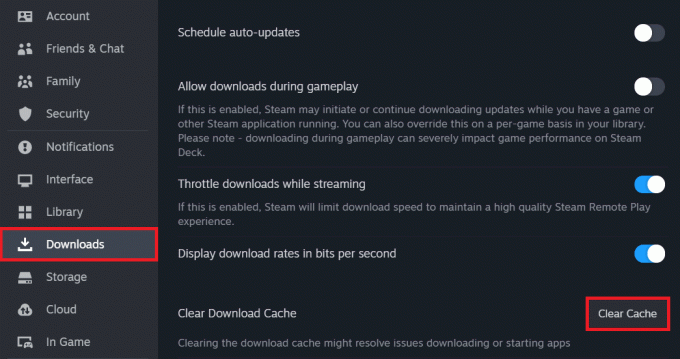
Metode 5: Instal ulang Perpustakaan Runtime
Steam mengandalkan perpustakaan runtime tertentu, khususnya Paket Microsoft Visual C++ Redistributable, agar berfungsi dengan baik. Jika perpustakaan ini hilang, rusak, atau ketinggalan jaman, hal ini dapat mengakibatkan berbagai kesalahan runtime. Untuk menginstal ulang perpustakaan runtime di Windows, ikuti langkah-langkah di bawah ini:
1. Buka Panel kendali dan klik Copot pemasangan suatu program di bawah Program.
2. Klik kanan pada Paket Microsoft Visual C++ yang Dapat Didistribusikan Ulang dalam daftar program yang diinstal dan pilih Copot pemasangan.

3. Ikuti petunjuk di layar untuk menyelesaikan proses penghapusan instalasi setiap paket.
4. Setelah selesai, luncurkan yang resmi Paket Microsoft Visual C++ yang Dapat Didistribusikan Ulang situs web.
5. Gulir ke bawah ke bagian berjudul Visual Studio 2015, 2017, 2019, dan 2022.
6. Temukan tautan unduhan untuk keduanya x86 (32-bit) Dan x64 (64-bit) versi. Unduh keduanya jika Anda tidak yakin versi mana yang dibutuhkan sistem Anda.

7. Temukan file penginstal yang diunduh (biasanya di folder Unduhan Anda) dan instal keduanya.
8. Setelah diinstal, Mengulang kembali PC, luncurkan Uap, dan periksa apakah kesalahan sudah diperbaiki sekarang.
Baca juga: 35 Game Sandbox Terbaik di Steam
Metode 6: Perbarui Steam, lalu Windows
Aplikasi yang ketinggalan jaman rentan terhadap bug dan gangguan perangkat lunak. Biasanya, masalah ini diperbaiki oleh pengembang melalui pembaruan berikutnya.
1. Membuka Uap lalu klik Uap di pojok kiri atas.
2. Klik Periksa UapPembaruan Klien…

3. Tunggu Steam untuk memeriksa pembaruan. Unduh dan pasang dia.
4. Akhirnya Perbarui Windows di PC dan Mengulang kembali dia.
Metode 7: Metode Perbarui Driver Grafis
Steam sangat bergantung pada kartu grafis komputer Anda untuk menampilkan game dan konten. Jika driver kartu grafis Anda sudah ketinggalan zaman atau tidak kompatibel, hal ini dapat menyebabkan masalah pada fungsi Steam. Lihat panduan kami di Cara Memperbarui Driver Grafis di Windows 11.

Metode 8: Jalankan Pembersihan Disk
Dengan menjalankan pembersihan disk dan menghapus file yang tidak diperlukan ini, Anda mengosongkan sumber daya sistem yang berharga, termasuk ruang disk dan memori. Ini dapat membantu memastikan bahwa PC memiliki sumber daya yang cukup untuk menjalankan Steam dan game-gamenya dengan lancar. Ikuti langkah-langkah di bawah ini untuk melakukannya:
1. Pencarian untuk Pembersihan disk di menu Start lalu buka utilitas.
2. Pilih C: mengemudi (biasanya Windows) dan klik OKE.

3. Centang jenis file yang ingin Anda hapus, lalu klik OKE dan konfirmasi dengan Hapus File.
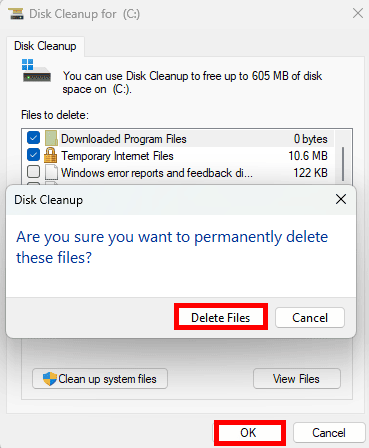
4. Tunggu hingga pembersihan selesai Mengulang kembali komputer.
Baca juga: 22 Game Teratas Seperti Heardle
Metode 9: Nonaktifkan Debugging Skrip
Steam mengalami kesalahan skrip seperti kode kesalahan 21 saat mencoba memuat konten berbasis web jika debugging skrip diaktifkan. Namun, menonaktifkannya dapat mencegah kesalahan terkait skrip mengganggu pengoperasian Steam. Ikuti langkah-langkah yang disebutkan di bawah ini:
1. Pencarian untuk pilihan internet di menu Start dan buka utilitas.
2. Klik pada Canggih tab di jendela Opsi Internet.
3. Gulir ke bawah ke Menjelajah bagian dan centang opsi untuk Nonaktifkan debugging skrip (Lainnya).

4. Klik Menerapkan Dan OKE.
5. Sekarang luncurkan Uap dan periksa apakah kesalahan telah teratasi.
Metode 8: Instal ulang Steam
Terakhir, jika tidak ada solusi di atas yang membantu Anda dan kesalahan masih berlanjut, Anda dapat mencobanya menginstal ulang Steam karena ini akan memastikan instalasi baru klien, berpotensi menyelesaikan masalah apa pun masalah mendasar.
Pertama, ikuti langkah-langkah dalam panduan kami Cara Mencadangkan Game Steam untuk membuat cadangan data Steam Anda. Setelah selesai, ikuti langkah-langkahnya:
1. Buka Panel kendali dan dibawah Program, Pilih Copot pemasangan suatu program.
2. Klik kanan pada Uap dan pilih Copot pemasangan.

3. Pilih Ya di prompt UAC untuk mengonfirmasi.
4. Membuka Situs web resmi Steam di browser apa pun dan klik PASANG UAP.
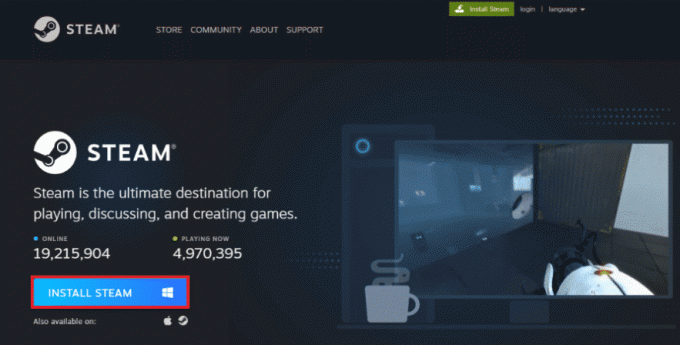
Direkomendasikan: Bagaimana Urutan Timeline Memainkan Game Assassin’s Creed?
Jadi itu dia! Kami harap panduan kami membantu Anda memperbaikinya Kode Kesalahan Uap 21. Jika Anda memiliki pertanyaan atau saran untuk kami, beri tahu kami di kotak komentar di bawah. Pantau terus TechCult untuk mengetahui lebih banyak masalah terkait aplikasi.
Henry adalah seorang penulis teknologi berpengalaman dengan hasrat untuk menjadikan topik teknologi kompleks dapat diakses oleh pembaca sehari-hari. Dengan pengalaman lebih dari satu dekade di industri teknologi, Henry telah menjadi sumber informasi terpercaya bagi pembacanya.



