Cara Mengubah Nomor Telepon FaceTime di iPhone, iPad, dan Mac
Bermacam Macam / / October 15, 2023
FaceTime adalah aplikasi default di perangkat Apple untuk melakukan panggilan video dengan teman dan keluarga. Anda bahkan bisa gunakan FaceTime di Apple TV 4K Anda dengan meletakkan iPhone Anda di sampingnya. Nomor telepon Anda yang digunakan oleh kontak Anda untuk iMessage juga dapat terhubung dengan Anda di FaceTime.

Namun Anda mungkin harus mengganti nomor telepon karena berbagai alasan. Atau Anda dapat memilih untuk memiliki nomor telepon lain hanya untuk kontak Anda. Jadi, dalam postingan kali ini, kami akan membagikan langkah-langkah untuk mengubah nomor telepon FaceTime di iPhone, iPad, dan Mac Anda.
Cara Mengubah Nomor Telepon FaceTime di iPhone
Nomor telepon dan ID Apple Anda menjadi ID Penelepon FaceTime di iPhone Anda. Berikut cara mengubah ID Penelepon FaceTime Anda dengan mengubah nomor telepon Anda. Pastikan iPhone Anda terhubung ke internet dan Anda telah memasukkan kartu SIM baru secara fisik atau menggunakannya sebagai e-SIM di iPhone Anda.
Langkah 1: Buka aplikasi Pengaturan di iPhone Anda dan ketuk nama profil Anda di bagian atas.


Langkah 2: Pilih Masuk dan Keamanan.

Langkah 3: Ketuk Edit di sebelah Email dan Nomor Telepon.

Langkah 4: Ketuk Tambah Email Atau Nomor Telepon dan pilih Tambah Nomor Telepon lagi untuk konfirmasi.

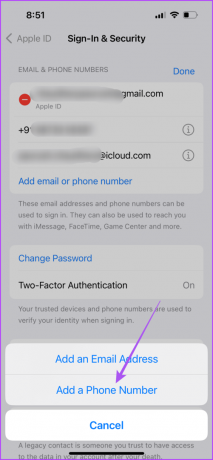
Langkah 5: Masukkan nomor telepon baru Anda dan ketuk Berikutnya di sudut kanan atas.

Langkah 6: Masukkan kode verifikasi yang dikirimkan ke nomor telepon baru Anda.
Langkah 7: Setelah nomor baru Anda mulai muncul, kembali dan pilih Pesan di aplikasi Pengaturan.

Langkah 8: Ketuk Kirim dan Terima dan pilih nomor telepon baru Anda.


Cara Mengubah Nomor Telepon FaceTime di iPad
Jika Anda lebih suka menggunakan FaceTime di iPad Anda, berikut cara memilih nomor telepon lain untuk FaceTime.
Langkah 1: Buka aplikasi Pengaturan di iPad Anda.

Langkah 2: Ketuk nama profil Anda dari menu sebelah kiri dan pilih Masuk dan Keamanan di sisi kanan.

Langkah 3: Ketuk Edit di sebelah Email dan Nomor Telepon.

Langkah 4: Ketuk ‘Tambahkan Email atau Nomor Telepon’.
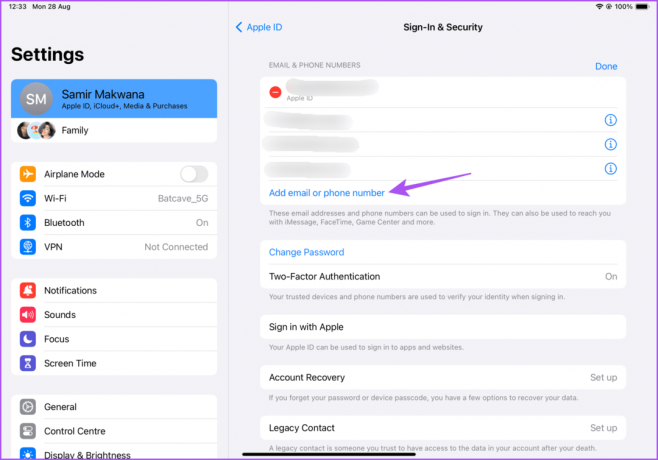
Langkah 5: Pilih Tambahkan Nomor Telepon lagi di bagian bawah untuk mengonfirmasi.

Langkah 6: Masukkan nomor telepon baru Anda dan ketuk Berikutnya di sudut kanan atas.

Langkah 7: Masukkan kode verifikasi yang dikirimkan ke nomor telepon baru Anda.
Langkah 8: Setelah nomor baru Anda mulai muncul, kembali dan pilih Pesan di aplikasi Pengaturan.

Langkah 9: Ketuk Kirim dan Terima dan pilih nomor telepon baru Anda.
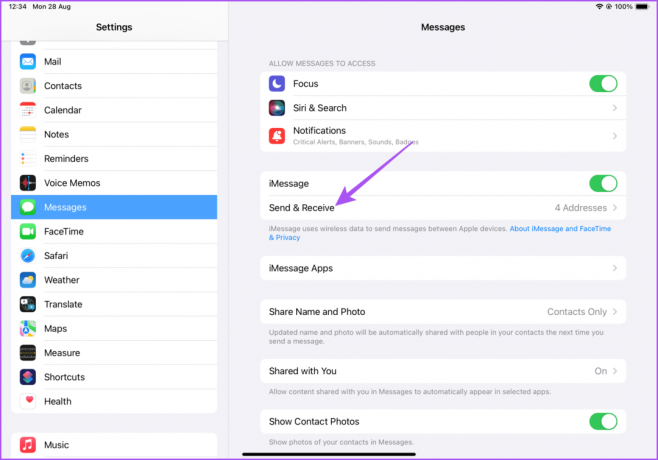
Anda juga dapat membaca postingan kami untuk mempelajarinya cara menggunakan iMessage di iPhone dan iPad tanpa nomor telepon atau kartu SIM.
Cara Mengubah Nomor Telepon FaceTime di Mac
Mac Anda juga memungkinkan Anda terhubung dengan kontak melalui FaceTime di layar yang lebih besar. Inilah cara Anda dapat mengubah nomor telepon FaceTime menggunakan Mac Anda.
Langkah 1: Tekan pintasan keyboard Command + Spacebar untuk membuka Pencarian Spotlight, ketik Pengaturan sistem, dan tekan Kembali.

Langkah 2: Klik nama profil dari menu sebelah kiri dan pilih Masuk dan Keamanan di sisi kanan.
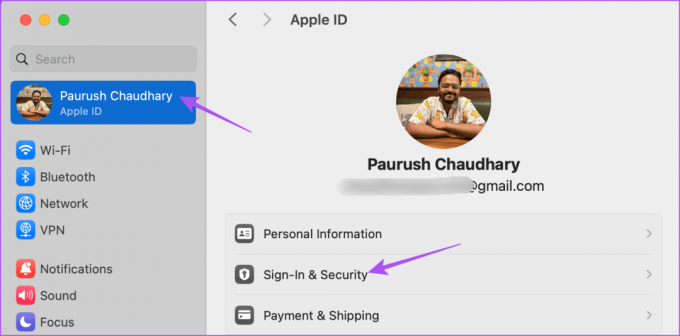
Langkah 3: Klik ikon Plus di bawah Email dan Nomor Telepon.

Langkah 4: Pilih Nomor Telepon.

Langkah 5: Masukkan nomor telepon Anda dan klik Berikutnya. Kemudian Anda akan diminta memasukkan kode verifikasi yang dikirimkan ke nomor telepon baru Anda.

Langkah 6: Setelah nomor telepon baru Anda diverifikasi, tutup jendela Pengaturan dan buka FaceTime di Mac Anda.
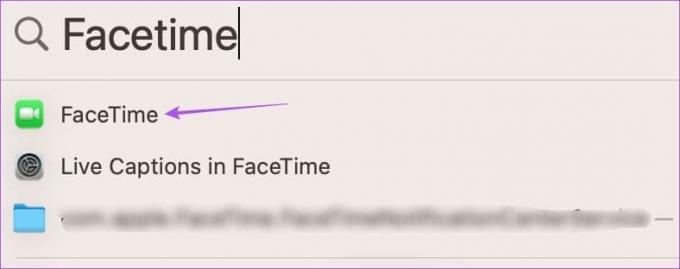
Langkah 7: Klik FaceTime di sudut kiri atas dan pilih Pengaturan.

Langkah 8: Pilih nomor telepon baru Anda untuk FaceTime.

Selain itu, pastikan Anda telah memilih nomor telepon baru untuk memulai panggilan baru dari Mac Anda.

Gunakan Nomor FaceTime Baru
Anda dapat mengubah nomor telepon FaceTime Anda, terutama setelah pindah ke negara atau negara bagian baru. FaceTime memastikan Anda selalu terhubung secara virtual dengan orang yang Anda sayangi saat Anda tidak bisa selalu berada di dekat mereka. Anda bahkan dapat mendoakannya pada suatu kesempatan melalui panggilan FaceTime.
Namun Anda mungkin lupa waktu dan tidak mengingat acara-acara khusus seperti ulang tahun dan hari jadi. Untuk menghilangkannya, Anda dapat merujuk ke postingan kami untuk mempelajari caranya jadwalkan panggilan FaceTime Anda di iPhone, iPad, dan Mac untuk tidak pernah melewatkan tanggal-tanggal penting. Bagian terbaiknya adalah Anda tidak memerlukan aplikasi pihak ketiga untuk melakukan ini.
Terakhir diperbarui pada 28 Agustus 2023
Artikel di atas mungkin berisi tautan afiliasi yang membantu mendukung Teknologi Pemandu. Namun, hal itu tidak mempengaruhi integritas editorial kami. Kontennya tetap tidak memihak dan autentik.



