6 Cara Teratas untuk Menyingkirkan Pesan Chrome Tidak Dimatikan dengan Benar
Bermacam Macam / / October 16, 2023
Saat Google Chrome menutup secara tidak terduga, karena sistem dimatikan atau alasan lainnya, Anda kehilangan semua tab yang terbuka. Dalam kasus seperti itu, Google Chrome biasanya memberi Anda opsi untuk melakukannya pulihkan tab dari sesi sebelumnya, bersama dengan pesan 'Chrome tidak dimatikan dengan benar'. Namun, dapat mengganggu jika Chrome terus menampilkan pop-up ini setiap kali Anda membukanya di komputer Windows.
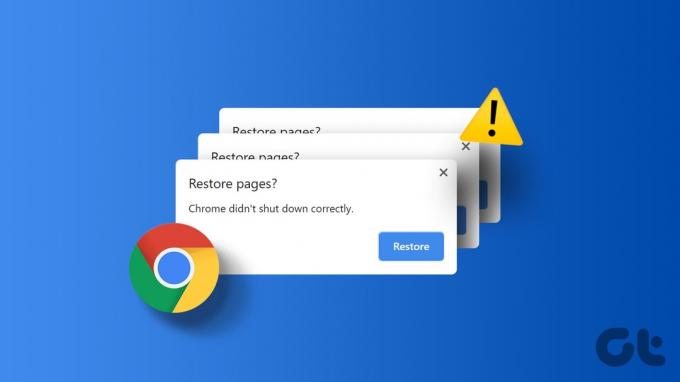
Tentu saja, Anda dapat dengan mudah mengabaikan pesan ini dan melanjutkan pekerjaan Anda. Namun, jika Anda bosan melihat pop-up 'Chrome tidak dimatikan dengan benar' di PC Windows 10 atau 11 Anda, panduan ini akan menunjukkan cara menghilangkannya untuk selamanya.
1. Gunakan Opsi Pemulihan
Salah satu cara paling mudah untuk menghentikan Google Chrome menampilkan pop-up ini adalah dengan memulihkan tab Anda. Klik tombol Pulihkan untuk mengizinkan Chrome membuka kembali tab dari sesi sebelumnya. Setelah ini, browser tidak akan menampilkan pop-up ini kecuali browser menutup kembali secara tiba-tiba.
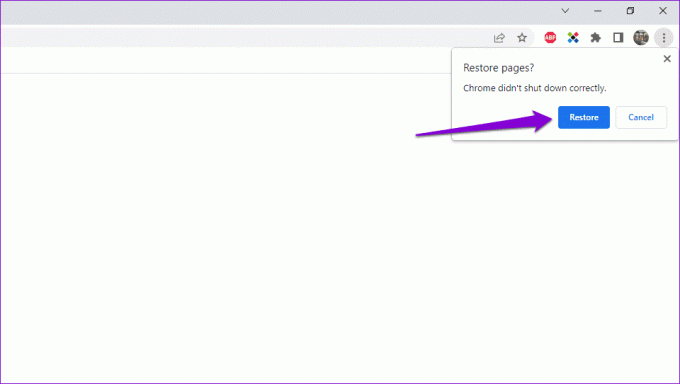
2. Izinkan Chrome Berjalan di Latar Belakang
Alasan lain mengapa Google Chrome mungkin terus meminta Anda memulihkan tab adalah jika Anda mencegah browser berjalan di latar belakang. Inilah cara Anda mengubahnya.
Langkah 1: Buka Google Chrome, klik ikon menu tiga titik vertikal di pojok kanan atas dan pilih Pengaturan.

Langkah 2: Pilih Sistem dari panel kiri. Lalu, aktifkan tombol alih di samping 'Lanjutkan menjalankan aplikasi latar belakang saat Google Chrome ditutup'.
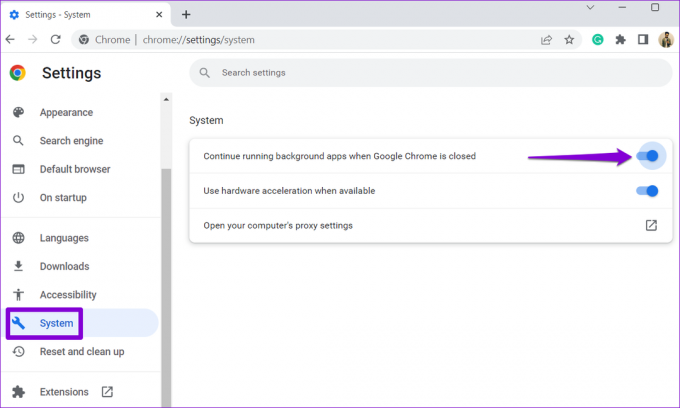
Mulai ulang browser setelah ini dan lihat apakah masih meminta untuk memulihkan tab.
3. Menghapus data pencarian
Menghapus cache dan cookie Chrome lama adalah cara efektif untuk memperbaiki sebagian besar masalah terkait browser, termasuk masalah ini. Tekan Ctrl + Shift + Delete secara bersamaan pada keyboard Anda untuk mengakses panel Hapus data penelusuran. Pilih Sepanjang waktu di menu Rentang waktu. Kemudian, centang kotak yang bertuliskan 'Cookie dan data situs lainnya' dan 'Gambar dan file dalam cache'.
Terakhir, klik tombol Hapus data.

Mulai ulang browser setelah ini dan periksa apakah pesan 'Chrome tidak dimatikan dengan benar' muncul kembali.
4. Ganti Nama Folder Default
Folder Default Chrome di Windows menyimpan data profil Anda, termasuk riwayat penelusuran, bookmark, kata sandi yang disimpan, dan pengaturan lainnya. Jika ada masalah dengan data ini, Google Chrome mungkin menampilkan pop-up yang mengganggu tersebut.
Untuk menghindarinya, Anda dapat mencoba mengganti nama folder default Chrome menjadi yang lain. Ini akan memaksa browser untuk membuat ulang folder dari awal, memperbaiki masalah apa pun.
Langkah 1: Tutup Google Chrome di PC Anda. Klik ikon pencarian di taskbar, ketik penjelajah file dan tekan Enter.

Langkah 2: Arahkan ke folder berikut.
C:\Users\[YourUsername]\AppData\Local\Google\Chrome\User Data
Catatan: Ganti [Nama Pengguna Anda] pada perintah di atas dengan nama pengguna Anda.
Langkah 3: Cari dan pilih folder Default. Tekan F2 pada keyboard Anda lalu ganti nama folder menjadi Default.old atau yang lainnya.

Setelah menyelesaikan langkah-langkah di atas, buka Google Chrome dan periksa apakah masalah masih terjadi setelah itu.
5. Ubah File Preferensi Chrome
Jika mengganti nama folder Default terbukti tidak efektif, Anda dapat memodifikasi file Preferensi browser untuk menonaktifkan pop-up 'Chrome tidak dimatikan dengan benar'. Berikut langkah-langkah yang bisa Anda ikuti.
Langkah 1: Tekan tombol Windows + pintasan keyboard E untuk membuka File Explorer dan navigasikan ke folder berikut.
C:\Users\[YourUsername]\AppData\Local\Google\Chrome\User Data\Default
Catatan: Ganti [Nama Pengguna Anda] pada perintah di atas dengan nama pengguna Anda yang sebenarnya.
Langkah 2: Klik kanan pada file Preferensi dan pilih Buka dengan.
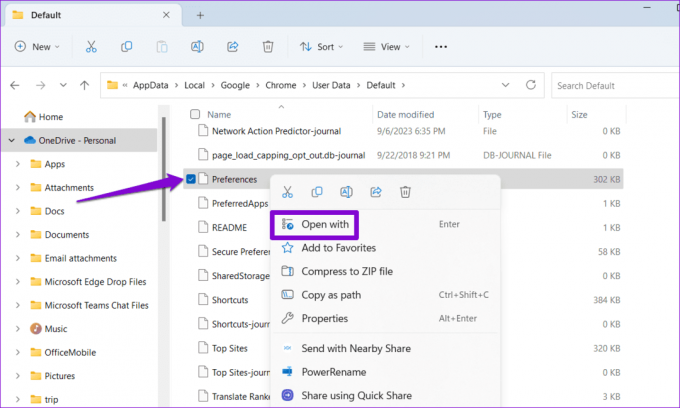
Langkah 3: Pilih Notepad lalu klik Sekali saja.

Langkah 4: Di jendela Notepad, tekan pintasan keyboard Control + F untuk mengakses alat Temukan. Lalu, ketik tipe_keluar di kotak teks dan tekan Enter.

Langkah 5: Ubah nilai exit_type dari Crashed menjadi Normal.

Langkah 6: Klik menu File di bagian atas dan pilih Simpan.

6. Setel ulang Google Chrome
Jika tidak ada solusi yang berhasil, pertimbangkan mengatur ulang Google Chrome di PC Anda. Ini akan menghapus pengaturan khusus, bookmark, dan ekstensi browser Anda, sehingga menyelesaikan masalah apa pun.
Berikut langkah-langkah untuk mereset Google Chrome:
Langkah 1: Buka Google Chrome di komputer Anda. Klik ikon menu tiga titik di pojok kanan atas dan pilih Pengaturan.

Langkah 2: Gunakan panel kiri untuk menavigasi ke tab Reset pengaturan. Kemudian, klik opsi ‘Pulihkan pengaturan ke default aslinya’.
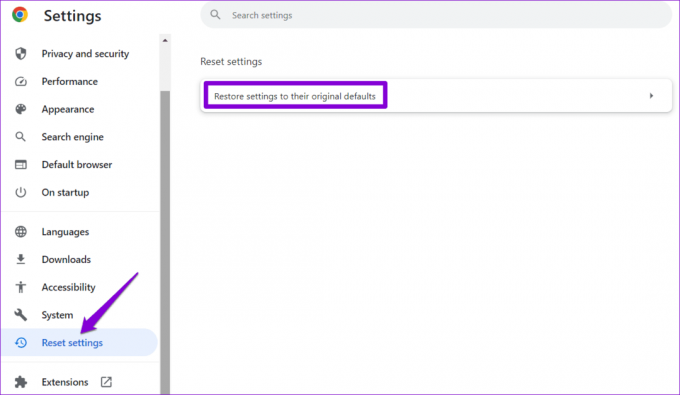
Langkah 3: Klik tombol Reset pengaturan untuk mengonfirmasi.
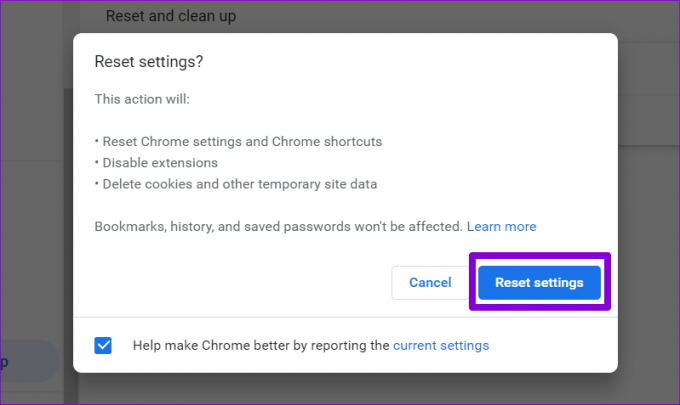
Kesalahan Shutdown Hilang
Kemampuan Google Chrome untuk memulihkan sesi sebelumnya bisa sangat membantu setelahnya penutupan browser yang tidak tepat. Namun, Anda tidak ingin melihat pesan ‘Chrome tidak dimatikan dengan benar’ berulang kali di PC Windows 10 atau 11 Anda. Mengikuti tip yang disebutkan di atas akan memperbaiki masalah mendasar dan menghapus pesan tersebut.
Terakhir diperbarui pada 08 September 2023
Artikel di atas mungkin berisi tautan afiliasi yang membantu mendukung Teknologi Pemandu. Namun, hal itu tidak mempengaruhi integritas editorial kami. Kontennya tetap tidak memihak dan autentik.

Ditulis oleh
Pankil berprofesi sebagai Insinyur Sipil yang memulai perjalanannya sebagai penulis di EOTO.tech. Dia baru-baru ini bergabung dengan Guiding Tech sebagai penulis lepas yang membahas cara, penjelasan, panduan pembelian, tip dan trik untuk Android, iOS, Windows, dan Web.



