7 Perbaikan Terbaik untuk Ponsel Android Tidak Muncul di Windows 11
Bermacam Macam / / October 17, 2023
Anda selalu dapat menghubungkan ponsel Android Anda melalui kabel USB ke PC Windows 11 untuk transfer data. Dan seiring berjalannya waktu, beberapa pilihan konektivitas nirkabel tersedia untuk pengguna Android dan PC Windows. Misalnya, Anda bisa periksa pesan teks Anda di Windows 11 dengan menggunakan aplikasi Android Message versi web.

Beberapa pengguna mengeluh mereka tidak dapat melihat konten ponsel Android mereka di Windows 11. Jika Anda juga menghadapi hal yang sama, berikut adalah beberapa solusi yang berfungsi untuk memperbaiki masalah ponsel Android Anda tidak muncul di Windows 11.
1. Periksa Kabel USB dan Port USB Anda
Dimulai dari dasar-dasarnya, Anda perlu memeriksa apakah Anda menggunakan kabel yang tepat untuk menghubungkan ponsel Android Anda ke Windows 11. Selalu disarankan untuk menggunakan kabel yang Anda miliki di dalam kotak. Di sisi lain, Anda dapat mencoba menghubungkan perangkat Anda dari port USB lain di laptop atau PC Windows 11 Anda. Lihat postingan kami jika Windows 11 tidak dapat mengenali perangkat USB Anda.
2. Instal ulang Driver Perangkat Portabel
Driver perangkat membantu menghubungkan komputer Windows 11 Anda dengan perangkat eksternal seperti ponsel Android, dongle Wi-Fi, mikrofon eksternal, dll. Driver ini diperbarui secara otomatis pada setiap pembaruan Windows. Namun jika ponsel Android Anda tidak terhubung ke PC Windows, Anda dapat mencoba menginstal ulang driver perangkat portabel. Begini caranya.
Langkah 1: Klik ikon Mulai di bilah tugas, ketik Pengaturan perangkat, dan tekan Enter untuk membuka jendela Pengelola Perangkat.

Langkah 2: Pilih Perangkat Portabel dari daftar opsi.
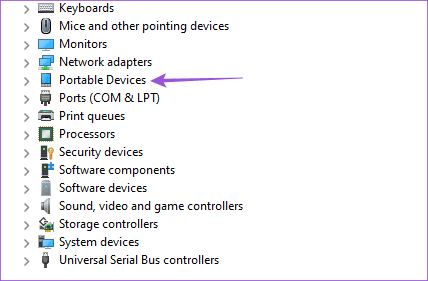
Langkah 3: Klik kanan pada nama model ponsel Android Anda dan pilih Uninstall Device.
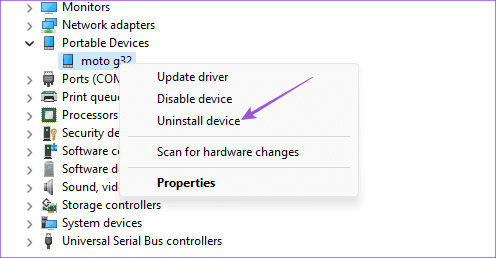
Langkah 4: Pilih Oke untuk mengonfirmasi.
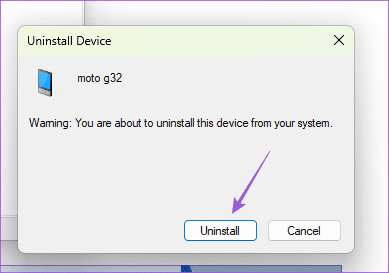
Hubungkan kembali ponsel Android Anda menggunakan kabel dengan PC Windows 11 Anda dan periksa apakah masalahnya telah teratasi.
3. Nonaktifkan Penghemat Baterai
Jika PC Windows Anda masih tidak mengenali ponsel Android Anda, nonaktifkan Penghemat Baterai di Android Anda. Fitur ini dapat mencegah ponsel Anda muncul di Windows 11 dan mencegah transfer file.
Nonaktifkan Penghemat Baterai di Stock Android
Langkah 1: Buka Pengaturan dan klik Baterai.

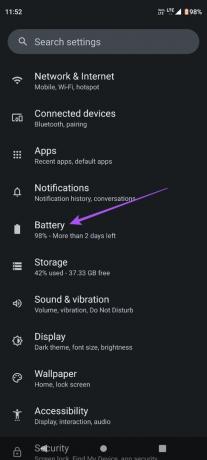
Langkah 2: Ketuk Penghemat Baterai dan ketuk tombol di sebelah Gunakan Penghemat Baterai untuk menonaktifkan fitur tersebut.
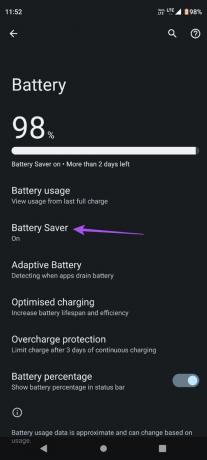
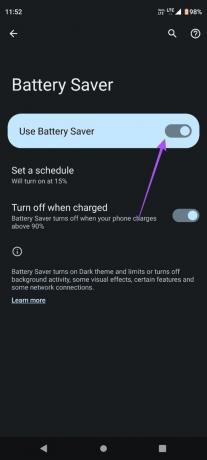
Langkah 3: Coba sambungkan kembali ponsel Android Anda dan periksa apakah masalahnya sudah teratasi.
Nonaktifkan Penghemat Baterai di Samsung
Langkah 1: Buka Pengaturan dan ketuk Baterai dan Perawatan Perangkat.

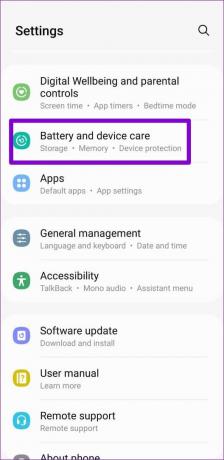
Langkah 2: Ketuk Baterai dan ketuk tombol di sebelah Hemat Daya untuk mematikannya.
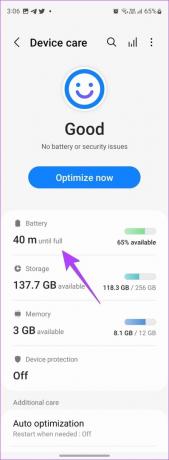
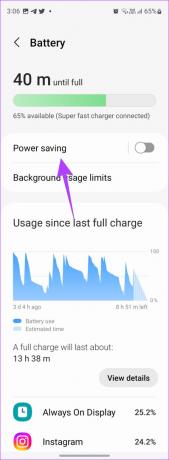
Langkah 3: Coba sambungkan kembali ponsel Samsung Anda dan periksa apakah masalahnya telah teratasi.
4. Aktifkan USB Debugging
USB Debugging di ponsel Android memungkinkan Anda mengakses semua data perangkat Anda yang dapat digunakan untuk berbagai tujuan. Ini mencakup transfer file, rooting, instalasi pemulihan, dan banyak lagi. Anda dapat mengaktifkan fitur ini di ponsel Android Anda dengan mengaktifkan Opsi Pengembang dan melihat apakah fitur tersebut terdeteksi oleh PC Windows 11 Anda.
Langkah 1: Buka Pengaturan di ponsel Android Anda dan pilih Tentang Ponsel.


Langkah 2: Cari Nomor Pembuatan perangkat Anda dan ketuk 5 kali untuk mengaktifkan Opsi Pengembang.

Langkah 3: Kembali dan pilih Sistem.

Langkah 4: Ketuk Opsi Pengembang dan ketuk tombol di sebelah USB Debugging untuk mengaktifkan fitur tersebut.


Langkah 5: Pilih Oke untuk mengonfirmasi.
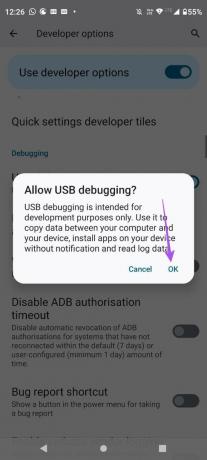
Langkah 6: Tutup Pengaturan dan sambungkan kembali ponsel Android Anda untuk melihat apakah itu muncul di komputer Windows 11 Anda.
Aktifkan USB Debugging di Perangkat Samsung
Langkah 1: Buka Pengaturan dan ketuk Tentang Ponsel.


Langkah 2: Ketuk Informasi Perangkat Lunak dan ketuk 5 kali pada Nomor Pembuatan untuk mengaktifkan Opsi Pengembang.


Langkah 3: Kembali dan ketuk Opsi Pengembang.

Langkah 4: Ketuk tombol di sebelah USB Debugging untuk mengaktifkan fitur tersebut.

Langkah 5: Setelah itu, sambungkan ponsel Anda ke komputer Windows 11 dan periksa apakah masalahnya telah teratasi.
5. Aktifkan Transfer File Melalui USB
Jika PC Windows 11 Anda tidak mendeteksi ponsel Android Anda tetapi sedang mengisi dayanya, Anda perlu memeriksa apakah transfer file melalui USB diaktifkan untuk perangkat Android Anda.
Langkah 1: Hubungkan ponsel Android Anda dengan PC Windows 11 Anda.
Langkah 2: Ketuk opsi Transfer File di jendela Mode USB yang muncul di layar Anda.
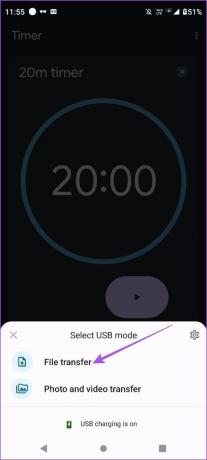
Alternatifnya, berikut cara mengaktifkan transfer file melalui USB.
Langkah 1: Hubungkan ponsel Android Anda dengan PC Windows 11 Anda.
Langkah 2: Buka Pengaturan dan ketuk Perangkat Terhubung.

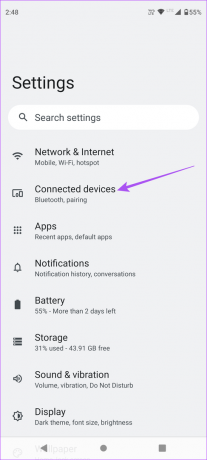
Langkah 3: Pilih USB dan pastikan Transfer File telah dipilih sesuai preferensi Anda.


Langkah 4: Tutup Pengaturan dan periksa apakah ponsel Anda muncul di komputer Windows 11 Anda.
Pengoptimalan Baterai diaktifkan secara default untuk semua aplikasi di ponsel Android Anda. Anda dapat menonaktifkannya untuk aplikasi Microsoft Phone Link di ponsel Android Anda dan melihat apakah itu menyelesaikan masalah. Solusi ini berlaku jika Anda lebih suka menggunakan aplikasi Phone Link.
Langkah 1: Tekan lama ikon aplikasi Phone Link dan pilih Info Aplikasi.

Langkah 2: Ketuk Baterai dan pilih Penggunaan Baterai Tidak Terbatas untuk aplikasi.


Langkah 3: Tutup Info Aplikasi dan coba sambungkan kembali aplikasi Phone Link.
Anda dapat memperbaiki dan mengatur ulang aplikasi Phone Link di PC Windows 11 Anda untuk melihat apakah tindakan tersebut menyelesaikan masalah. Ini akan memberikan aplikasi awal yang baru, di mana Anda harus masuk lagi dengan akun Microsoft Anda.
Langkah 1: Klik ikon Mulai di bilah tugas, ketik Tautan Telepon, dan klik Pengaturan Aplikasi.
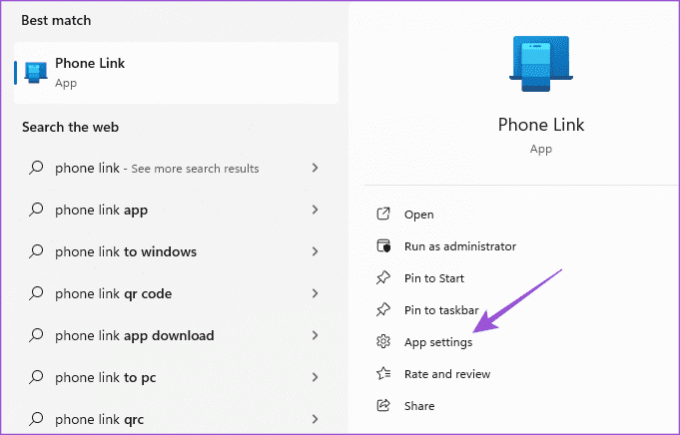
Langkah 2: Gulir ke bawah dan klik Perbaiki. Kemudian, ikuti proses di layar.
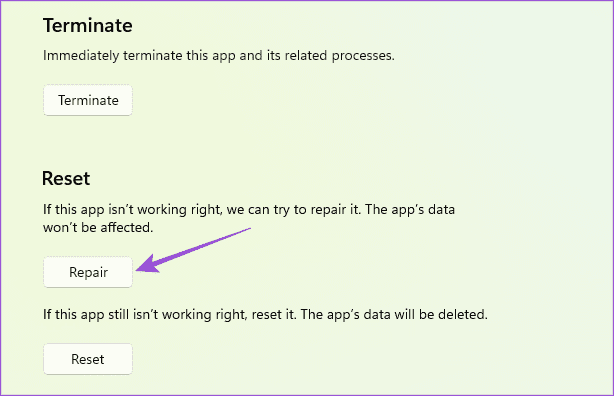
Langkah 3: Klik Reset dan ikuti proses di layar.
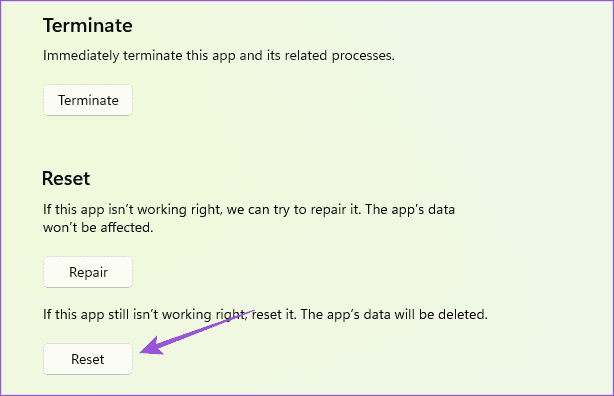
Langkah 4: Tutup Pengaturan dan luncurkan kembali aplikasi Phone Link untuk memeriksa apakah masalahnya telah teratasi.
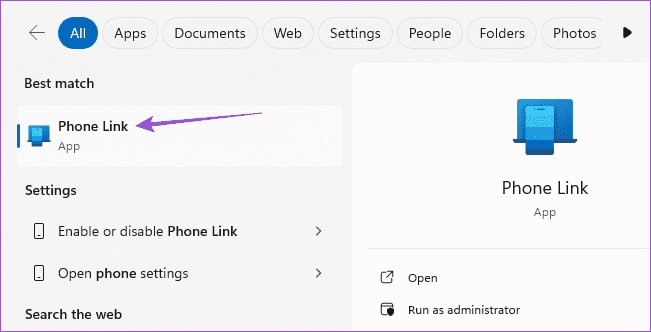
Akses Android di Windows 11
Solusi ini akan membantu jika ponsel Android Anda muncul di Windows 11. Anda juga dapat merujuk ke postingan kami untuk mempelajari caranya jalankan aplikasi Android Anda di PC Windows 11 Anda.
Terakhir diperbarui pada 13 Oktober 2023
Artikel di atas mungkin berisi tautan afiliasi yang membantu mendukung Teknologi Pemandu. Namun, hal itu tidak mempengaruhi integritas editorial kami. Kontennya tetap tidak memihak dan autentik.



