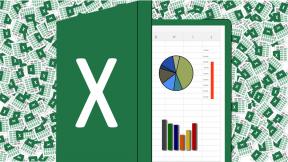Cara Install Windows 10 di Mac Gratis – TechCult
Bermacam Macam / / October 18, 2023
Baru-baru ini ada tren booming orang yang lebih memilih Mac daripada komputer Windows karena kualitas pembuatannya serta antarmuka aplikasi yang lebih sederhana. Namun, Windows lebih unggul dalam hal efisiensi biaya dan personalisasi. Windows adalah pilihan yang baik karena memungkinkan pengguna untuk menyesuaikan berbagai pengaturan dan mengakses berbagai program murah atau gratis melalui sumber pihak ketiga. Untuk membantu Anda menggabungkan yang terbaik dari kedua dunia dan memberikan fungsionalitas Windows pada Mac Anda, kami di sini untuk memandu Anda melalui langkah-langkah cara menginstal Windows 10 di Mac secara gratis menggunakan Bootcamp!

Cara Install Windows 10 di Mac Gratis
Menginstal Windows di Mac menggunakan Bootcamp adalah salah satu cara termudah. Hal ini karena Bootcamp dibuat hanya untuk tujuan ini dan dibuat untuk sebagian besar komputer Macintosh berbasis Intel. Inilah sebabnya Anda tidak dapat menggunakan metode ini pada Mac lebih baru yang berjalan pada chip silikon M1 dan M2 baru. Jadi, mari kita lihat persyaratan untuk mengatur Windows di Mac terlebih dahulu:
- Mac yang kompatibel: Pastikan Anda memiliki Mac berbasis Intel yang mendukung Windows 10. Daftar model yang kompatibel mencakup MacBook Pro (2012 dan lebih baru), MacBook Air (2012 dan lebih baru), MacBook (2015 dan lebih baru). lebih baru), iMac Pro (2017), iMac (2012 dan lebih baru), Mac mini (2012 dan lebih baru), Mac Mini Server (Akhir 2012), dan Mac Pro (Akhir 2013).
- Ruang Penyimpanan Gratis: Untuk menginstal Windows, pastikan Anda memiliki setidaknya 64 GB ruang kosong di hard drive Mac Anda.
- Pembaruan MacOS: Perbarui MacOS untuk menghindari segala jenis Masalah Kompatibilitas.
- Berkas ISO Windows 10: Dapatkan file ISO Windows 10 dari situs web Microsoft.
Langkah 1: Unduh Berkas ISO Windows 10
File ISO Windows adalah gambar disk dari semua file instalasi yang diperlukan untuk menjalankan Windows. Ini dapat diunduh dari situs resmi Windows.
1. Pergi ke Halaman Unduhan Microsoft Windows 10.
2. Gulir ke bawah dan klik Unduh sekarang di bawah Buat media instalasi Windows 10.

3. Klik pada file yang diunduh dan berikan aplikasinya izin UAC.
4. Setelah persyaratan lisensi muncul, klik Menerima.

5. Pilih Buat media instalasi (USB flash drive, DVD, atau file ISO) untuk PC lain dan klik Berikutnya.
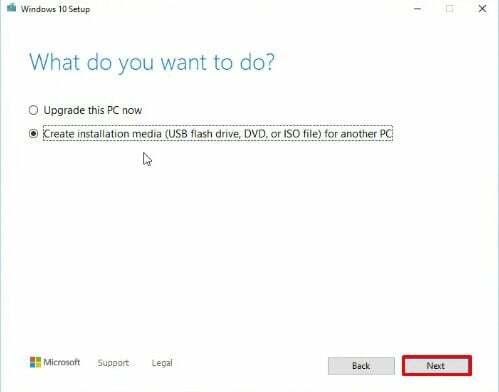
6. Pilih berkas ISO dari menu dan klik Berikutnya.

7. Biarkan komputer Anda mengunduh Windows 10. Kemudian klik Berikutnya.
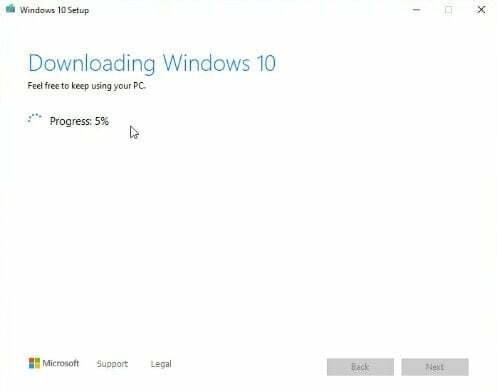
8. Sekarang Anda akan mendapatkan opsi untuk membakar file ISO Anda ke DVD. Sebaliknya klik pada jalur lokasi dan klik Menyelesaikan.
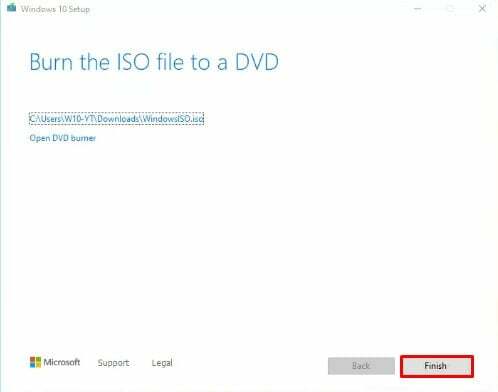
Baca juga:Cara Menginstal macOS di PC tanpa Mac
Langkah 2: Luncurkan Asisten Boot Camp
Dengan file ISO Windows 10 di tangan, saatnya membuka Boot Camp Assistant:
1. Klik Penemu di Dock Anda.
2. Klik Aplikasi hadir di panel kiri. Kemudian, klik Keperluan.

3. Menemukan Asisten Kamp Pelatihan dan meluncurkannya.
Langkah 3: Partisi Hard Drive Anda
Karena Windows dan MacOS akan berada di drive yang sama, maka drive tersebut harus dipartisi. Ada ruang minimum yang dibutuhkan Windows yaitu sekitar 45 GB dan Anda dapat memperluas partisi ini hingga batas apa pun yang Anda inginkan.
1. Klik Melanjutkan di Asisten Boot Camp.
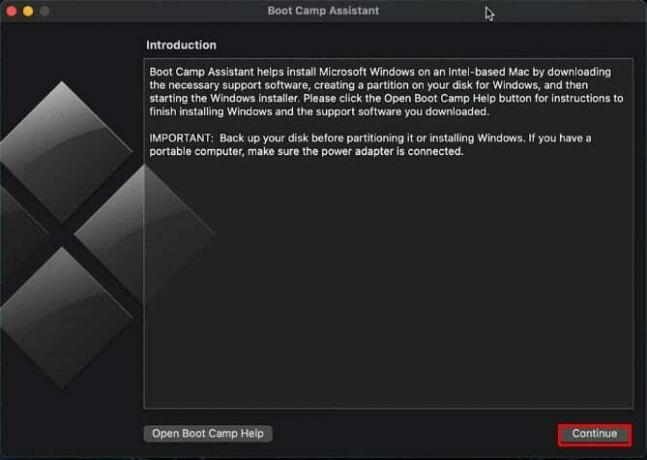
2. Program ini akan secara otomatis mendeteksi file ISO Windows 10 yang Anda unduh. Pilih yang baru saja Anda buat dan tekan Install.
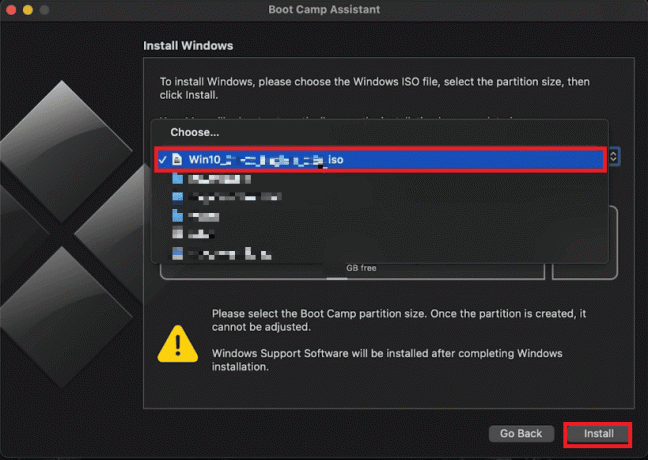
3. Sesuaikan ukuran partisi Windows sesuai kebutuhan Anda, dengan memperhatikan persyaratan penyimpanan minimum. Secara default, ukurannya adalah 45 GB, dan sesuai dengan batasan drive Anda, Anda dapat mendistribusikannya lebih banyak.
4. Klik Install untuk memulai proses. Boot Camp juga akan mengunduh perangkat lunak pendukung Windows selama langkah ini.
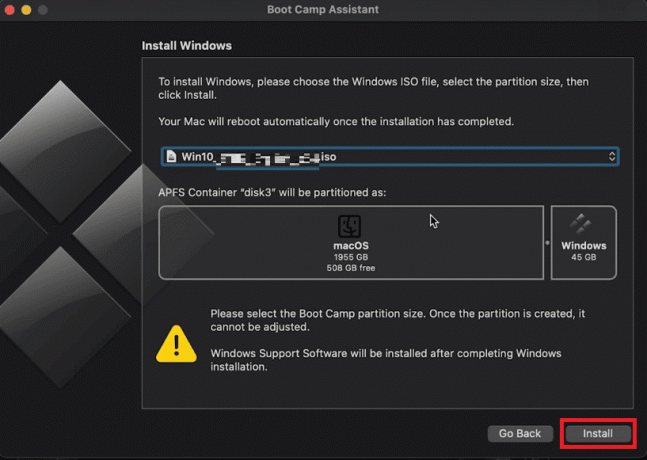
5. Saat diminta kata sandi, masukkan kata sandi, lalu klik OKE.
Mac Anda akan restart, dan jendela pengaturan Windows 10 akan muncul.
Langkah 4: Instal Windows
Saat Asisten Boot Camp menyelesaikan pekerjaannya, Mac Anda akan memulai ulang ke penginstal Windows. Sekarang Anda akan melihat logo Windows klasik. Ikuti langkah-langkah berikut untuk menyelesaikan instalasi Windows 10 untuk Mac secara gratis:
1. Pilih milikmu bahasa pilihan dan klik Instal sekarang.
2. Masukkan kunci produk atau pilih Saya tidak punya kunci untuk memasukkannya nanti.
3. Pilih edisi Windows 10 (Pro atau Home).
4. Pilih Kustom: Instal Windows Saja.
5. Pilih partisi BOOTCAMP untuk instalasi.
Ikuti petunjuk di layar untuk menyelesaikan instalasi. Mac Anda akan dimulai ulang beberapa kali selama proses ini.
Baca juga: Ubah Alamat MAC Anda di Windows, Linux atau Mac
Langkah 5: Instal Perangkat Lunak Dukungan Windows
Setelah Windows berhasil diinstal, Boot Camp akan meminta Anda menginstal perangkat lunak pendukung Windows (driver) untuk perangkat keras Mac Anda. Perangkat lunak pendukung ini diperlukan agar Anda dapat menggunakan perangkat keras Mac dengan OS Windows.
1. Klik Install dan menerima perjanjian lisensi.
2. Ikuti proses instalasi hingga selesai.
Langkah 6: Beralih Antara MacOS dan Windows
Salah satu keuntungan paling signifikan menggunakan Boot Camp adalah kemampuan untuk beralih dengan mudah antara macOS dan Windows. Saat pertama kali Anda memulai Windows, Anda akan diminta untuk menginstal Bootcamp di partisi ini juga. Pastikan untuk melakukan itu karena ini akan membantu Anda kembali ke macOS dari Windows 10 dengan mudah.
1. Klik Tampilkan ikon tersembunyi tombol di bilah tugas Windows 10.
2. Temukan ikon Boot Camp.
3. Pilih Mulai ulang di OS X.
Cara lainnya adalah dengan Mengulang kembali Mac Anda dan tekan Pilihan kunci selama 5 detik. Ini akan muncul menu boot baru yang muncul dengan opsi Windows dan Mac. Dari sana, pilih OS yang ingin Anda gunakan.
Langkah 7: Tetap Perbarui Windows 10
Sama seperti pengguna Windows mana pun yang harus selalu memperbarui PC mereka, Anda juga akan diminta untuk memperbarui Windows dari waktu ke waktu. Dengan memperbarui Windows 10 secara rutin, Anda akan memiliki akses ke fitur dan patch keamanan terbaru.
1. Klik Awal tombol.
2. Pilih Pengaturan (ikon roda gigi).
3. Klik Pembaruan & keamanan.
4. Memilih Periksa pembaruan dan ikuti petunjuk di layar.
Dan itu saja! Anda akan dapat menginstal Windows 10 di Mac secara gratis!
Baca juga:Cara Melihat Kata Sandi WiFi Tersimpan di Windows, macOS, iOS & Android
Skala kemungkinan tak terbatas yang mungkin terwujud dengan menginstal Windows di Mac sangatlah besar. Kami berharap artikel ini terus berlanjut cara menginstal Windows di Mac menggunakan Bootcamp berhasil untukmu. Jika Anda memiliki pertanyaan atau saran, beri tahu kami di kotak komentar di bawah.
Pete adalah staf penulis senior di TechCult. Pete menyukai segala hal yang berhubungan dengan teknologi dan juga merupakan seorang DIYer yang rajin. Dia memiliki pengalaman selama satu dekade dalam menulis petunjuk, fitur, dan panduan teknologi di internet.