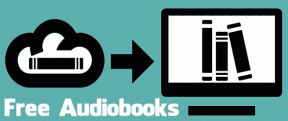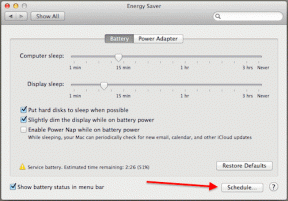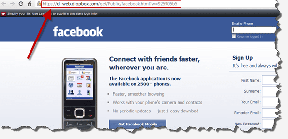5 Perbaikan Teratas untuk Windows Tidak Dapat Memulai Kesalahan Perangkat Perangkat Keras Ini
Bermacam Macam / / October 19, 2023
Ketika PC Windows 10 atau 11 Anda gagal mengenali atau berkomunikasi dengan perangkat keras, Pengelola Perangkat mungkin menampilkan kesalahan kode 19 dan pesan 'Windows tidak dapat memulai perangkat perangkat keras ini'. Hal ini dapat terjadi pada perangkat keras apa pun, seperti mouse, keyboard, hard drive, atau perangkat eksternal lainnya.
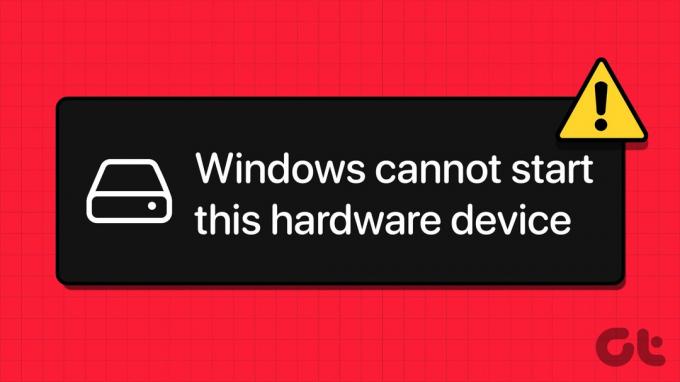
Jika Anda beruntung, memulai ulang PC Anda mungkin akan menghilangkan kesalahan tersebut. Jika tidak, Anda dapat melakukan tips pemecahan masalah berikut untuk membantu memperbaiki kesalahan pada PC Anda.
1. Jalankan Pemecah Masalah Perangkat Keras dan Perangkat
Saat Anda mengalami masalah pada perangkat keras di Windows, sebaiknya jalankan pemecah masalah Perangkat Keras dan Perangkat terlebih dahulu. Alat ini dapat secara otomatis mengidentifikasi dan memperbaiki masalah umum pada perangkat Anda.
Langkah 1: Tekan pintasan keyboard Windows + R untuk membuka kotak dialog Run.
Langkah 2: Ketik perintah berikut di bidang Buka dan tekan Enter.
msdt.exe -id DeviceDiagnostic
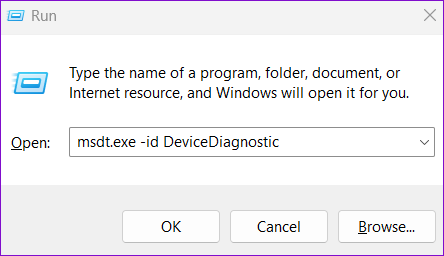
Langkah 3: Klik Lanjutan.

Langkah 4: Centang kotak Terapkan perbaikan secara otomatis dan klik Berikutnya.
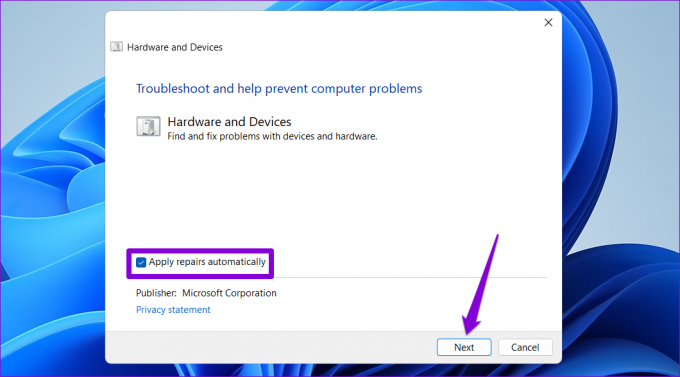
Izinkan pemecah masalah mendeteksi dan memperbaiki masalah apa pun dan melihat apakah tindakan tersebut menyelesaikan kesalahan.
2. Putar Kembali Pengemudi
Pembaruan driver terkini mungkin menyebabkan kesalahan 'Windows tidak dapat memulai perangkat keras ini (kode 19)'. Jika demikian, mengembalikan driver ke versi sebelumnya akan menyelesaikan masalah.
Langkah 1: Tekan pintasan keyboard Windows + S untuk membuka menu pencarian. Ketik pengaturan perangkat dan tekan Enter.
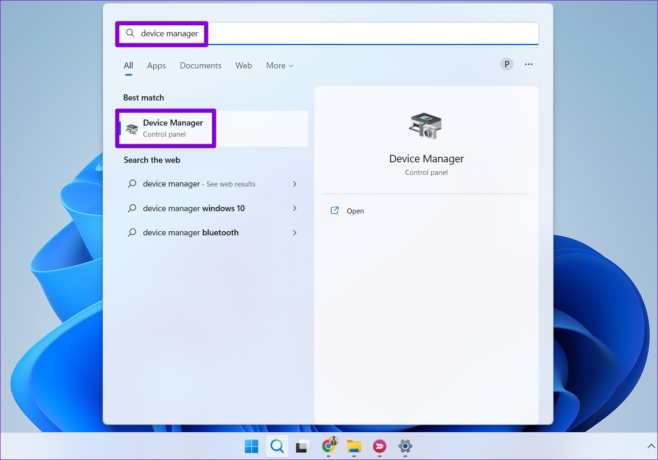
Langkah 2: Temukan driver yang bermasalah, klik kanan padanya, dan pilih Properties.

Langkah 3: Beralih ke tab Driver dan klik tombol Roll Back Driver.

Langkah 4: Pilih alasan rollback dan klik Ya untuk melanjutkan.

Setelah Windows memulihkan versi driver lama, Anda tidak akan melihat kesalahan apa pun.
3. Instal ulang Driver yang Bermasalah
Jika mengembalikan driver ke versi sebelumnya tidak menyelesaikan masalah, pilihan terbaik Anda berikutnya adalah melakukannya hapus instalan driver yang salah dan instal ulang. Berikut langkah-langkahnya.
Langkah 1: Tekan tombol Windows + pintasan keyboard R untuk membuka kotak dialog Run. Jenis devmgmt.msc di bidang teks dan tekan Enter.
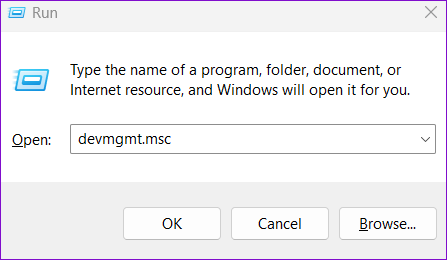
Langkah 2: Temukan driver yang bermasalah, klik kanan padanya, dan pilih Uninstall device.

Restart PC Anda setelahnya, dan Windows akan menginstal driver yang hilang saat boot. Setelah itu periksa apakah error masih muncul.
4. Hapus Nilai Registri yang Bermasalah
Nilai registri rusak yang ditautkan ke driver Anda dapat memicu kode kesalahan 19 di Pengelola Perangkat. Dalam hal ini, Anda mungkin melihat pesan yang berbunyi, 'Windows tidak dapat memulai perangkat keras ini karena informasi konfigurasinya (dalam registri) tidak lengkap atau rusak.'
Untuk mengatasi masalah ini, Anda perlu menghapus kunci UpperFilters dan LowerFilters yang terkait dengan perangkat bermasalah menggunakan Peninjau Suntingan Registri. Sebelum Anda melakukannya, buat cadangan semua file registri atau membuat titik pemulihan. Ini akan memungkinkan Anda memulihkan keadaan normal jika terjadi kesalahan.
Langkah 1: Klik kanan pada ikon Start dan pilih Device Manager dari menu Power User.

Langkah 2: Klik kanan driver yang bermasalah dan pilih Properties.

Langkah 3: Beralih ke tab Detail dan gunakan menu drop-down di bawah Properti untuk memilih Panduan Kelas. Kemudian, catat nilai yang muncul di dalam kotak.

Langkah 4: Klik ikon pencarian di taskbar, ketik editor registri, dan pilih Jalankan sebagai administrator.

Langkah 5: Pilih Ya ketika perintah Kontrol Akun Pengguna (UAC) muncul.

Langkah 6: Rekatkan jalur berikut di bilah alamat di bagian atas dan tekan Enter untuk menavigasi ke kunci Kelas.
HKEY_LOCAL_MACHINE\SYSTEM\CurrentControlSet\Control\Class
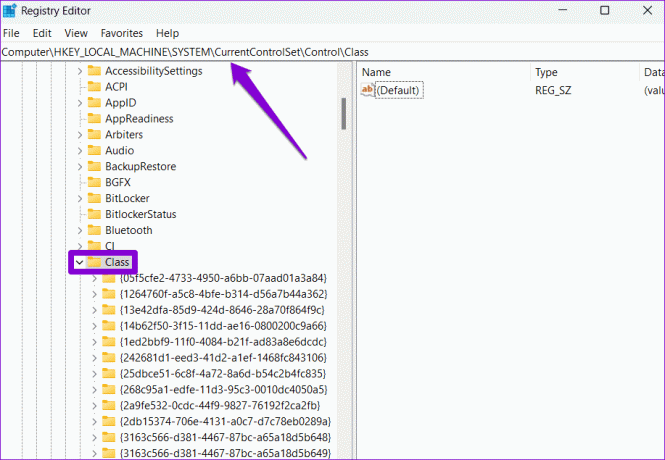
Langkah 7: Di dalam kunci Kelas, temukan nilai GUID yang disebutkan sebelumnya dan pilih. Anda akan melihat nilai UpperFilters dan LowerFilters di panel kanan.

Langkah 8: Klik kanan pada entri UpperFilters dan pilih Hapus. Demikian pula, hapus entri LowerFilters juga.
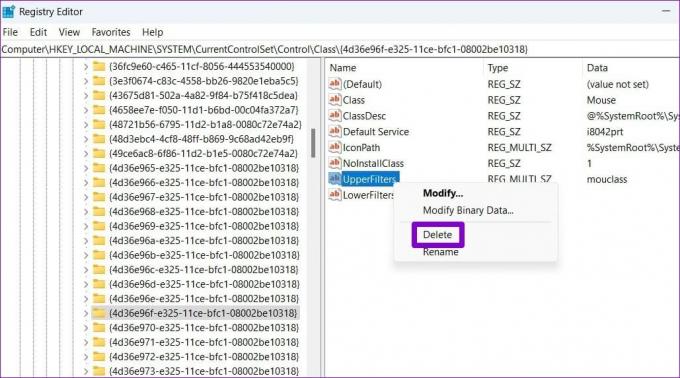
Nyalakan kembali PC Anda setelah menyelesaikan langkah-langkah di atas dan periksa apakah kesalahan muncul kembali.
5. Lakukan Pemulihan Sistem
Terakhir, jika semuanya gagal, Anda dapat mempertimbangkan untuk melakukan pemulihan sistem. Ini akan memungkinkan Anda mengembalikan perubahan buruk apa pun yang mungkin menyebabkan kesalahan. Jangan khawatir, proses ini tidak akan menghapus file Anda.
Langkah 1: Klik ikon pencarian di taskbar, ketik membuat titik pemulihan, dan tekan Enter.

Langkah 2: Di bawah tab Perlindungan Sistem, klik tombol Pemulihan Sistem.

Langkah 3: Pilih opsi Pemulihan yang disarankan dan klik Berikutnya.

Langkah 4: Klik Selesai dan izinkan Windows memulihkan ke titik pemulihan yang ditentukan.

Berdayakan Perangkat Anda
Kecuali perangkat Anda rusak, salah satu tip di atas akan membantu memperbaiki kesalahan 'Windows tidak dapat memulai perangkat perangkat keras ini (kode 19)' pada PC Windows 10 atau 11 Anda. Setelah itu, Anda akan dapat menggunakan perangkat Anda tanpa masalah.
Terakhir diperbarui pada 11 September 2023
Artikel di atas mungkin berisi tautan afiliasi yang membantu mendukung Teknologi Pemandu. Namun, hal itu tidak mempengaruhi integritas editorial kami. Kontennya tetap tidak memihak dan autentik.

Ditulis oleh
Pankil adalah Insinyur Sipil yang menjadi penulis lepas dari Ahmedabad, India. Sejak kedatangannya di Guiding Tech pada tahun 2021, ia mendalami dunia panduan cara dan pemecahan masalah di Android, iOS, Windows, dan Web di Guiding Tech. Jika waktu mengizinkan, dia juga menulis di MakeUseOf dan Techwiser. Selain kecintaannya pada keyboard mekanis, dia adalah penggemar langkah kaki yang disiplin dan terus merencanakan perjalanan internasionalnya bersama istrinya.