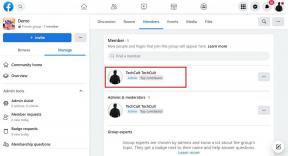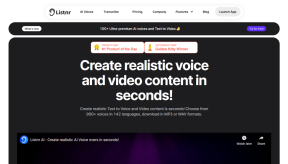Cara Menghubungkan Twitch ke Discord: Panduan Komprehensif
Bermacam Macam / / October 19, 2023
Twitch dan Discord adalah tempat yang bagus untuk berkumpul dengan teman dan pengikut. Namun bukankah lebih bagus jika Anda bisa menggabungkan kedua platform tersebut? Panduan ini akan menunjukkan cara menautkan Twitch ke Discord.

Menghubungkan saluran Twitch Anda ke Discord dapat meningkatkan keterlibatan komunitas dan menyederhanakan proses berbagi konten Anda. Agar semuanya tetap sederhana dan mudah, kami telah menyebutkan semua langkah yang perlu Anda ikuti secara mendetail di sini. Mari kita mulai.
Cara Menghubungkan Saluran Twitch ke Discord
Langkah-langkah untuk menghubungkan Discord-Twitch cukup sederhana. Anda dapat mengikuti langkah-langkahnya sesuai dengan perangkat Anda di bawah ini.
Catatan: Anda dapat mengikuti langkah-langkah di bawah ini untuk menautkan Twitch Studio ke Discord.
Di PC
Langkah 1: Buka aplikasi atau web Discord dan masuk ke akun Anda.
Langkah 2: Klik ikon Pengaturan Pengguna.

Langkah 3: Pilih Koneksi.

Langkah 4: Pilih Kedutan.
Tip: Jika Anda tidak menemukan opsi tersebut, pilih panah untuk memperluas panel dan temukan Twitch.
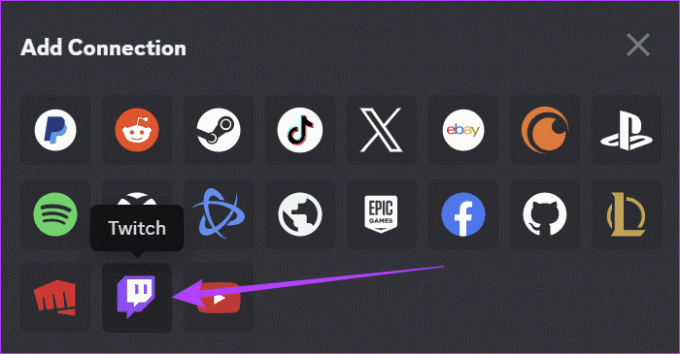
Langkah 4: Masuk ke akun Twitch Anda dan pilih Otorisasi.
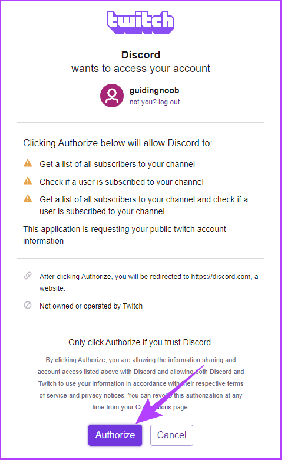
Di Seluler
Langkah 1: Buka aplikasi Discord dan masuk ke akun Anda.
Langkah 2: Ketuk profil Anda di bagian bawah dan pilih Koneksi.
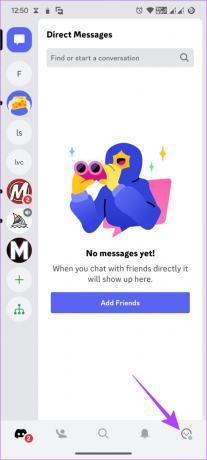

Langkah 3: Pilih Tambahkan.
Langkah 4: Pilih Kedutan.


Langkah 5: Masuk ke akun Anda.
Langkah 5: Ketuk Otorisasi.
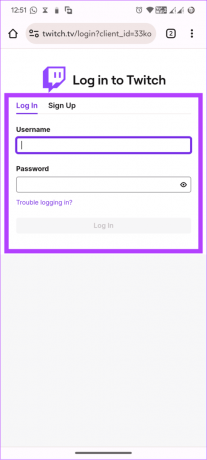

Cara Menghubungkan Audio Discord ke Twitch
Jika Anda tertarik untuk melakukan streaming obrolan suara Discord Anda, itu juga memungkinkan. Meski belum ada cara resmi, namun masih ada solusinya. Selain itu, Anda hanya dapat melakukan ini di PC saat menulis panduan ini. Sekarang, Anda harus terlebih dahulu menghubungkan saluran Twitch ke Discord dan kemudian:
Langkah 1: Instal 'Discord Streamkit Overlay untuk OBS' dari tautan di bawah.
Unduh perangkat streaming Discord

Langkah 2: Klik Otorisasi untuk mengonfirmasi.

Langkah 3: Kembali ke halaman yang sama dan pilih Widget Suara.
Langkah 4: Konfigurasikan sesuai pilihan Anda dan salin URL untuk widget suara.

Langkah 5: Buka aplikasi OBS > tekan tombol plus
Langkah 6: Pilih Browser dari opsi.

Langkah 7: Tambahkan nama di bawah Buat baru dan klik Ok.

Langkah 8: Sekarang, tempelkan URL widget suara di kotak teks URL OBS.
Langkah 9: Klik OK untuk menyimpan perubahan.
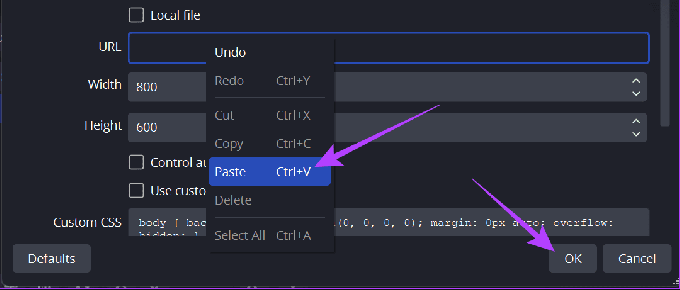
Namun, Anda baru mencapai setengah jalan jika Anda belum menautkan saluran Twitch Anda dengan OBS. Langkah-langkah untuk menghubungkan OBS dan Twitch disebutkan di bawah ini.
Langkah 1: Buka OBS Studio > klik Pengaturan di kanan bawah.
Tip: Anda juga dapat membuka File > Pengaturan.

Langkah 2: Pilih Streaming di sebelah kiri dan pilih Twitch.
Langkah 3: Klik Hubungkan Akun.

Langkah 4: Masukkan kredensial login Twitch Anda dan klik Terapkan untuk mengonfirmasi perubahan.

Anda juga dapat menambahkan obrolan server Discord Anda dengan aliran Twitch Anda. Langkah-langkahnya adalah sebagai berikut:
Langkah 1: Instal 'Discord Streamkit Overlay untuk OBS' menggunakan tautan di bawah.
Unduh perangkat streaming Discord

Langkah 2: Berikan izin yang diperlukan dan klik Otorisasi.

Langkah 3: Pilih Widget Obrolan dan konfigurasikan sesuai pilihan Anda.
Langkah 4: Salin URL untuk widget obrolan.

Langkah 5: Sekarang, buka OBS > tekan tombol plus.
Langkah 6: Pilih Peramban.

Langkah 7: Tambahkan nama di bawah Buat baru dan klik Ok.

Langkah 8: Sekarang, tempelkan URL widget obrolan di kotak teks URL OBS.
Langkah 9: Klik OK untuk menyimpan perubahan.

Sekarang, tautkan saluran Twitch Anda dengan OBS dengan mengikuti langkah-langkah di bawah ini.
Langkah 1: Buka OBS > klik Pengaturan.
Tip: Anda juga dapat membuka File > Pengaturan.

Langkah 2: Pilih Stream di sebelah kiri lalu pilih Twitch.
Langkah 3: Pilih Hubungkan Akun.

Langkah 4: Masuk dengan kredensial login Twitch Anda.

Hubungkan Twitch Emote ke Discord
Emotikon atau emote kedutan adalah gambar mirip emoji yang dibuat untuk digunakan dalam streaming langsung Twitch dan obrolan Twitch. Anda dapat menghadirkan fitur-fitur ini ke Discord setelah Anda menautkan Discord dan Twitch. Berikut langkah-langkah yang harus diikuti:
Di PC
Langkah 1: Buka Discord > klik kanan server untuk menambahkan emote Twitch dan pilih Pengaturan Server.
Langkah 2: Pilih Peran.

Langkah 3: Pilih Izin Default.

Langkah 4: Aktifkan 'Gunakan Emoji Eksternal'.

Di sini, tetapkan izin siapa yang dapat menggunakan emote eksternal ini di server Anda.
Di Seluler
Langkah 1: Buka Perselisihan. Ketuk dan tahan server > pilih Opsi Lainnya dan ketuk Pengaturan.


Langkah 2: Gulir ke bawah > pilih Peran dan ketuk @semua orang.
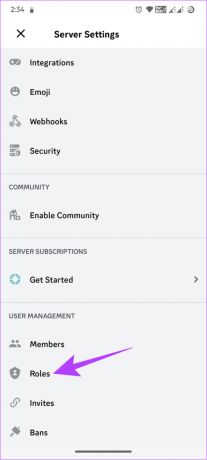

Langkah 3: Aktifkan 'Gunakan Emoji Eksternal'.

Cara Memutuskan Sambungan Twitch dari Discord
Tidak ingin mempertemukan komunitas dari kedua belah pihak? Perpisahan memang sulit, tapi bukan tidak mungkin. Inilah cara Anda dapat memutuskan tautan Twitch dan Discord.
Di PC
Langkah 1: Buka Perselisihan dan klik Pengaturan.
Langkah 2: Pilih Koneksi dan klik X melalui Twitch.

Langkah 3: Klik Putuskan sambungan untuk mengonfirmasi.
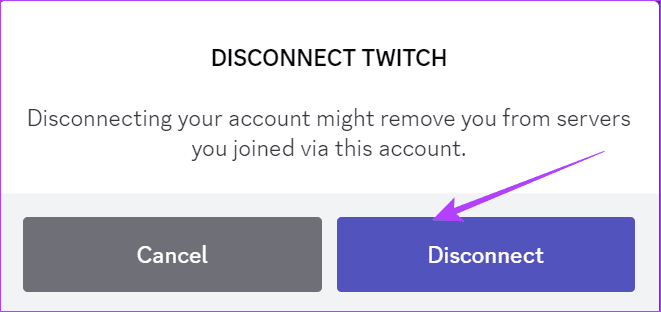
Di Seluler
Langkah 1: Buka Discord, ketuk tombol pengguna di sudut kiri bawah, dan pilih Koneksi.


Langkah 2: Pilih tombol X di sebelah nama pengguna Twitch.
Langkah 3: Ketuk Putus untuk mengonfirmasi.


Meskipun tidak perlu memiliki komunitas Discord saat melakukan streamer di Twitch, memiliki server Discord untuk komunitas Twitch Anda akan membantu Anda berinteraksi dengan mereka meskipun Anda tidak sedang streaming. Komunitas yang kuat akan membantu perjalanan Twitch Anda.
Ya, pengguna Twitch dapat melihat obrolan di streaming langsung dan server Discord.
Bergabunglah dengan Dua Komunitas Bersama
Discord dan Twitch adalah cara terbaik untuk berinteraksi dengan komunitas Anda. Sekarang setelah Anda mengetahui cara menautkan Twitch ke Discord, Anda dapat menghubungkan kedua komunitas bersama-sama di satu tempat. Jika Anda masih memiliki pertanyaan, beri tahu kami di komentar di bawah.
Terakhir diperbarui pada 17 Oktober 2023
Artikel di atas mungkin berisi tautan afiliasi yang membantu mendukung Teknologi Pemandu. Namun, hal itu tidak mempengaruhi integritas editorial kami. Kontennya tetap tidak memihak dan autentik.

Ditulis oleh
Anoop adalah penulis konten dengan pengalaman 3+ tahun. Di GT, ia meliput Android, Windows, dan juga tentang ekosistem Apple. Karya-karyanya telah ditampilkan di banyak publikasi termasuk iGeeksBlog, TechPP, dan 91 ponsel. Saat dia tidak sedang menulis, dia dapat dilihat di Twitter, tempat dia berbagi informasi terkini tentang teknologi, sains, dan banyak lagi.