6 Perbaikan Teratas untuk CHKDSK Tidak Dapat Berjalan di Windows
Bermacam Macam / / October 20, 2023
CHKDSK, perintah untuk Periksa Disk, berguna untuk memindai dan memperbaiki kesalahan disk menggunakan Command Prompt. Dengan itu, Anda dapat memperbaiki segala macam masalah dengan drive penyimpanan di PC Windows 10 atau 11 Anda. Namun, bagaimana jika Windows gagal menjalankan perintah CHKDSK pada input Anda dan memberikan Anda kesalahan?

Hal ini dapat terjadi karena berbagai faktor, mulai dari kurangnya hak administratif hingga file registri yang salah dikonfigurasi. Jika Anda tidak tahu apa penyebab masalahnya, ikuti tips berikut untuk memperbaikinya.
1. Pastikan Akun Anda Memiliki Hak Admin
Salah satu alasan paling umum Anda mungkin dapat menjalankan pemindaian Periksa Disk dan melihat pesan Akses Ditolak adalah jika Anda menjalankan Command Prompt tanpa hak administratif. Untuk memulai, pastikan Anda akun pengguna memiliki hak administratif, lalu gunakan langkah-langkah berikut untuk menjalankan perintah CHKDSK.
Langkah 1: Klik kanan pada ikon Mulai dan pilih Terminal (Admin) dari daftar.

Langkah 2: Pilih Ya ketika perintah Kontrol Akun Pengguna (UAC) muncul.

Langkah 3: Ketik perintah berikut di konsol dan tekan Enter. Untuk contoh ini, kami akan memindai drive E.
chkdsk e: /r

Jika Anda ingin memindai drive D, ganti e: dengan d: pada perintah di atas. Selain itu, pastikan drive yang Anda coba pindai terhubung ke sistem Anda.
2. Jadwalkan Pemeriksaan Disk Scan pada System Restart
Penting untuk diperhatikan bahwa CHKDSK memerlukan akses eksklusif ke drive yang ingin Anda pindai dan perbaiki. Jika beberapa file di drive yang ingin Anda pindai terbuka atau sedang digunakan, Anda mungkin menerima kesalahan 'Chkdsk tidak dapat berjalan karena volume sedang digunakan oleh proses lain' di Windows.
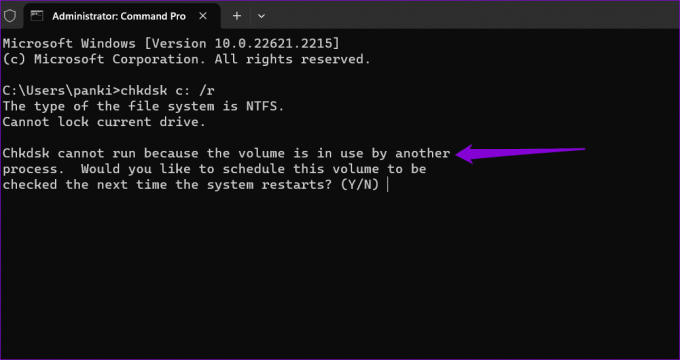
Dalam hal ini, CHKDSK akan memberi Anda opsi untuk menjadwalkan pemindaian pada saat Anda me-restart komputer Anda lagi. Untuk melakukan ini, ketik Y untuk Ya dan tekan Enter. Setelah itu, restart PC Anda dan Windows akan memindai drive yang ditentukan untuk mencari kesalahan selama startup.

3. Periksa Registri BootExecute
Entri registri BootExecute menentukan apakah sistem harus menjalankan pemindaian Periksa Disk saat boot. Jika kunci ini tidak dikonfigurasi dengan benar, CHKDSK tidak akan berfungsi. Untuk mengatasinya, Anda harus mengubah nilai BootExecute menggunakan Editor Registri. Namun, karena mengedit file registri agak berisiko, ada baiknya Anda melakukannya buat cadangan semua file registri atau membuat titik pemulihan sebelum melanjutkan.
Langkah 1: Klik ikon pencarian di taskbar untuk membuka menu Start, ketik editor registri, dan pilih Jalankan sebagai administrator.

Langkah 2: Pilih Ya ketika perintah Kontrol Akun Pengguna (UAC) muncul.

Langkah 3: Rekatkan jalur berikut di bilah alamat dan tekan Enter:
Computer\HKEY_LOCAL_MACHINE\SYSTEM\CurrentControlSet\Control\Session Manager

Langkah 4: Di panel kanan, klik dua kali entri BootExecute. Jenis periksa otomatis autochk * di bidang Data nilai dan klik OK.

Nyalakan kembali PC Anda setelah ini untuk memeriksa apakah masalah masih berlanjut.
4. Matikan Startup Cepat
Terkadang, Windows mungkin gagal menjalankan pemindaian Periksa Disk saat boot jika Anda telah mengaktifkan Fast Startup. Anda dapat mencoba menonaktifkan fitur ini untuk sementara untuk melihat apakah tindakan tersebut menyelesaikan masalah.
Langkah 1: Klik ikon pencarian di taskbar untuk membuka menu Start, ketik cmd, dan pilih Jalankan sebagai administrator.

Langkah 2: Pilih Ya ketika perintah Kontrol Akun Pengguna (UAC) muncul.

Langkah 3: Di konsol, jalankan perintah berikut dan tekan Enter:
Powercfg -h off
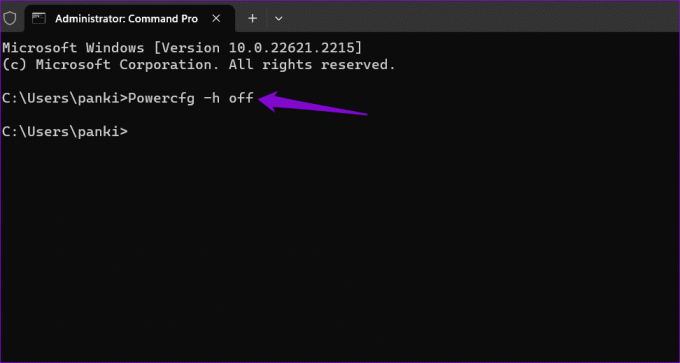
Langkah 4: Ketik perintah berikut dan tekan Enter untuk menjalankan pemindaian:
chkdsk c: /r
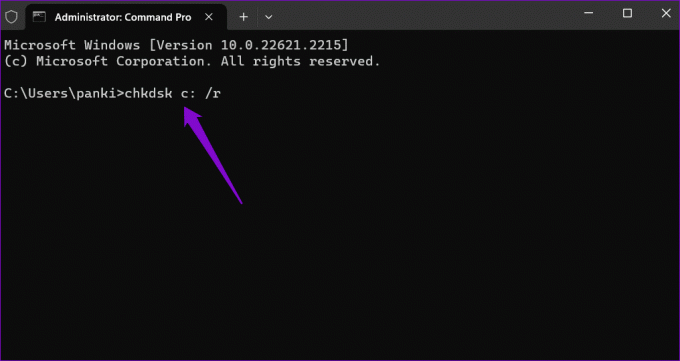
Langkah 5: Ketik Y dan tekan Enter.

Restart PC Anda setelah ini untuk memungkinkan Windows memindai drive yang ditentukan.
5. Jalankan CHKDSK Dari Startup Tingkat Lanjut
Hal lain yang dapat Anda lakukan adalah menjalankan pemindaian Periksa Disk di Lingkungan Startup Tingkat Lanjut. Ini akan membantu Anda menghindari gangguan apa pun yang mungkin menghalangi Windows menjalankan pemindaian.
Langkah 1: Tekan tombol Windows + pintasan keyboard I untuk membuka aplikasi Pengaturan. Pada tab Sistem, klik Pemulihan.

Langkah 2: Klik tombol Mulai Ulang sekarang.

Langkah 3: Klik tombol Restart sekarang dan tunggu PC Anda melakukan booting ke lingkungan Advanced Startup.

Langkah 4: Klik pada Pecahkan Masalah.
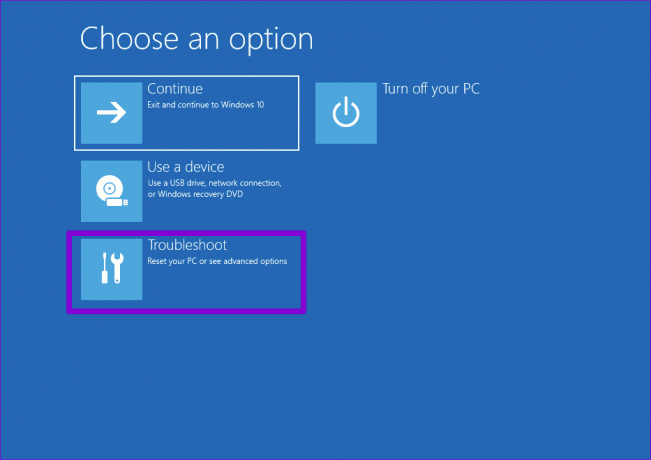
Langkah 5: Pilih Opsi lanjutan.
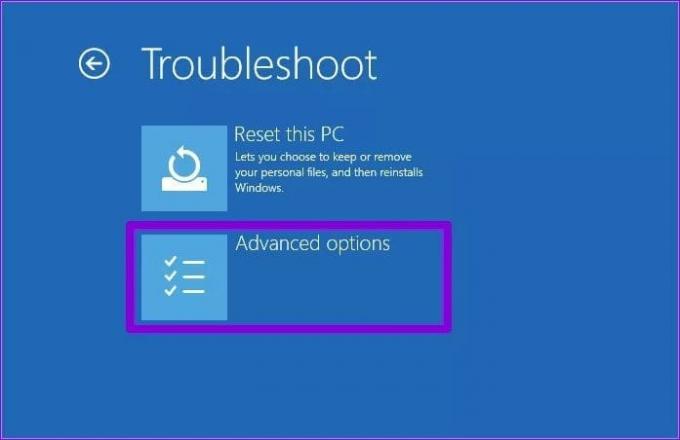
Langkah 6: Klik pada Prompt Perintah.
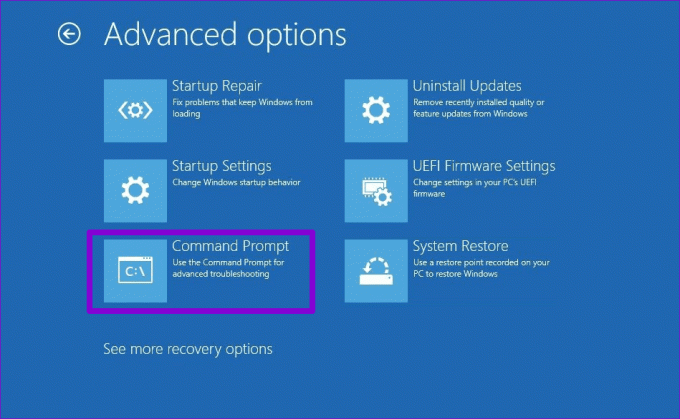
Langkah 7: Setelah jendela Command Prompt muncul, ketik chkdsk e: /r dan tekan Enter.
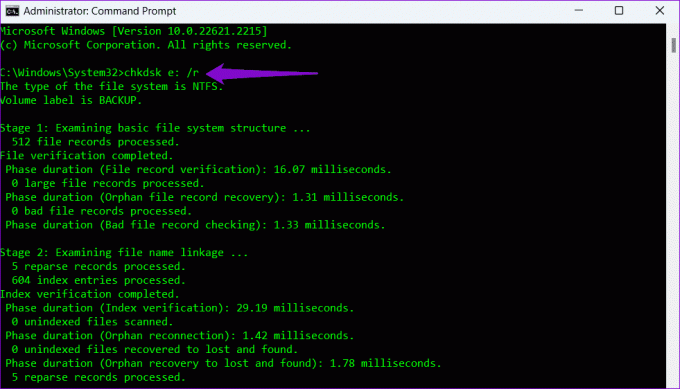
6. Hapus Perlindungan Tulis Untuk Drive Anda
Apakah Anda melihat pesan 'Windows tidak dapat menjalankan pemeriksaan disk pada volume ini karena dilindungi penulisan' saat menjalankan perintah CHKDSK? Jika demikian, Anda perlu melakukannya hapus perlindungan tulis dari drive Anda untuk menyelesaikan masalah tersebut.
Langkah 1: Klik kanan pada ikon Start dan pilih Terminal (Admin) dari menu yang dihasilkan.

Langkah 2: Pilih Ya ketika perintah Kontrol Akun Pengguna (UAC) muncul.

Langkah 3: Di konsol, ketik perintah berikut dan tekan Enter:
diskpart

Langkah 4: Ketik perintah berikut dan tekan Enter untuk melihat daftar drive:
list disk
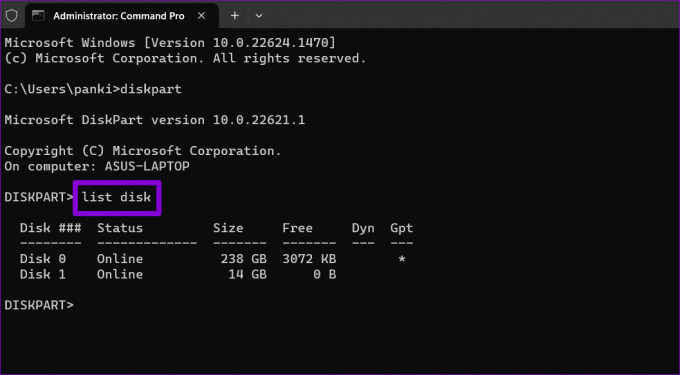
Langkah 5: Catat nomor disk yang terkait dengan drive Anda. Kemudian, ketik perintah berikut dan tekan Enter untuk memilihnya:
Select disk N
Ganti N pada perintah di atas dengan nomor sebenarnya yang terkait dengan drive.

Langkah 6: Rekatkan perintah berikut dan tekan Enter untuk menghapus proteksi penulisan untuk perangkat yang dipilih:
attributes disk clear readonly

Setelah menyelesaikan langkah di atas, coba jalankan kembali perintah CHKDSK.
Tidak Ada Lagi Kesalahan CHKDSK
Perintah CHKDSK di Windows memungkinkan untuk memperbaiki atau memulihkan drive tanpa memformatnya. Kadang-kadang, Anda mungkin mengalami satu atau dua gangguan saat menjalankannya, tetapi Anda dapat memperbaikinya dengan mudah menggunakan tips yang disebutkan di atas.
Terakhir diperbarui pada 12 September 2023
Artikel di atas mungkin berisi tautan afiliasi yang membantu mendukung Teknologi Pemandu. Namun, hal itu tidak mempengaruhi integritas editorial kami. Kontennya tetap tidak memihak dan autentik.

Ditulis oleh
Pankil adalah Insinyur Sipil yang menjadi penulis lepas dari Ahmedabad, India. Sejak kedatangannya di Guiding Tech pada tahun 2021, ia mendalami dunia panduan cara dan pemecahan masalah di Android, iOS, Windows, dan Web di Guiding Tech. Jika waktu mengizinkan, dia juga menulis di MakeUseOf dan Techwiser. Selain kecintaannya pada keyboard mekanis, dia adalah penggemar langkah kaki yang disiplin dan terus merencanakan perjalanan internasionalnya bersama istrinya.



