Cara Mengatur dan Menggunakan Sidecar di Mac
Bermacam Macam / / October 24, 2023
Apple membanggakan salah satu ekosistem terbaik di pasar, dan jika Anda memiliki Mac dan iPad, Anda dapat merasakannya secara pribadi. Anda dapat memanfaatkan banyak fitur, seperti Jatuhkan Udara untuk transfer file, Papan Klip Universal untuk menyalin dan menempelkan data, dan banyak lagi. Dalam artikel ini, kami akan mendemonstrasikan cara mengatur dan menggunakan Sidecar di Mac, fitur berguna lainnya dari ekosistem, dan kami juga akan membagikan beberapa tips mendalam untuk membantu Anda memaksimalkan potensinya.

Sidecar dapat menjadi terobosan baru jika Anda seorang desainer, penulis, atau sekadar mencari cara untuk meningkatkan produktivitas. Ini memperluas ruang kerja Anda dan memberikan lebih banyak fleksibilitas. Mari kita lihat apa arti Sidecar di Mac.
Apa itu Sidecar di Mac
Sidecar adalah fitur praktis eksklusif untuk pengguna Mac yang memungkinkan Anda mencerminkan atau memperluas layar Mac ke iPad Anda. Apple telah menjadikan fitur ini serbaguna, memungkinkan pengguna untuk menggunakannya dengan koneksi USB atau Putar Udara tanpa kabel.

Ini juga disebut fitur Kontinuitas, yang memungkinkan Anda menggunakan gerakan multi-sentuh untuk mengontrol layar. Selain itu, fitur ini dapat dikontrol menggunakan Apple Pencil atau ujung jari Anda.
Selanjutnya, tombol pengubah seperti Command, Option, dan Shift ditampilkan di sisi layar iPad agar lebih nyaman. Sekarang setelah Anda mengetahui apa itu Sidecar, mari periksa apakah perangkat Anda mendukungnya.
Daftar Perangkat yang Dapat Menggunakan Sidecar
Sebelum memverifikasi pengaturan dan penggunaan Sidecar di Mac, periksa daftar di bawah untuk menentukan apakah perangkat Anda kompatibel dengan Sidecar.
Daftar iPad yang Mendukung Sidecar
- iPad Pro (semua model)
- iPad (generasi ke-6 atau lebih baru)
- iPad mini (generasi ke-5 atau lebih baru)
- iPad Air (generasi ke-3 atau lebih baru)
Catatan: Sidecar berfungsi dengan semua iPad yang didukung Apple Pencil (generasi ke-1 dan ke-2).
Daftar Mac yang Kompatibel dengan Sidecar
- MacBook Pro (2016 atau lebih baru)
- MacBook (2016 atau lebih baru)
- MacBook Air (2018 atau lebih baru)
- iMac (2017 atau lebih baru)
- iMac dengan Retina 5K, 27 inci, dan akhir 2015
- iMac Pro
- Mac mini (2018 atau lebih baru)
- Mac Pro (2019)
- Mac Studio
Apa yang Anda Butuhkan untuk Menggunakan iPad Anda sebagai Layar Kedua
Berikut adalah beberapa prasyarat yang harus dipenuhi untuk menggunakan Sidecar:
- Mac Anda harus berjalan di macOS Catalina atau versi yang lebih baru.
- Anda harus menginstal iPadOS 13 atau versi yang lebih baru di iPad Anda.
- Bluetooth, Wi-Fi, dan Lepaskan harus diaktifkan di kedua perangkat untuk memastikan konektivitas yang lancar.
- Mac dan iPad Anda harus terhubung ke jaringan Wi-Fi dan ID Apple yang sama, dengan otentikasi dua faktor diaktifkan untuk keamanan tambahan.
- Perangkat harus berada dalam jarak 10 meter (30 kaki) untuk memastikan koneksi yang andal.
- Penting untuk menghindari berbagi koneksi internet antara kedua perangkat untuk kinerja yang optimal.
- Jika Anda menggunakan koneksi USB, Anda harus memastikan bahwa Anda mengizinkan Mac Anda mempercayai perangkat yang terhubung.
Cara Mengatur Sespan
Apakah Anda lebih menyukai kenyamanan koneksi nirkabel atau metode kabel tradisional untuk menghubungkan perangkat Anda, Sidecar menawarkan opsi untuk berkomunikasi melalui kedua cara tersebut. Ikuti prosedur di bawah ini tergantung pada mode koneksi pilihan Anda.
1. Menggunakan AirPlay
Ikuti langkah-langkah yang diuraikan di bawah ini untuk menggunakan Sidecar secara nirkabel antara Mac dan iPad Anda:
Langkah 1: Klik logo Apple di bilah menu dan pilih Pengaturan Sistem.
Catatan: Anda akan menemukan System Preferences di macOS Monterey atau versi lebih lama.

Langkah 2: Gulir ke bawah dan pilih Tampilan dari bar samping. Klik ikon + dan pilih iPad Anda dari daftar.

Anda juga dapat menggunakan Pusat kendali untuk mengatur Sidecar di Mac Anda. Untuk melakukannya, akses Pusat Kontrol dari bilah menu > pilih Pencerminan Layar > pilih iPad Anda. Opsi Screen Mirroring akan dapat diakses di bilah menu setelah Sidecar dikonfigurasi.
2. Menggunakan Koneksi USB
Jika Anda menyukai metode ortodoks dan ingin menggunakan Sidecar dengan kabel, berikut cara berbagi layar Mac dengan iPad Anda:
Langkah 1: Hubungkan iPad Anda ke Mac menggunakan kabel USB-C.
Langkah 2: Klik Izinkan pada pop-up Izinkan aksesori untuk menghubungkan.
Langkah 3: Buka logo Apple dan pilih Pengaturan Sistem.

Catatan: Anda akan menemukan System Preferences di macOS Monterey atau versi lebih lama.

Langkah 4:Buka Tampilan dan klik ikon+. Sekarang, pilih iPad Anda.

Langkah 5:Pilih Trustdari prompt yang ditampilkan.
Catatan: Anda mungkin tidak melihat perintah itu lagi jika Anda telah memilih untuk memercayai perangkat ini.
IPad Anda yang terhubung sekarang akan menampilkan gambar cermin dari layar Mac Anda.
Cara Menyesuaikan Sidecar
Sidecar dapat dengan mudah dimodifikasi untuk memenuhi kebutuhan unik Anda. Jika Anda mengikuti prosedur yang tercantum di bawah ini dengan cermat, Anda akan mendapatkan pengalaman Sidecar yang disesuaikan dengan kebutuhan dan harapan Anda.
Langkah 1: Navigasikan ke logo Apple dan pilih Pengaturan Sistem.

Langkah 2: Buka Displays dan pilih iPad Anda.
Langkah 3:Anda sekarang dapat mengubah parameter yang tercantum di bawah sesuai kebutuhan:
- Digunakan sebagai: Anda dapat memperluas atau mengatur layar iPad sebagai tampilan utama menggunakan Sidecar. Namun, ingat bahwa jika Anda menggunakan Mirror for Built-in Display, perangkat Anda akan mulai melakukan mirroring dan tidak lagi berfungsi dalam mode Sidecar.
- Tampilkan sespan: Saat menggunakan layar tambahan di iPad Anda, Anda dapat memilih apakah sidebar Anda akan muncul di sisi kiri atau kanan layar atau menyembunyikannya seluruhnya.
- Tampilkan Bilah Sentuh: Anda dapat memilih apakah Touch Bar Anda akan muncul di bagian bawah, di atas, atau tidak muncul sama sekali saat menggunakan layar tambahan di iPad Anda.
- Aktifkan ketuk dua kali pada Apple Pencil: Anda juga dapat mengaktifkan kemampuan mengetuk dua kali Apple Pencil.
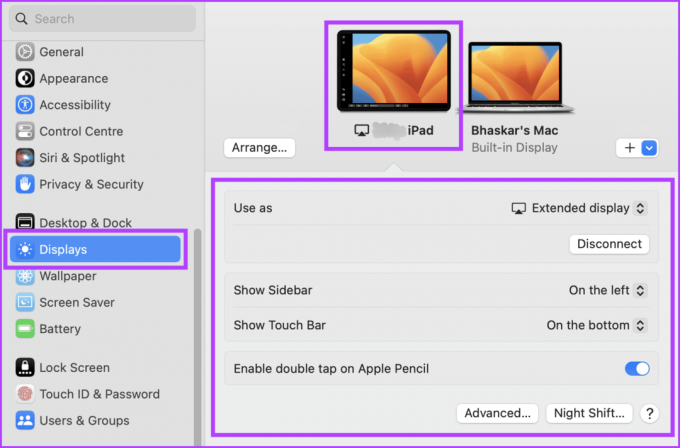
Cara Menggunakan Sespan
Hingga titik ini, Anda memiliki gambaran yang jelas tentang cara mengatur iPad sebagai tampilan kedua untuk Mac. Sekarang mari kita lihat bagaimana Anda dapat menggunakan fitur Sidecar.
1. Pindahkan Windows Dari Mac Anda ke iPad Anda
Anda dapat menggunakan metode klik dan seret untuk memindahkan jendela aplikasi dari Mac ke iPad Anda. Cukup klik dan seret jendela yang diinginkan ke sisi kiri layar Mac Anda. Jendela akan menjadi lebih kecil, dan gambar tembus pandang akan muncul saat Anda menariknya lebih dekat ke tepi.
Seret jendela berulang kali hingga muncul di iPad Anda. Saat Anda melepaskan klik, jendela akan berpindah dari Mac ke iPad Anda. Fungsionalitas ini memungkinkan transfer jendela antar perangkat tanpa mengubah ukuran atau mengubahnya secara manual.
2. Pindahkan Windows Dari iPad Anda ke Mac Anda

Klik dan tahan jendela dengan kursor Anda, lalu seret perlahan ke arah tepi kanan iPad Anda hingga penunjuk muncul. Lepaskan tombol mouse setelah penunjuk muncul di Mac Anda, dan jendela akan secara otomatis mengubah posisinya agar sejajar dengan tepi layar.
Fitur ini memungkinkan Anda mengatur ruang kerja dengan mudah dan mengoptimalkan tampilan layar untuk produktivitas maksimum.
Anda mungkin harus berinteraksi dengan ikon sidebar menggunakan jari Anda atau Apple Pencil untuk mengubah berbagai pengaturan tampilan di perangkat Anda. Ikon memungkinkan Anda melakukan tindakan seperti menampilkan atau menyembunyikan bilah menu, menampilkan atau menyembunyikan Dock, atau menampilkan keyboard di layar.
Selain mengetuk ikon, Anda dapat menggunakan tombol pengubah seperti Kontrol untuk mengakses pintasan keyboard. Baik Anda lebih menyukai interaksi sentuhan atau perintah keyboard, ada beberapa cara untuk menyesuaikan antarmuka perangkat dan mengoptimalkan pengalaman pengguna Anda.
Gambar di bawah menjelaskan cara kerja setiap tombol di sidebar iPad saat berbagi layar Mac dengan iPad.

4. Gunakan Touch Bar di iPad
Menyentuh tombol apa pun yang terlihat dengan jari atau Apple Pencil akan mengaktifkan Touch Bar di iPad Anda. Tombol berbeda akan tersedia tergantung pada perangkat lunak atau tugas spesifik yang sedang Anda kerjakan, menawarkan pengalaman yang fleksibel dan personal.
Dengan sentuhan Touch Bar, Anda dapat mengakses berbagai fitur untuk membuat pekerjaan Anda lebih efisien dan produktif. Jika Anda menggunakan aplikasi dengan kontrol Touch Bar tetapi tidak dapat menjangkau Touch Bar secara fisik, kunjungi Apple logo > pilih Pengaturan Sistem > buka Desktop & Dock > gulir ke bawah dan aktifkan 'Tampilan terpisah spasi'.

5. Gunakan Apple Pencil di iPad
Saat menggunakan Apple Pencil, Anda dapat dengan mudah mengetuk berbagai item seperti perintah menu, kotak centang, atau file untuk memilihnya. Selain itu, jika model Apple Pencil Anda memiliki fungsi yang diperlukan dan Anda telah mencentang kotak di pengaturan Layar, Anda dapat dengan cepat mengetuk dua kali bagian bawah iPad Anda untuk beralih di antara berbagai alat menggambar di dalamnya aplikasi.
Saat menggunakan iPad sebagai layar, Anda juga dapat menggunakan gerakan multisentuh jika Anda Apple Pencil tidak dikenakan biaya atau Anda memilih untuk tidak menggunakannya.
1. Menggulir: Gesek ke bawah atau ke atas dengan dua jari di layar iPad.

2. Menyalin: Jepit teks yang ingin Anda salin dengan tiga jari.

3. Memotong: Untuk memotong bagian teks tertentu di layar iPad, cubit dua kali dengan tiga jari.
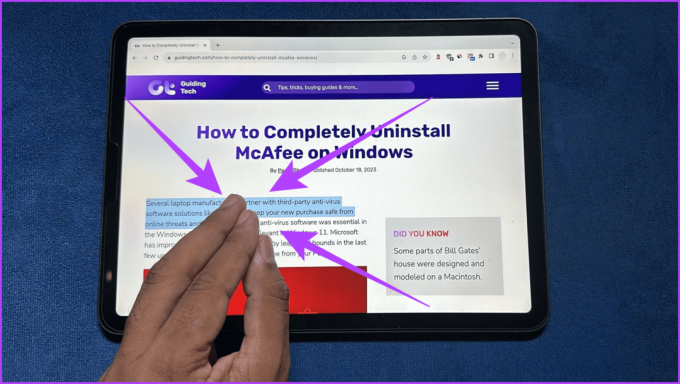
4. Tempel: Untuk menempelkan teks, cubit teks tersebut menggunakan tiga jari.

5. Membuka: Ketuk dua kali atau geser ke kiri dengan tiga jari untuk menggunakan fitur Undo.
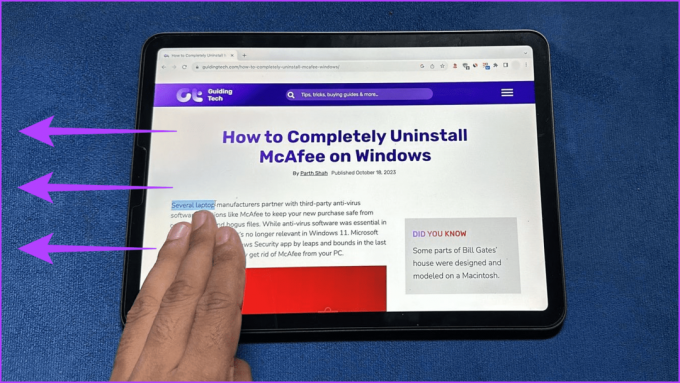
6. Mengulangi: Pengulangan dimulai dengan menggesek ke kanan dengan tiga jari.

Daftar Aplikasi yang Mendukung Sidecar di iPad
Berikut daftar aplikasi iPad yang kompatibel dengan Sidecar:
- Suite Kreatif Adobe
- Adobe Ilustrator
- Desainer Afinitas
- Foto Afinitas
- Bioskop 4D
- Corel Draw
- Tekad DaVinci
- Potongan Terakhir Pro
- ruang cahaya
- Logika Pro
- Maya
- Node Pikiran
- Microsoft Office
- Pelukis Gerak
- Pikselmator Pro
- Prinsip
- Menghasilkan
- Sketsa
- Perancang Zat
- Pelukis Zat
- ZBrush
Sespan vs. Kontrol Universal
Sidecar dan Kontrol Universal adalah dua fitur berbeda yang diperkenalkan Apple dalam beberapa tahun terakhir yang meningkatkan pengalaman pengguna di seluruh ekosistemnya.
Hingga saat ini, kami telah membahas fitur Sidecar, yang memungkinkan Anda menggunakan iPad sebagai monitor kedua untuk Mac Anda. Selain itu, kami juga mengetahui bahwa ini memungkinkan anotasi iPad dan gambar Apple Pencil sambil memperbesar layar Mac, menjadikannya alat yang berguna bagi pekerja kreatif.

Namun, di sisi lain, hal tersebut Kontrol Universal fitur ini memungkinkan Anda mengontrol banyak perangkat Apple dengan mudah menggunakan satu keyboard dan mouse. Anda juga dapat menarik dan melepas file antar perangkat dan memindahkan kursor di antara perangkat tersebut.
Meskipun keduanya meningkatkan produktivitas dan meningkatkan pengalaman pengguna, kedua fitur tersebut memiliki tujuan yang berbeda-beda. Pada saat yang sama, Kontrol Universal lebih berguna saat menggunakan satu mouse dan keyboard untuk kontrol yang lancar di berbagai perangkat. Namun, Sidecar berfungsi paling baik saat Anda membutuhkan lebih banyak ruang layar dan ingin menggunakan iPad sebagai tampilan kedua.
FAQ tentang Apple Sidecar
Tidak, sayangnya Sidecar tidak kompatibel dengan perangkat non-Apple.
Sebagian besar app dengan tampilan kedua di Mac seharusnya berfungsi dengan Sidecar. Namun, beberapa aplikasi mungkin tidak dioptimalkan untuk Sidecar atau memiliki persyaratan khusus. Misalnya, beberapa aplikasi menggambar mungkin memerlukan Apple Pencil untuk berfungsi dengan Sidecar sebagai tablet menggambar.
Tidak, Anda tidak dapat menggunakan Sidecar secara bersamaan di beberapa iPad.
Sidecar dirancang untuk berfungsi dengan Apple Pencil. Namun demikian, Sidecar mungkin tidak mendukung semua fungsi beberapa stylus pihak ketiga.
Dapatkan Layar Ekstra
Sidecar dapat bermanfaat saat Anda melakukan banyak tugas atau mengerjakan proyek yang memerlukan banyak jendela. Kami harap artikel ini membantu Anda memahami cara mengatur dan menggunakan Sidecar di Mac Anda. Apa pendapat Anda tentang sespan? Beri tahu kami di bagian komentar di bawah.

Ditulis oleh
Temui Bhaskar, penggemar teknologi ramah lingkungan Anda yang berubah menjadi pembuat kata-kata. Selama beberapa tahun terakhir, dia telah menjadi panduan Anda dalam segala hal tentang teknologi, dengan kemampuan untuk mengungkap misteri platform iOS, Android, macOS, dan Windows. Sementara dia memegang gelar B.Tech. gelar yang tersembunyi, dia memilih jalur menyederhanakan kompleksitas teknologi untuk semua orang. Dengan latar belakang jurnalisme teknologi yang kuat, dia meminjamkan keahliannya ke platform seperti iGeeksBlog, The Writing Paradigm, dan banyak lagi. Keahliannya terletak pada penyusunan panduan cara kerja yang mudah diikuti dan artikel mendalam, menjadikan dunia teknologi yang rumit dapat diakses oleh semua orang. Saat dia tidak tenggelam dalam dunia teknologi, Anda akan menemukannya menikmati ritme musik dan sensasi olahraga.


