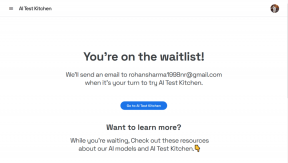Cara Memperbaiki Windows 10 Night Light Jika Tidak Bekerja Dengan Benar
Bermacam Macam / / November 29, 2021
Pertama kali diperkenalkan di Pembaruan Pembuat Windows 10, Night Light adalah tambahan yang disambut baik bagi kita yang berjuang dengan sejumlah besar cahaya biru yang bocor dari layar kita. Sayangnya, dua pembaruan besar telah datang dan pergi, namun masalah tertentu dengan fitur tersebut masih tetap ada.
Jika Anda menemukan Lampu Malam hanya berwarna abu-abu di Pusat Aksi, atau jika tiba-tiba mulai tidak berfungsi, maka tenanglah karena Anda bukan satu-satunya yang mengalami masalah. Tapi bisakah Anda melakukan sesuatu untuk itu?

Untungnya, ya Anda bisa. Ada sejumlah perbaikan yang dapat membantu Anda mengembalikan Lampu Malam agar berfungsi normal, jadi mari kita lihat.
Juga di Guiding Tech
Cahaya Malam Berabu-abu
Ubin Night Light Action Center berwarna abu-abu sangat mungkin merupakan masalah paling umum. Bukan pengalaman yang menyenangkan jika Anda baru saja menginstal atau ditingkatkan ke Windows 10 dan melihat fitur dinonaktifkan tanpa alasan yang jelas. Dan tidak seperti masalah di mana komputer cukup restart sederhana, Night Light tetap seperti itu kecuali Anda melakukan salah satu atau kedua dari beberapa tweak berikut.
Ubah Pengaturan Registri
Masalah Windows 10 dengan fitur Night Light-nya sebagian besar berasal dari beberapa kunci registri yang rusak. Oleh karena itu, menghapus kunci-kunci ini memaksa sistem operasi untuk membuatnya kembali dari awal. Namun, Anda perlu masuk sebentar ke Registry Editor untuk dapat melakukannya.
Langkah 1: tekan Windows-R untuk membuka kotak Jalankan. Sekarang, masuk regedit ke dalam bidang Buka dan klik OK. Itu akan meminta Windows 10 untuk meluncurkan Registry Editor.

Catatan: Meskipun Anda tidak akan melakukan sesuatu yang drastis, itu selalu merupakan ide yang baik untuk mencadangkan registri Anda hanya untuk berada di sisi yang lebih aman sebelum Anda melanjutkan. Untuk melakukannya, klik Berkas di jendela Penyunting Registri, lalu klik Ekspor.
Langkah 2: Gunakan panel navigasi di sebelah kiri Editor Registri untuk menavigasi ke folder berikut (gulir ke kanan ke kiri dalam kotak di bawah untuk melihat rangkaian teks lengkap):
HKEY_CURRENT_USER\Software\Microsoft\Windows\CurrentVersion\CloudStore\Store\Cache\DefaultAccount

Tip: Cukup salin dan tempel jalur ke bilah alamat di bagian atas Editor Registri dan tekan Enter untuk membuka folder lebih cepat.
Langkah 3: Perluas folder registri DefaultAccount, lalu hapus sub-folder berlabel $$windows.data.bluelightreduction.bluelightreductionstate.

Selanjutnya, hapus sub-folder berlabel $$windows.data.bluelightreduction.settings terletak tepat di bawah yang sebelumnya.

Catatan: Untuk menghapus, cukup klik kanan sub-folder dan pilih Hapus.
Keluar dari Registry Editor dan restart PC Anda. Dan voila! Anda akan melihat Lampu Malam berfungsi penuh di dalam Pusat Aksi.

Jika itu tidak berhasil, mari coba perbarui driver video Anda selanjutnya.
Perbarui Driver Anda
Windows 10 memberikan kenyamanan luar biasa karena fakta bahwa ia melakukan sebagian besar pembaruan driver secara otomatis. Namun, ada beberapa contoh di mana sistem operasi menerapkan apa yang dianggapnya sebagai 'pembaruan terbaru' untuk kartu grafis atau chipset Anda, padahal itu hanya driver tampilan generik.
Untuk mengatasi masalah ini, Anda perlu mengunduh dan menginstal driver tampilan yang sesuai untuk PC Anda secara manual. Cukup kunjungi portal unduhan NVIDIA, AMD, atau Intel, lalu tentukan chipset grafis Anda untuk mengunduh driver terbaru.
Driver NVIDIADriver AMDDriver Intel
Jika Anda tidak tahu persis merek dan model chipset Anda, Anda dapat menggunakan utilitas seperti Pemindaian Cerdas NVIDIA, Deteksi Otomatis Driver AMD, atau Utilitas Pembaruan Driver Intel untuk membantu Anda dalam hal itu.
Setelah menginstal driver Anda, restart PC Anda dan Anda mungkin tidak akan melihat Night Light berwarna abu-abu lagi.
Juga di Guiding Tech
Lampu Malam Tidak Mau Hidup/Mati
Kadang-kadang, ubin Lampu Malam di Pusat Tindakan atau sakelar di bawah Pengaturan Tampilan tampak berfungsi, namun sebenarnya tidak melakukan apa pun. Entah itu dihidupkan dan Anda tidak bisa mematikannya, atau sebaliknya.
Biasanya, ini terjadi ketika Anda membangunkan PC Anda dari Modus siaga atau setelah keluar dari video game. Jadi, bagaimana Anda memperbaikinya?
Masuk dan Keluar Akun
Ya, Anda membacanya dengan benar. Masuk dan keluar dari akun Anda terdengar konyol, tetapi itu membantu dalam 'mencairkan' mode Lampu Malam yang macet.
Jika Anda tidak terbiasa dengan prosedurnya, cukup buka menu Start dan klik gambar profil Anda. Pada menu konteks yang muncul, klik Keluar.

Setelah Anda berada di layar kunci, cukup masuk kembali dan Anda akan menemukan Mode Malam berfungsi secara normal. Itu sederhana, kan?
Lampu Malam Berjalan Di Luar Jadwal
Masalah lain yang muncul adalah ketika Night Light tetap aktif bahkan di luar waktu yang dijadwalkan untuk benar-benar berjalan. Dan jelas, mematikannya juga tidak menonaktifkannya. Masuk dan keluar dari akun Anda biasanya memperbaiki masalah, tetapi jika itu tidak berhasil, lakukan saja beberapa perbaikan berikut untuk mengembalikan semuanya menjadi normal.
Ubah Pengaturan Jam
Pertimbangkan untuk mengubah waktu di PC Anda untuk sementara. Karena penjadwal Lampu Malam bergantung pada waktu sistem untuk berfungsi secara efektif, mengubah waktu bolak-balik memaksanya keluar dari loop tak terbatasnya.
Langkah 1: Klik kanan jam di baki sistem Anda, lalu klik Sesuaikan Tanggal/Waktu pada menu konteks.

Langkah 2: Klik Ubah. Jika Anda menemukan tombol berwarna abu-abu, matikan sakelar di bawah Atur Waktu Secara Otomatis untuk mengaktifkannya.

Langkah 3: Alihkan waktu dari AM ke PM atau sebaliknya, lalu klik Change.

Langkah 4: Sekarang, cukup kembali dan atur waktu dengan benar. Atau, klik sakelar di bawah Atur Waktu Secara Otomatis untuk membiarkan Windows 10 melakukannya untuk Anda secara otomatis.

Itu dia! Lampu Malam harus mati sendiri dan berfungsi sesuai jadwal mulai sekarang.
Alihkan Layanan Lokasi
Jika mengubah waktu tidak membantu, maka mengaktifkan layanan lokasi bawaan mungkin, terutama jika Anda mengandalkan Windows 10 untuk secara otomatis menjadwalkan Cahaya Malam dari matahari terbenam hingga matahari terbit berdasarkan lokasi. Daripada menggunakan ubin Lokasi di Pusat Tindakan, mari kita matikan dan nyalakan kembali sepenuhnya melalui panel Pengaturan Privasi Lokasi.
Langkah 1: Pada menu Mulai, ketik Lokasi, lalu pilih Pengaturan Privasi Lokasi pada hasil pencarian.

Langkah 2: Pada panel Pengaturan Privasi Lokasi, matikan sakelar di sebelah Layanan Lokasi. Selanjutnya, klik Ubah, lalu nonaktifkan sakelar di bawah Lokasi untuk Perangkat Ini.

Langkah 3: Mulai ulang PC Anda, kunjungi kembali panel Pengaturan Privasi Lokasi, lalu aktifkan kembali Lokasi untuk Perangkat Ini dan Layanan Lokasi.

Jika masalah disebabkan oleh contoh pengaturan layanan lokasi yang salah, maka itu harus dilakukan untuk mengembalikan Lampu Malam ke jalurnya.
Juga di Guiding Tech
Beberapa Alternatif
Diakui, Night Light masih cukup rusak. Meskipun perbaikan di atas akan membantu Anda mengatasi masalah, itu tidak menyenangkan jika terus berulang. Jadi jika Anda tidak keberatan memuat aplikasi tambahan saat startup, maka pertimbangkan untuk menggunakan aplikasi pihak ketiga untuk mendapatkan fungsi serupa sebagai gantinya. Mari kita lihat pasangan yang bagus untuk digunakan.
Aliran
F.lux adalah applet yang sangat populer dan filter cahaya biru sebelum Night Light muncul. Faktanya, orang masih terus menggunakannya, dan ada alasannya.

Daripada membatasi Anda hanya pada satu pengaturan, F.lux menawarkan beberapa penggeser untuk pengalaman yang sepenuhnya dapat disesuaikan sepanjang hari. Memiliki kemampuan untuk menyaring berbagai tingkat cahaya biru di siang hari, saat matahari terbenam, dan sebelum tidur cukup rapi.
Dan lebih baik lagi, transisi suhunya halus dan tidak drastis seperti di Night Light. Bahkan, Anda bahkan tidak akan menyadarinya!

Ada juga beberapa profil preset jika Anda tidak suka bermain-main dengan slider. Cave Painting adalah favorit pribadi, dan filter fenomenal jika Anda lebih suka bekerja larut malam!
Unduh F.lux
Layar Matahari Terbenam
Sunset Screen adalah applet lain yang sangat serbaguna, dan lebih cocok jika Anda ingin mengubah hampir setiap aspek suhu warna tampilan Anda. Memang, opsinya terlihat sedikit berantakan, tetapi Anda seharusnya dapat menyelesaikannya dengan mudah tanpa banyak masalah.

Opsi terpisah dan profil preset untuk malam dan siang hari, dikombinasikan dengan dukungan untuk inversi warna dan hotkey global, benar-benar menjadikan Sunset Screen sebagai alternatif hebat untuk Windows 10's Night Light.
Unduh Layar Matahari Terbenam
Itu dia ...
Semoga perbaikan di atas membantu dan Lampu Malam sekarang berfungsi tanpa masalah. Meskipun rasanya luar biasa memiliki fungsionalitas seperti itu yang disertakan dalam sistem operasi secara default, Microsoft benar-benar perlu meningkatkan permainan mereka untuk fitur yang benar-benar tidak rumit. Com'on, F.lux dan Sunset Screen telah melakukannya dengan sempurna selama berabad-abad!
Jadi, bagaimana hasilnya? Tahu perbaikan lainnya? Bagikan di komentar.