Cara Mencetak Banyak File di Windows 11
Bermacam Macam / / October 26, 2023
Windows 11 bekerja dengan sangat baik dengan semua kabel dan printer nirkabel dari produsen besar. Terkadang, Anda ingin mencetak banyak file, dokumen, atau lembar Excel secara bersamaan. Daripada membuka setiap file dan mencetaknya satu per satu, gunakan trik di bawah ini untuk mencetak banyak file di Windows.

Ada beberapa cara untuk memilih lebih dari satu file untuk mencetak file di Windows 11 – cara tersebut memerlukan kombinasi tombol yang berbeda. Anda dapat menggunakan metode default atau aplikasi pihak ketiga untuk mencetak beberapa file dan dokumen PDF secara bersamaan.
Cetak Banyak File Tanpa Dibuka di Windows 11
Pertama-tama kami akan menunjukkan kepada Anda cara meluncurkan antrian cetak saat ini di Windows. Jika ada proses pencetakan yang berjalan di latar belakang, selesaikan atau batalkan. Jika tidak, Anda mungkin mengalami kesalahan saat mencetak banyak file secara batch. Tanpa basa-basi lagi, mari kita mulai.
Langkah 1: Tekan tombol Windows + I untuk meluncurkan Pengaturan.
Langkah 2: Pilih 'Bluetooth & perangkat' dan buka 'Printer & pemindai'.

Langkah 3: Ini akan menampilkan semua printer yang telah Anda instal.
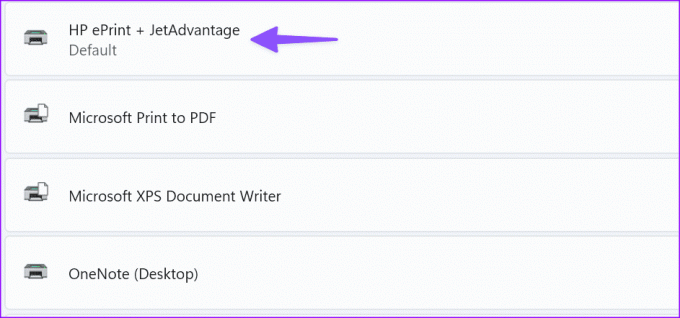
Langkah 4: Pilih printer yang ingin Anda gunakan, lalu pilih Buka antrian. Ini akan membuka jendela antrian cetak untuk printer itu.

Langkah 5: Arahkan ke lokasi file explorer yang relevan. Anda hanya dapat menandai beberapa file di lokasi yang sama (misalnya, Desktop Anda), namun tidak dapat menandai file dari dua tempat berbeda. Jika Anda ingin melakukannya, Anda harus mengulangi proses untuk setiap lokasi direktori dengan beberapa file yang ingin Anda cetak – atau Anda dapat memindahkannya ke lokasi yang sama terlebih dahulu.
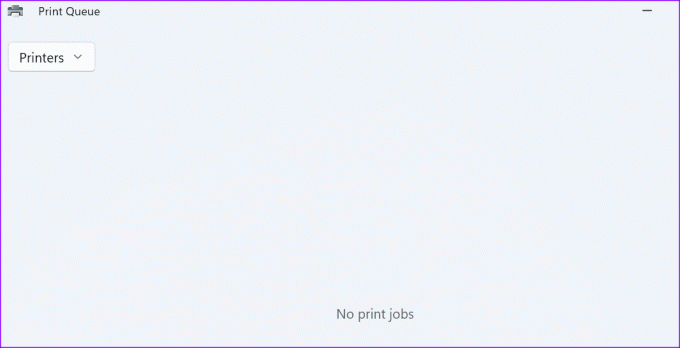
Gunakan tombol Kontrol untuk memilih banyak file. Ini adalah cara termudah untuk menandai beberapa file untuk dicetak. Untuk menggunakan hotkey ini, klik file pertama yang ingin Anda pilih, lalu tekan tombol Control. Sambil menahan tombol ini, klik semua file lain yang ingin Anda cetak. Jangan khawatir untuk melepaskannya – Anda dapat melepaskan tombol Kontrol untuk menggulir ke atas dan ke bawah, misalnya, jika Anda tidak mengklik di mana pun. Tahan tombol itu lagi untuk memilih lebih banyak file.
Di kiri bawah File Explorer Anda, penghitung kecil akan memberi tahu Anda berapa banyak file yang telah Anda pilih. Gunakan ini untuk memeriksa apakah Anda memiliki semua file yang Anda inginkan atau tidak. Ketika semua yang ingin Anda cetak telah dipilih, tekan pintasan keyboard Control + P secara bersamaan. Menu cetak biasa akan terbuka, dan Anda dapat memilih printer Anda dan menjalani proses seperti biasa.

Tip: Dengan menahan Control dan mengklik file yang sudah dipilih, Anda dapat membatalkan pilihan file tersebut.
Kombinasi tombol ini ideal untuk memilih lebih banyak file yang berdekatan. Misalnya, jika Anda memiliki rangkaian foto berjudul '1.png', '2.png', '3.png', '20.png' dan seterusnya, dan Anda hanya ingin memilih gambar '4.png' hingga '11.png.'
Untuk menggunakannya, klik file pertama dalam rangkaian yang ingin Anda tandai (atau yang terakhir) dan tekan dan tahan pintasan keyboard Control + Shift. Kemudian, klik di ujung lain rangkaian file yang ingin Anda cetak. Semua file di antara dua file yang Anda klik akan dipilih.
Setelah Anda menggunakan perintah ini untuk memilih rentang, Anda juga dapat menggunakan satu tombol Kontrol untuk menambah atau menghapus file individual dari pilihan yang Anda buat. Namun, Anda tidak dapat menambahkan rentang kedua ke dalamnya.
Setelah Anda memilih semua file yang ingin Anda cetak, tekan pintasan keyboard Control + P dan ikuti langkah-langkah untuk mencetak file.
Jika Anda masih tidak dapat membuka menu Cetak, gunakan langkah-langkah di bawah ini.
Langkah 1: Pilih file media yang ingin Anda cetak dan klik kanan pada pilihan.
Langkah 2: Pilih 'Tampilkan opsi lainnya'.
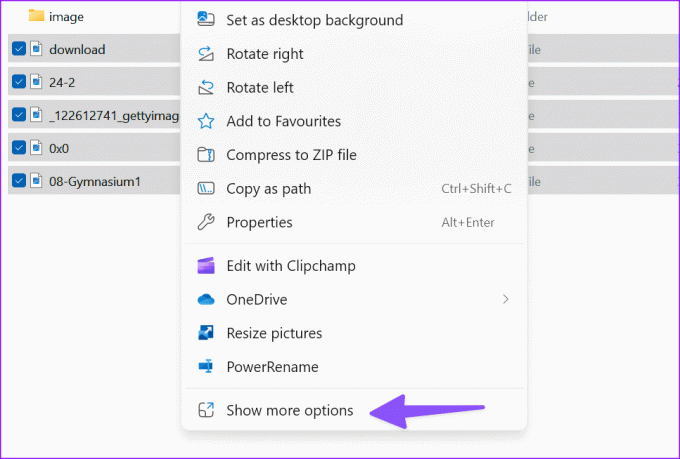
Langkah 3: Ini membuka menu konteks Windows lama. Tekan Cetak.
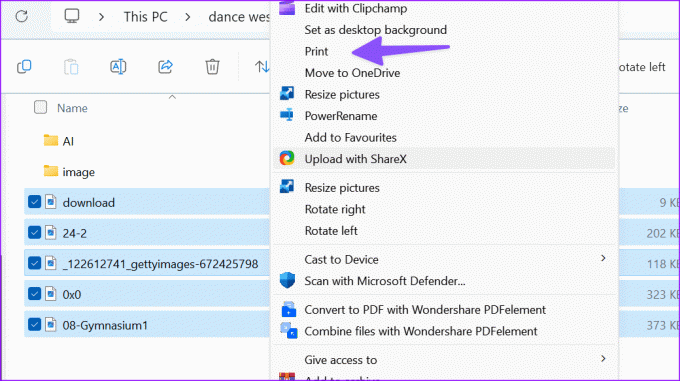
Pilih printer Anda, ukuran kertas, kualitas, jenis kertas, dan jumlah salinan masing-masing. Anda dapat memasukkan gambar ke bingkai dan tekan klik Cetak.
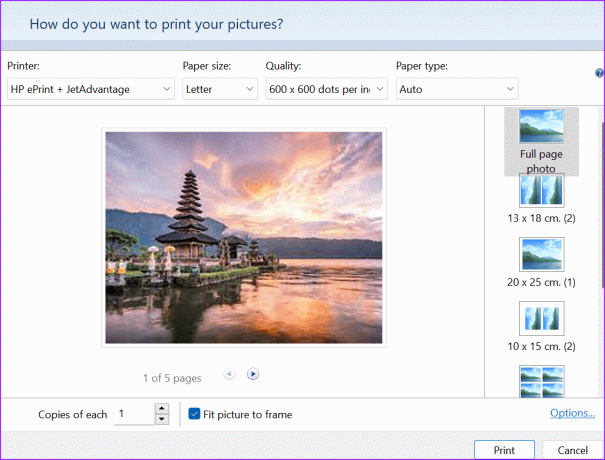
Trik di atas juga berfungsi seperti yang diharapkan di file Microsoft Word.
Tip: Jika Anda telah membuat pilihan yang lebih panjang dan ingin mempersingkat keseluruhan pilihan tanpa harus melakukannya batalkan pilihan setiap file, Anda juga dapat melakukannya – tekan Shift dan klik file yang ingin Anda jadikan terakhir pilihan.
Cetak Banyak PDF di Windows
Anda dapat memilih beberapa file PDF menggunakan langkah-langkah di atas, tetapi Anda tidak dapat mencetaknya sekaligus. Anda perlu menggunakan aplikasi pihak ketiga untuk mencetak file PDF secara batch. Wondershare PDFelement adalah salah satu aplikasi yang mampu mengelola PDF seperti seorang profesional.
Langkah 1: Unduh Wondershare PDFelements menggunakan tautan di bawah ini.
Unduh elemen PDF Wondershare
Langkah 2: Luncurkan File Explorer dan pilih beberapa file PDF menggunakan trik tombol Ctrl.
Langkah 3: Klik kanan pada pilihan Anda dan pilih Tampilkan opsi lainnya.

Langkah 4: Pilih 'Batch Print dengan Wondershare PDFelements.'

Ikuti petunjuk di layar untuk menyelesaikan pekerjaan pencetakan dalam waktu singkat.

Cetak Semua File dalam Folder
Kami harap tutorial ini membantu Anda mengetahui cara mencetak banyak file di Windows 11. Jika Anda mengalami kesalahan dengan mencetak file di Windows, periksa panduan khusus kami untuk memperbaiki masalah.
Terakhir diperbarui pada 25 Oktober 2023
Artikel di atas mungkin berisi tautan afiliasi yang membantu mendukung Teknologi Pemandu. Namun, hal itu tidak mempengaruhi integritas editorial kami. Kontennya tetap tidak memihak dan autentik.

Ditulis oleh
Parth Shah adalah penulis lepas yang selalu meliput cara kerja, panduan aplikasi, perbandingan, daftar, dan panduan pemecahan masalah di platform Android, iOS, Windows, Mac, dan smart TV. Dia memiliki pengalaman lebih dari lima tahun dan telah meliput 1.500+ artikel di GuidingTech dan Android Police. Di waktu luangnya, Anda akan melihatnya menonton acara Netflix secara berlebihan, membaca buku, dan bepergian.



