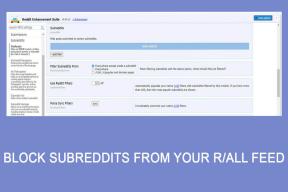Cara Menggunakan Validasi Data di Google Sheets
Bermacam Macam / / October 27, 2023
Google Sheets adalah salah satu yang populer aplikasi spreadsheet gratis. Sifatnya yang berbasis web memudahkan kolaborasi pada spreadsheet dengan beberapa pengguna. Namun, memiliki beberapa pengguna yang mengerjakan spreadsheet bersama-sama dapat menyebabkan masalah entri data dan pemformatan. Salah satu cara untuk mengelola masukan ke dalam spreadsheet adalah dengan menggunakan aturan validasi data untuk membatasi informasi yang dapat Anda masukkan ke dalam sel.

Dengan validasi data, Anda juga dapat memberikan instruksi apa saja yang harus dimasukkan ke dalam sel. Pada saat yang sama, ini juga dapat memberikan peringatan atau pesan kesalahan kepada orang lain ketika mereka memberikan data yang salah dalam sel. Berikut cara menggunakan validasi data di Google Sheets.
Cara Menyiapkan Aturan Validasi Data di Google Spreadsheet
Dengan validasi data, Anda dapat membatasi jenis input data yang Anda inginkan dalam sel. Misalnya, Anda dapat membatasi sel hanya untuk menerima angka, tanggal, pecahan, dll. Anda juga dapat membuat drop-down menggunakan validasi data. Berikut cara melakukannya:
Langkah 1: Buka Google Spreadsheet di browser web pilihan Anda.
Buka Google Spreadsheet
Langkah 2: Buat buku kerja baru dan masukkan himpunan data Anda atau buka buku kerja yang sudah ada dengan himpunan data tersebut.
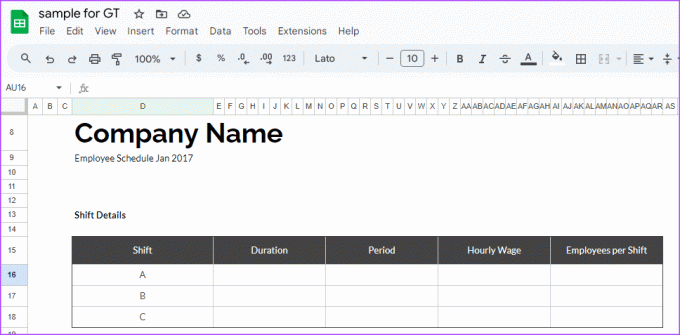
Langkah 3: Di spreadsheet, pilih sel untuk menambahkan aturan validasi data.

Langkah 4: Klik menu Data di bagian atas.

Langkah 5: Pilih Validasi Data untuk meluncurkan sidebar di sisi kanan lembar.

Langkah 6: Dari sidebar, klik tombol Tambahkan aturan.
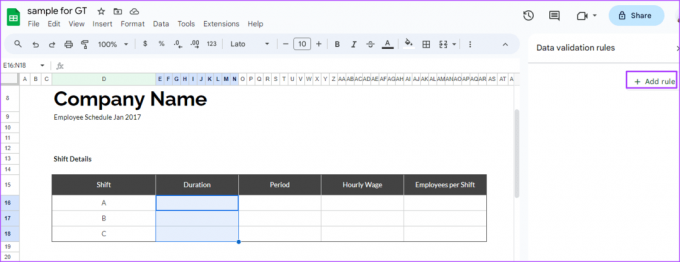
Langkah 7: Di kolom 'Terapkan ke rentang', konfirmasikan rentang sel yang ingin Anda terapkan aturan validasi datanya.

Langkah 8: Klik tarik-turun di bawah bidang Kriteria dan pilih kriteria batasan data pilihan Anda dari grup berikut:
- tarik-turun
- Teks
- Tanggal
- Lebih besar dari, kurang dari, sama dengan, atau di antara
- kotak centang
- Rumus khusus
- Tidak ada
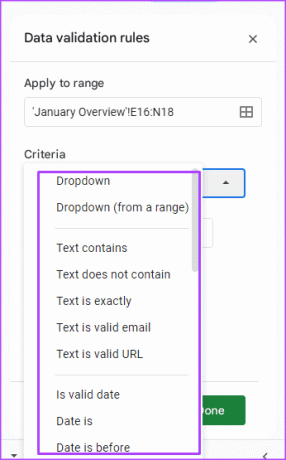
Langkah 9: Masukkan nilai atau rumus untuk dijadikan patokan kriteria Anda.

Langkah 10: Klik Selesai untuk menyimpan perubahan Anda.
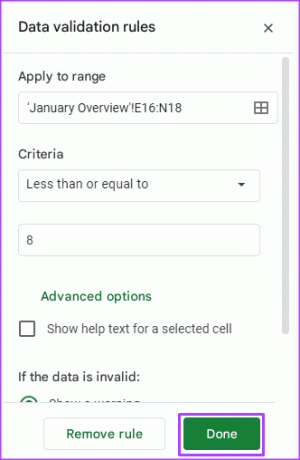
Cara Menambahkan Pesan Input untuk Validasi Data di Google Sheets

Saat menyiapkan aturan validasi data, Anda dapat menyertakan pesan masukan. Anda juga dapat menyertakan pesan input setelah menyiapkan aturan validasi data. Pesan masukan memberi tahu pengguna tentang jenis masukan yang diharapkan dalam sel. Berikut cara menambahkan pesan masukan di Google Sheets:
Langkah 1: Di spreadsheet, pilih sel yang ingin Anda sertakan pesan masukan.

Langkah 2: Di Pita Google Spreadsheet, klik tab Data.

Langkah 3: Pilih Validasi Data untuk meluncurkan sidebar di sisi kanan lembar. Jika Anda sudah memiliki aturan validasi data di lembar kerja Anda, Anda akan melihatnya tercantum di sidebar.

Langkah 4: Pilih aturan validasi data yang ada jika Anda ingin menambahkan pesan masukan.

Langkah 5: Klik Opsi lanjutan.
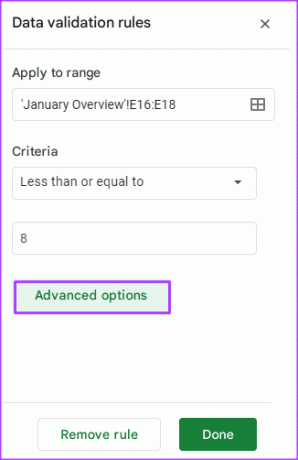
Langkah 6: Centang kotak di samping 'Tampilkan teks bantuan untuk sel yang dipilih'.

Langkah 7: Ketikkan teks yang ingin Anda tampilkan di samping sel.
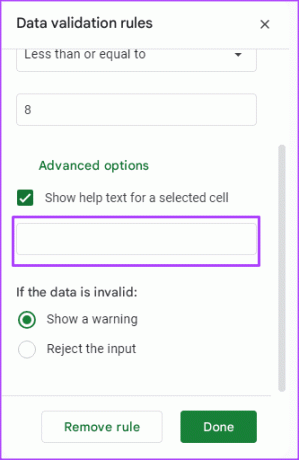
Langkah 8: Di kolom ‘Jika data tidak valid’, pilih Tampilkan peringatan.
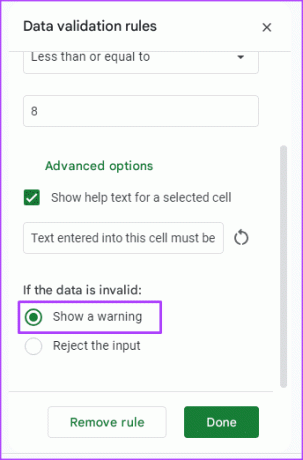
Langkah 9: Klik Selesai untuk menyimpan perubahan Anda.
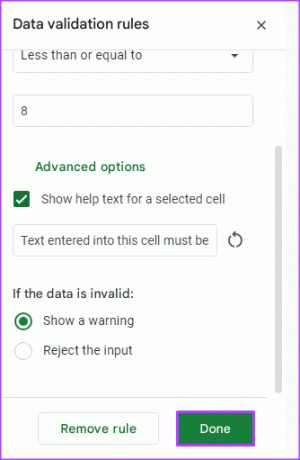
Cara Menolak Input Data Menggunakan Validasi Data di Google Sheets
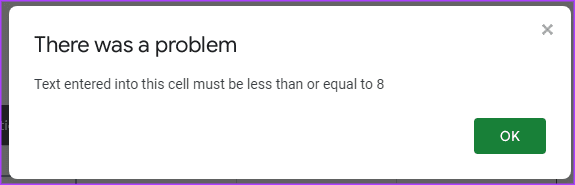
Anda dapat menyiapkan aturan validasi data untuk menolak input yang salah dalam sel. Berikut cara melakukannya:
Langkah 1: Di spreadsheet Google, pilih sel yang ingin Anda batasi input datanya.

Langkah 2: Klik menu Data di bagian atas.

Langkah 3: Pilih Validasi Data untuk meluncurkan sidebar di sisi kanan lembar. Jika Anda sudah memiliki aturan validasi data di lembar kerja Anda, Anda akan melihatnya tercantum di sidebar.

Langkah 4: Pilih aturan validasi data yang ada jika Anda ingin menambahkan pesan masukan ke dalamnya.

Langkah 5: Klik Opsi lanjutan.
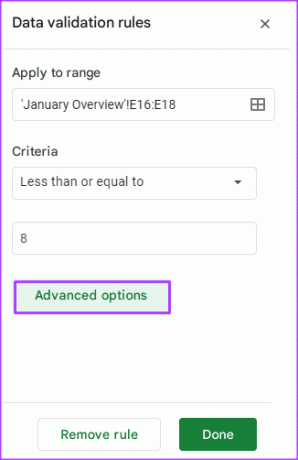
Langkah 6: Centang kotak di samping 'Tampilkan teks bantuan untuk sel yang dipilih'.

Langkah 7: Ketikkan teks yang ingin Anda tampilkan di samping sel.
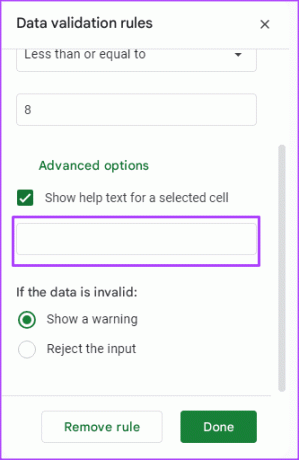
Langkah 8: Pada kolom ‘Jika data tidak valid’, pilih Tolak masukan.
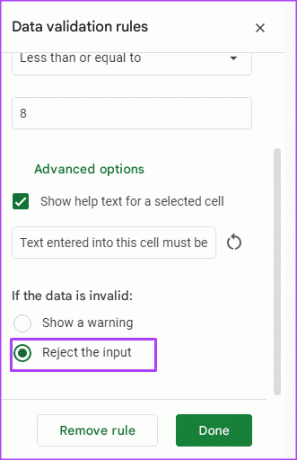
Langkah 9: Klik Selesai untuk menyimpan perubahan Anda.
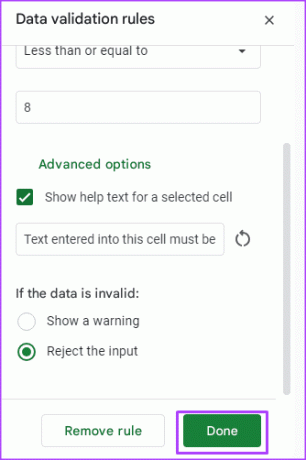
Cara Menghapus Aturan Validasi Data di Google Sheets
Berikut cara menghapus aturan validasi data dari sel di Google Spreadsheet:
Langkah 1: Di spreadsheet Google, pilih sel yang aturan validasi datanya ingin Anda hapus.

Langkah 2: Klik menu Data di bagian atas.

Langkah 3: Pilih Validasi Data untuk meluncurkan sidebar di sisi kanan lembar. Jika Anda sudah memiliki aturan validasi data di lembar kerja Anda, Anda akan melihatnya tercantum di sidebar.

Langkah 4: Arahkan kursor ke aturan validasi data untuk memunculkan ikon hapus.
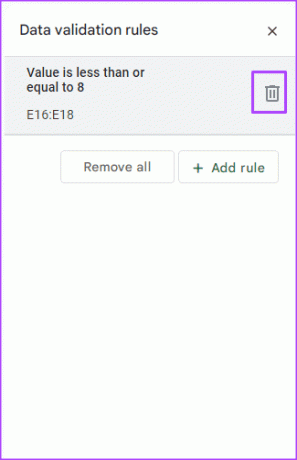
Langkah 5: Klik ikon Hapus untuk menghapus aturan validasi. Anda juga dapat mengklik tombol Hapus semua jika Anda ingin menghapus semua aturan validasi data di spreadsheet.
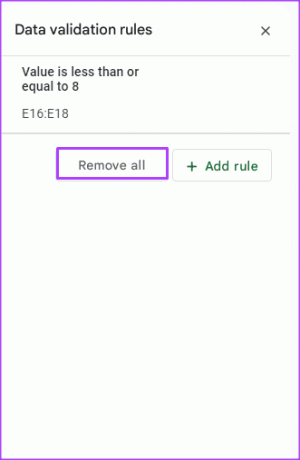
Mengunci Sel di Google Spreadsheet
Menerapkan aturan validasi data ke Google Spreadsheet hanyalah salah satu cara Anda mengelola entri data. Namun, jika Anda ingin mencegah perubahan data, Anda bisa melakukannya mengunci sel tertentu di buku kerja.
Terakhir diperbarui pada 25 Oktober 2023
Artikel di atas mungkin berisi tautan afiliasi yang membantu mendukung Teknologi Pemandu. Namun, hal itu tidak mempengaruhi integritas editorial kami. Kontennya tetap tidak memihak dan autentik.