11 Cara Memperbaiki Penjadwal Tugas Tidak Berfungsi di Windows
Bermacam Macam / / October 28, 2023
Penjadwal Tugas adalah pahlawan di balik layar di komputer Windows Anda. Tujuan utamanya adalah mengatur kehidupan digital Anda dengan mengotomatiskan berbagai fungsi sistem. Namun terkadang, bahkan penolong yang paling andal pun bisa tersandung. Dalam postingan ini, kami akan memeriksa beberapa perbaikan cepat untuk Penjadwal Tugas yang tidak berfungsi di Windows.
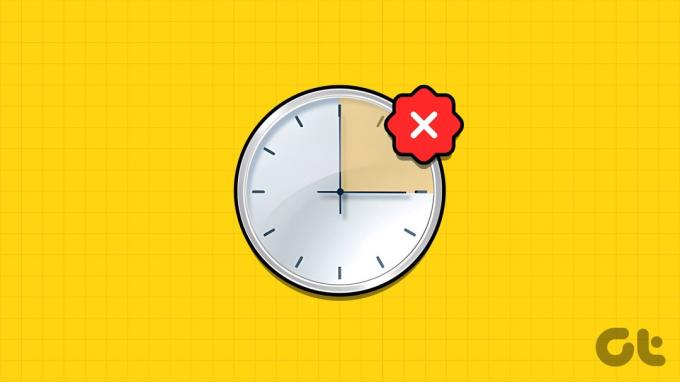
Meskipun layanan ini dapat diandalkan, jika rusak, hal ini dapat merusak rencana Anda karena menyebabkan tenggat waktu yang terlupakan, pencadangan yang lamban, dan ketidaknyamanan umum. Jika Anda kesulitan menghadapi masalah ini, jangan khawatir; gunakan strategi yang tercantum di bawah ini untuk mengatasi masalah tersebut.
Perbaikan Penjadwal Tugas Windows bisa jadi rumit dan memakan waktu. Jadi, kami menyarankan Anda untuk melakukannya buat cadangan sistem Anda sebelum Anda memulai proses yang terlibat. Jika Anda sudah melakukannya, lanjutkan ke panduan pemecahan masalah.
1. Mulai ulang Layanan Penjadwal Tugas
Salah satu langkah pemecahan masalah yang sederhana dan efektif untuk memperbaiki masalah ini adalah dengan memulai ulang Layanan Penjadwal Tugas. Cukup patuhi prosedur yang tercantum di bawah ini untuk melakukannya:
Langkah 1: Luncurkan jendela Run dengan menekan Windows + R. Alternatifnya, klik kanan tombol Start dan pilih Run.
Langkah 2: Jenis layanan.msc di kotak di sebelah Buka dan tekan Enter.
Langkah 3: Jika diminta, klik Ya untuk mengizinkan perubahan.

Langkah 4: Cari dan pilih Penjadwal Tugas dari daftar.
Langkah 5: Setelah dipilih, klik kanan padanya dan pilih Restart.

Catatan: Jika tombol Mulai Ulang berwarna abu-abu, Penjadwal Tugas Anda sudah berjalan, atau Anda belum masuk sebagai administrator.
Sekarang, coba jalankan kembali tugas terjadwal Anda untuk melihat apakah tugas tersebut berfungsi dengan benar.
2. Hapus Tugas Penjadwal Tugas yang Rusak
Jika Anda menghadapi masalah dengan fungsi Penjadwal Tugas, itu mungkin karena file terkait tugas terjadwal rusak. Jika demikian, menghapus file tersebut akan memulihkan kemampuannya untuk beroperasi secara normal.
Langkah 1: Tekan Windows + R, ketik regedit, dan tekan Enter.

Langkah 2: Di panel kiri, pilih HKEY_LOCAL_MACHINE > PERANGKAT LUNAK > Microsoft.

Langkah 3: Buka Windows NT > Versi Saat Ini.
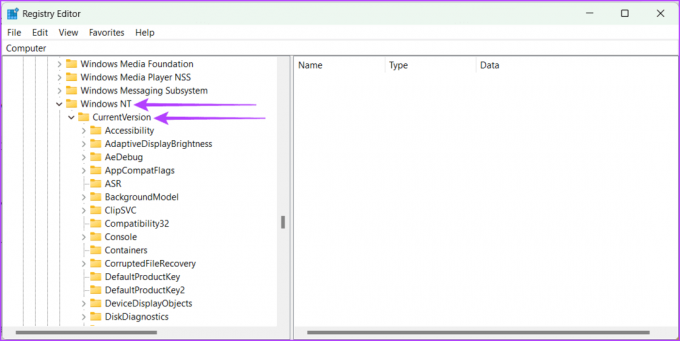
Langkah 4: Buka Jadwal > TaskCache. Sekarang, pilih Pohon.
Langkah 5: Klik kanan pada Pohon dan ganti namanya menjadi Tree.old atau yang serupa.

Sekarang, periksa apakah masalah telah teratasi dengan menjalankan Penjadwal Tugas. Jika Penjadwal Tugas mulai bertindak normal, itu berarti salah satu entri di Pohon sedang kacau. Untuk menemukan entri yang buruk, ikuti langkah-langkah di bawah ini:
Langkah 1: Ganti nama Tree.old kembali menjadi Tree.
Langkah 2: Satu per satu, tambahkan .old di akhir setiap entri di registri Pohon.
Langkah 3: Uji Penjadwal Tugas setiap kali Anda mengganti nama entri.
Baca juga: Cara Menjadwalkan Tugas di Windows
Jika masalah hilang setelah mengganti nama entri tertentu, itulah pembuat onarnya. Hapus, lalu restart PC Anda untuk menyimpan perubahan.
3. Ubah Jenis Startup Layanan Penjadwal Tugas menjadi Otomatis
Meskipun Task Scheduler biasanya berjalan secara otomatis, Anda mungkin telah mengubahnya menjadi manual dan lupa mengubahnya kembali. Jika hal itu terjadi, hal ini dapat menyebabkan masalah pada Penjadwal Tugas. Namun, Anda dapat memperbaikinya dengan mengaturnya kembali ke otomatis.
Langkah 1: Tekan Windows + R untuk membuka jendela Jalankan.
Langkah 2: Jenis layanan.msc dan tekan Enter.

Langkah 3: Di jendela pop-up, klik Ya untuk mengizinkan perubahan pada komputer Anda.
Langkah 4: Gulir ke bawah dan pilih Penjadwal Tugas.
Langkah 5: Klik kanan pada Penjadwal Tugas dan pilih Properti.
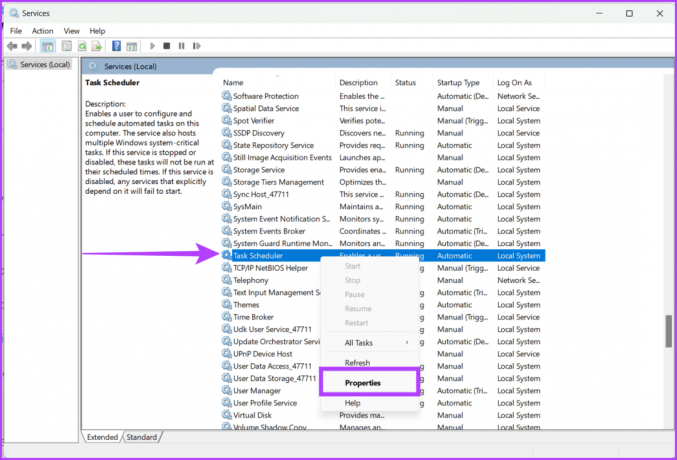
Langkah 6: Pilih Otomatis dari daftar drop-down dan klik Mulai.
Langkah 7: Pilih Terapkan dan OK.
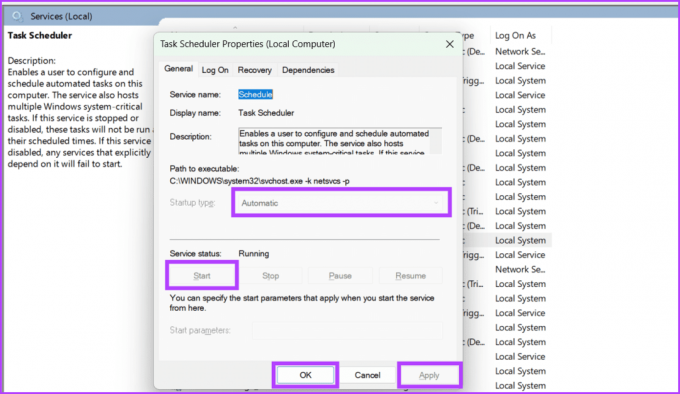
Langkah 8: Terakhir, restart PC Anda untuk menyelesaikan perubahan.
4. Jalankan Pemeriksa Berkas Sistem (SFC)
Sebelumnya, kami memeriksa cara menghapus file Penjadwal Tugas yang rusak. Namun, sangat mungkin file sistem Windows rusak dan menyebabkan keributan dengan fungsi Penjadwal Tugas. Ikuti langkah-langkah yang diuraikan di bawah ini untuk menjalankan pemindaian SFC:
Langkah 1: Klik ikon Mulai. Pencarian untuk Prompt Perintah.
Langkah 2: Dari sisi kanan panel, pilih Jalankan sebagai administrator.

Langkah 3: Sekarang, ketik perintah di bawah ini dan tekan tombol Enter pada keyboard Anda untuk menjalankan perintah.
sfc /scannow
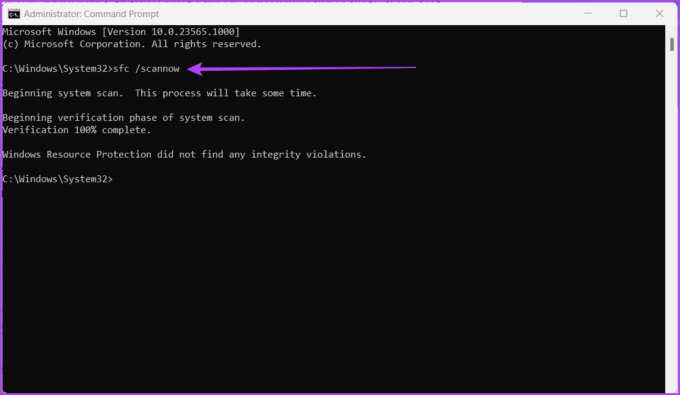
Komputer Anda sekarang akan diperiksa apakah ada file sistem yang rusak; jika ada yang ditemukan, akan diganti dengan yang sesuai.
Namun, setelah pemindaian selesai, pastikan untuk me-restart komputer Anda agar modifikasi dapat disimpan. Setelah itu, luncurkan Penjadwal Tugas untuk memeriksa apakah masalah telah diperbaiki.
5. Jalankan Pemindaian Layanan dan Manajemen Gambar Penerapan (DISM).
DISM adalah alat baris perintah bawaan untuk memperbaiki image Windows dengan memperbaiki file sistem yang rusak atau hilang. Masalah Penjadwal Tugas yang tidak berfungsi sering kali disebabkan oleh kerusakan file sistem. Ikuti langkah-langkah berikut untuk menjalankan pemindaian DISM untuk deteksi dan perbaikan:
Langkah 1: Luncurkan Command Prompt sebagai administrator.
Catatan: Periksa artikel kami untuk mempelajari caranya buka Prompt Perintah

Langkah 2: Masukkan perintah berikut dan tekan Enter:
DISM /Online /Cleanup-Image /RestoreHealth

Bersiaplah untuk menunggu beberapa saat karena diperlukan beberapa waktu untuk memeriksa mesin Anda apakah ada file Windows yang rusak dan memperbaikinya. Selain itu, restart komputer Anda setelah selesai agar semuanya berfungsi.
6. Nonaktifkan Perangkat Lunak Keamanan Pihak Ketiga
Penjadwal Tugas terkadang menjadi tidak responsif karena gangguan dari program keamanan pihak ketiga seperti perangkat lunak antivirus atau firewall. Anda dapat menghindari potensi konflik dan menentukan penyebab utama masalah dengan menonaktifkan sementara program keamanan pihak ketiga ini.
Setelah pemecahan masalah, penting untuk mengaktifkan kembali perangkat lunak keamanan Anda untuk menjaga keamanan mesin Anda. Jika Penjadwal Tugas berfungsi dengan baik dengan program ini dinonaktifkan, konfigurasikan program tersebut untuk mengizinkan Tugas Jadwalkan atau cari pembaruan dari pengembang perangkat lunak untuk menjamin kompatibilitas dengan Windows Anda Versi: kapan.
7. Hidupkan Kembali komputer Anda

Memulai ulang komputer Anda adalah langkah mendasar dalam pemecahan masalah ketika Penjadwal Tugas bertindak aneh. Permulaan baru sering kali dapat menyelesaikan masalah dengan menghilangkan gangguan sementara, kebocoran memori, dan proses konflik yang mungkin menghambat fungsi Penjadwal Tugas. Jika Anda mengalami masalah dengan prosedur restart, periksa penjelasan kami cara restart windows dengan atau tanpa keyboard.
8. Periksa Pembaruan Windows
Microsoft terkadang mengirimkan perbaikan untuk komputer Anda agar bekerja lebih baik dan lebih aman. Pembaruan ini juga membantu memperbaiki masalah apa pun pada berbagai fungsi dan aplikasi komputer Anda. Jika Pengelola Tugas Anda bertingkah aneh dan Anda sudah lama tidak memperbarui komputer, ada baiknya Anda mencari pembaruan dan menginstalnya. Ikuti langkah-langkah di bawah ini untuk memeriksa pembaruan Windows baru:
Langkah 1: Klik ikon Mulai dan buka Pengaturan.
Langkah 2: Buka Pembaruan Windows.
Langkah 3: Tekan tombol Periksa Pembaruan.
Catatan: Mungkin perlu beberapa saat untuk mencari pembaruan.

Langkah 4: Jika pembaruan ditemukan, tombol Unduh dan Instal akan muncul. Klik dan ikuti petunjuk di layar.
9. Lakukan Boot Bersih
Clean boot untuk sementara menonaktifkan semua program dan layanan startup yang tidak penting, memastikan tidak ada perangkat lunak pihak ketiga yang mengganggu fungsi Penjadwal Tugas. Metode ini membantu mengisolasi dan mengidentifikasi akar penyebab masalah, yang mungkin terkait dengan perangkat lunak, driver, atau layanan yang bertentangan.
Anda dapat mengidentifikasi faktor tertentu yang menyebabkan Penjadwal Tugas berperilaku buruk dengan mengaktifkan setiap komponen satu per satu secara sistematis. Selain itu, ini juga membantu menjaga stabilitas dan kinerja sistem Windows Anda secara keseluruhan. Ikuti langkah-langkah yang diuraikan di bawah ini untuk membersihkan boot Windows Anda:
Langkah 1: Klik tombol Mulai.
Langkah 2: Ketik dan klik Konfigurasi Sistem. Saat ditanya, klik Ya untuk memberikan izin.
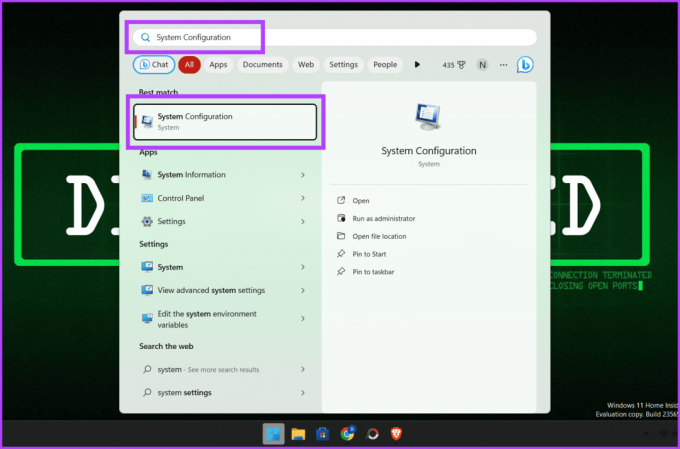
Langkah 3: Arahkan ke tab Layanan.
Langkah 4: Centang kotak di samping 'Sembunyikan semua layanan Microsoft'.
Langkah 5: Klik Nonaktifkan semua dan tekan OK untuk menutup jendela.
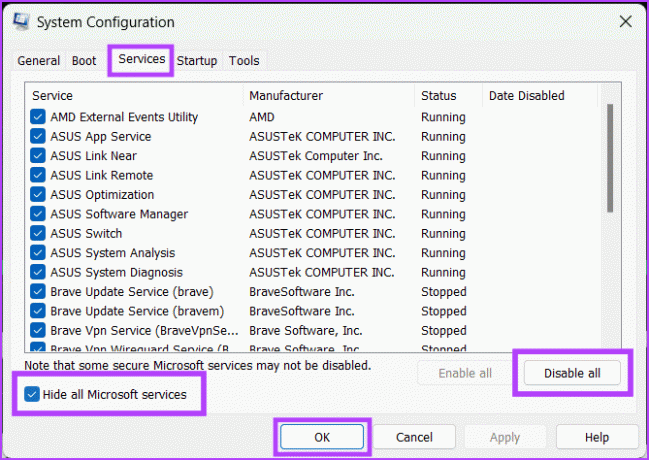
Langkah 6: Tekan CTRL + Shift + Esc untuk membuka Pengelola Tugas.
Langkah 7: Buka tab Startup dan nonaktifkan semua aplikasi Startup.

Langkah 8: Terakhir, restart komputer Anda untuk menyimpan perubahan.
Catatan: Bersihkan boot dan Atur ulang Windows adalah dua proses yang berbeda dan tidak boleh disalahartikan satu sama lain.
Jika cara di atas tidak berhasil untuk Anda dan Anda kehabisan pilihan, menghubungi dukungan Microsoft dapat menjadi pilihan terakhir Anda. Microsoft menyediakan dukungan pelanggan yang komprehensif untuk membantu pengguna memecahkan masalah dan menyelesaikan masalah dengan sistem operasi Windows mereka.
Mereka memiliki tim ahli yang dapat memandu Anda melalui proses pemecahan masalah dan memberikan wawasan berharga agar Penjadwal Tugas Anda kembali ke jalurnya. Anda dapat menghubungi Dukungan Microsoft melalui situs web resmi mereka atau kunjungi toko reparasi Microsoft terdekat.
11. Tip Tambahan
Berikut beberapa hal yang perlu diingat saat memperbaiki masalah Penjadwal Tugas Windows yang tidak berjalan secara otomatis:
- Pastikan untuk memberi nama dan deskripsi unik pada tugas baru Anda agar Anda dapat mengidentifikasi dan memecahkan masalah tugas tersebut nanti jika diperlukan.
- Pastikan untuk menentukan pemicu dan tindakan yang benar saat mengonfigurasi tugas Penjadwal Tugas.
- Sesuaikan pengaturan lanjutan, seperti run level dan konteks keamanan, sesuai preferensi Anda.
- Jika mengalami masalah dengan tugas tertentu, coba jalankan secara manual melalui Penjadwal Tugas untuk memverifikasi fungsinya.
- Catatan: Jika tugas tidak dijalankan secara manual, kecil kemungkinannya untuk dijalankan sesuai jadwal.
FAQ tentang Penjadwal Tugas
Ya, Anda dapat menjadwalkan tugas untuk dijalankan beberapa kali menggunakan penjadwal tugas.
Untuk segera menjalankan tugas terjadwal, buka jendela Penjadwal Tugas, klik kanan tugas yang ingin Anda mulai, dan pilih Jalankan dari menu.
Ada berbagai jenis pemicu yang dapat Anda gunakan untuk suatu tugas, seperti pemicu waktu, pemicu peristiwa, dan pemicu status.
Tugas Dijadwalkan
Kami harap panduan ini membantu memperbaiki masalah Penjadwal Tugas yang tidak berfungsi di Windows. Memang merepotkan ketika Penjadwal Tugas memulai dan berhenti dengan sendirinya, tetapi dengan pengetahuan dan trik yang tepat, Anda dapat mengatasi masalah ini.

Ditulis oleh
Temui Bhaskar, penggemar teknologi ramah lingkungan Anda yang berubah menjadi pembuat kata-kata. Selama beberapa tahun terakhir, dia telah menjadi panduan Anda dalam segala hal tentang teknologi, dengan kemampuan untuk mengungkap misteri platform iOS, Android, macOS, dan Windows. Sementara dia memegang gelar B.Tech. gelar yang tersembunyi, dia memilih jalur menyederhanakan kompleksitas teknologi untuk semua orang. Dengan latar belakang jurnalisme teknologi yang kuat, dia meminjamkan keahliannya ke platform seperti iGeeksBlog, The Writing Paradigm, dan banyak lagi. Keahliannya terletak pada penyusunan panduan cara kerja yang mudah diikuti dan artikel mendalam, menjadikan dunia teknologi yang rumit dapat diakses oleh semua orang. Saat dia tidak tenggelam dalam dunia teknologi, Anda akan menemukannya menikmati ritme musik dan sensasi olahraga.



