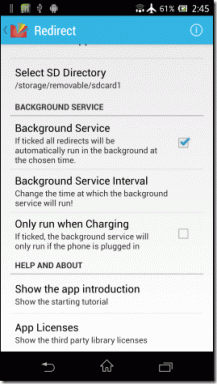3 Cara Berbagi Kata Sandi Wi-Fi Dari Mac ke iPhone
Bermacam Macam / / November 06, 2023
Perjuangan mengingat kata sandi Wi-Fi adalah nyata kecuali Anda menggunakan 12345 atau QWERTY. Jika kata sandi Anda terdiri dari berbagai karakter, mengucapkannya di depan orang lain bisa jadi sulit. Lantas, apa yang harus dilakukan jika ada teman atau saudara yang meminta password Wi-Fi? Baiklah, kami akan menunjukkan kepada Anda tiga cara untuk membagikan kata sandi Wi-Fi dari Mac ke iPhone dan sebaliknya dengan mudah.
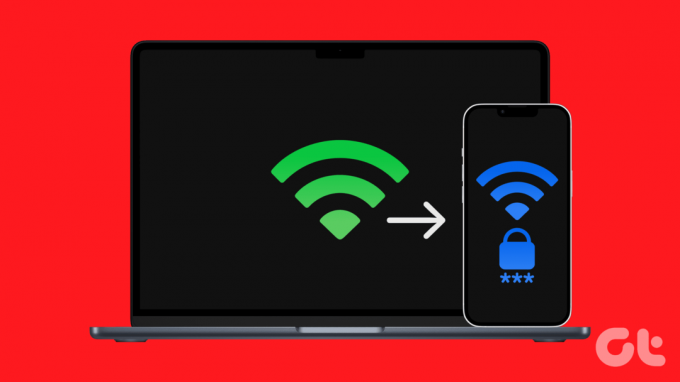
Aplikasi Akses Rantai Kunci di Mac Anda menyimpan segala jenis kata sandi. Anda dapat pergi ke sana dan dengan cepat menyalin kata sandi dari sana. Namun, ini bukan satu-satunya cara untuk berbagi kata sandi Wi-Fi antara Mac dan iPhone. Mari kita jelajahi sisanya.
Metode 1: Bagikan Kata Sandi Wi-Fi dengan Mendekatkan Perangkat
Ekosistem Apple memiliki banyak keunggulan, salah satunya adalah berbagi kata sandi Wi-Fi hanya dengan beberapa klik atau ketukan. Mari pelajari cara melakukannya antara Mac dan iPhone.
Namun, sebelum itu, pastikan Mac dan iPhone memenuhi persyaratan dasar berikut:
Persyaratan
- Kedua perangkat, yaitu Mac dan iPhone, harus berada di dekat Anda.
- Hubungkan ke jaringan Wi-Fi yang sama dengan perangkat Apple lainnya.
- Kedua perangkat harus masuk dengan ID Apple.
- Pastikan kedua perangkat menyimpan kontak masing-masing di daftar kontak (bersama dengan ID email yang digunakan untuk ID Apple).
Bagikan Kata Sandi Wi-Fi Dari Mac ke iPhone
Langkah 1: Gesek ke bawah dari sudut kanan layar untuk mengakses Pusat Kontrol di iPhone Anda.
Catatan: Jika Anda memiliki iPhone dengan tombol beranda, geser ke atas dari bawah.
Langkah 2: Ketuk dan tahan di mana saja di grup kontrol kiri atas.
Langkah 3: Sekarang, ketuk dan tahan ikon Wi-Fi.

Langkah 4: Ketuk jaringan yang ingin Anda sambungkan.
Halaman Masukkan Kata Sandi akan terbuka. Sekarang, pindah ke Mac untuk langkah selanjutnya.
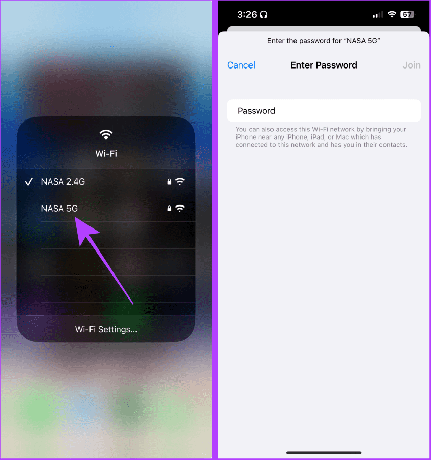
Langkah 5: Klik pada tanggal untuk membuka pusat notifikasi di Mac Anda.
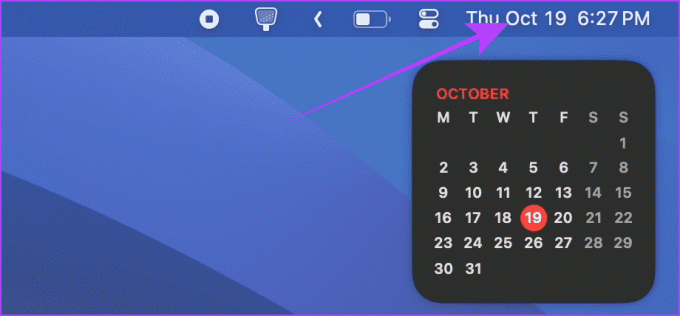
Langkah 6: Akan muncul notifikasi untuk membagikan kata sandi Wi-Fi; klik Opsi.
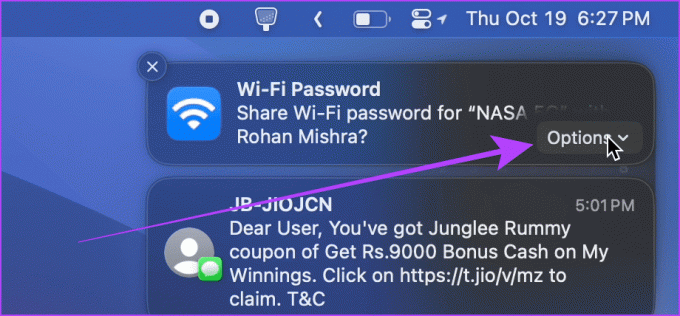
Langkah 7: Klik Bagikan, dan iPhone akan terhubung ke jaringan Wi-Fi yang sama secara otomatis.
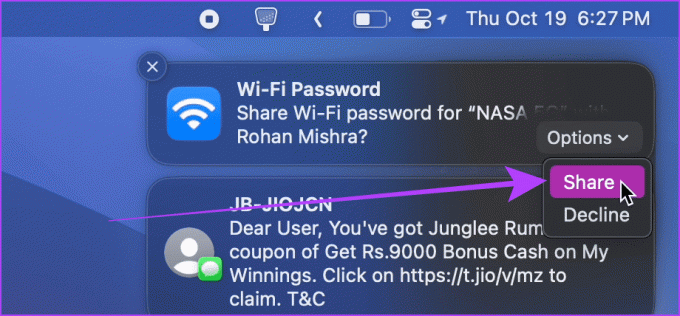
Bagikan Kata Sandi Wi-Fi Dari iPhone ke Mac
Langkah 1: Buka Pusat Kontrol di Mac Anda dan klik Wi-Fi.
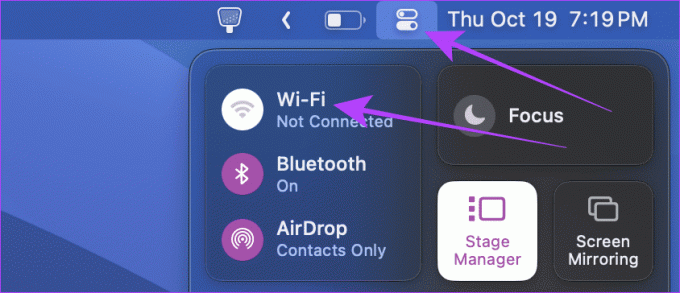
Langkah 2: Klik pada jaringan Wi-Fi yang Anda inginkan kata sandinya.
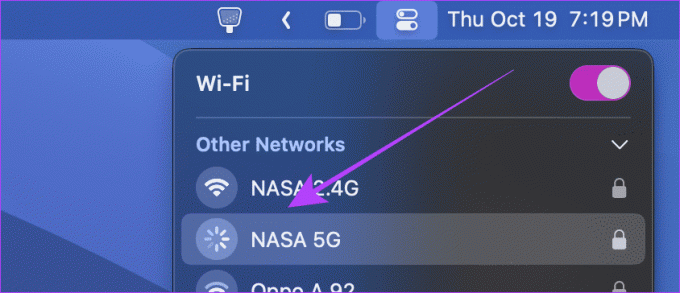
Sebuah pop-up akan muncul di layar untuk memasukkan kata sandi. Pindah ke iPhone.

Langkah 3: Kotak dialog kecil akan muncul di layar iPhone Anda untuk membagikan kata sandi Wi-Fi; ketuk Bagikan Kata Sandi, dan Mac akan terhubung ke jaringan secara otomatis.
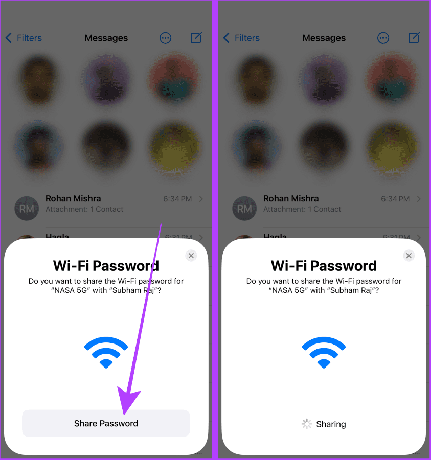
Baca juga: Cara memperbaiki Wi-Fi berwarna abu-abu di iPhone
Metode 2: Bagikan dengan Masuk Menggunakan ID Apple yang Sama
Jika Anda baru saja membeli Mac atau iPhone dan Anda memiliki kata sandi Wi-Fi yang tersimpan di perangkat lain dan bertanya-tanya bagaimana caranya dapatkan kata sandi di perangkat lain, masuk dengan ID Apple Anda, dan kata sandi akan otomatis disinkronkan ke perangkat Anda yang lain perangkat.
Berikut langkah-langkah untuk masuk dengan ID Apple di Mac dan iPhone Anda.
Di iPhone Anda: Buka aplikasi Pengaturan, ketuk 'Masuk ke iPhone Anda', dan masukkan ID Apple dan kata sandi yang sama dengan perangkat Apple Anda yang lain.

Di Mac Anda: Buka Pengaturan Sistem, ketuk Masuk, dan masukkan kredensial yang sama seperti pada perangkat Apple Anda yang lain. Itu dia.

Metode 3: Lihat Kata Sandi Tersimpan di Mac dan iPhone
Selain itu, Anda juga dapat membuka Akses Rantai Kunci di Mac Anda untuk menyalin kata sandi Wi-Fi. Berbeda dengan Mac, kata sandi Wi-Fi di iPhone disimpan di pengaturan Wi-Fi. Mari kita pelajari caranya melihat kata sandi Wi-Fi pada keduanya.
Di Mac
Langkah 1: Tekan tombol Command + Spasi secara bersamaan untuk membuka Pencarian Spotlight.
Langkah 2: Sekarang, ketik Akses Gantungan Kunci dan klik untuk membukanya.

Langkah 3: Cari nama jaringan Wi-Fi dan klik dua kali pada hasilnya.

Langkah 4: Klik pada kotak di sebelah Tampilkan kata sandi.
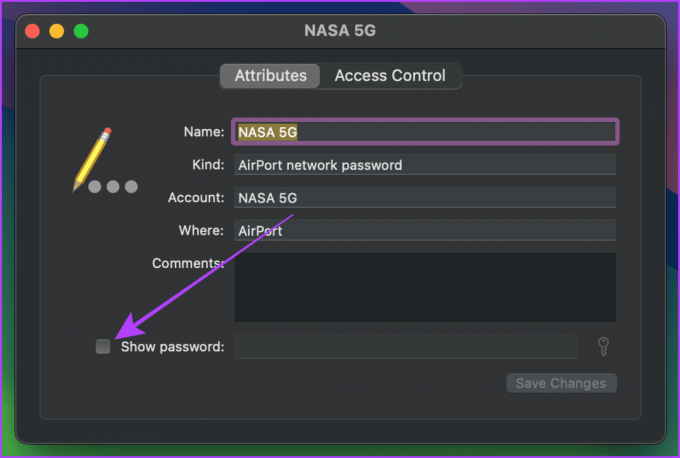
Langkah 5: Sekarang, ketikkan kata sandi Mac Anda untuk mengotorisasi.
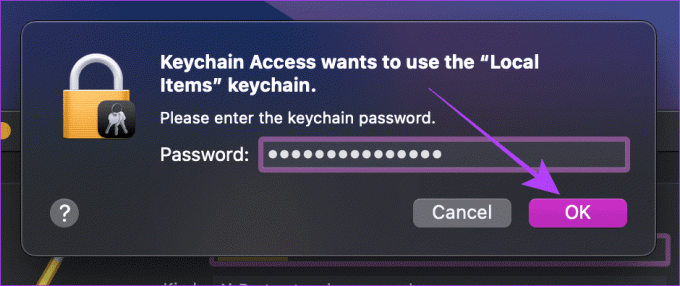
Langkah 6: Kata sandi sekarang akan terlihat. Anda dapat menyalinnya atau mendiktekannya kepada orang lain.
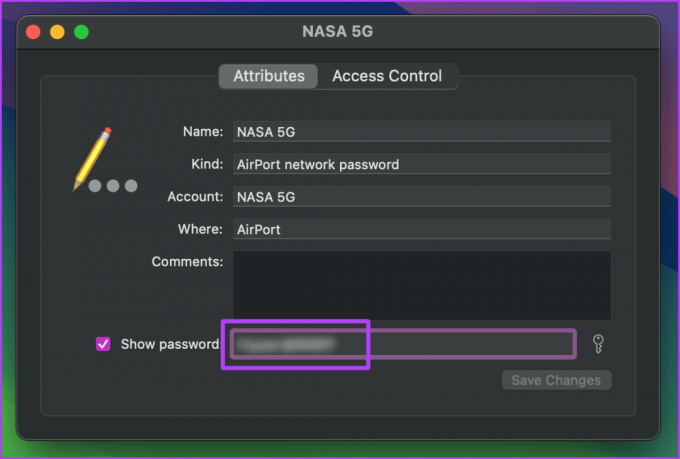
di iPhone
Langkah 1: Luncurkan aplikasi Pengaturan di iPhone Anda dan ketuk Wi-Fi.
Langkah 2: Ketuk jaringan yang ingin Anda salin atau lihat kata sandinya.

Langkah 3: Ketuk kata sandi yang disembunyikan dan verifikasi dengan Face ID atau Touch ID.
Langkah 4: Sekarang, ketuk lagi kata sandi dan ketuk Salin untuk menyalin kata sandi Wi-Fi.
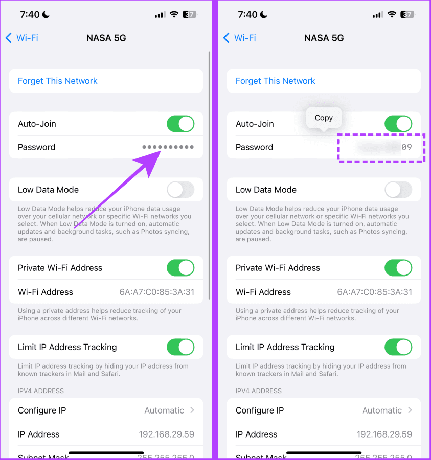
Apa yang Harus Dilakukan jika Anda Tidak Dapat Membagikan Kata Sandi Wi-Fi Dari Mac ke iPhone
Jika Anda tidak dapat membagikan kata sandi Wi-Fi dari Mac ke iPhone Anda, pastikan Anda mengikuti persyaratan ini.
- Anda mungkin tidak memenuhi satu atau lebih persyaratan yang tercantum di atas untuk membagikan kata sandi. Coba dekatkan perangkat Apple Anda, sambungkan ke jaringan yang sama, dan simpan kontak serta ID Apple.
- Pastikan hotspot pribadi dimatikan dan Wi-Fi dihidupkan. Jika tidak, Anda tidak dapat membagikan kata sandinya.
- Jaga agar Mac atau iPhone Anda tetap terbuka kuncinya untuk membagikan kata sandi.
- Coba mulai ulang Mac dan iPhone Anda. Ini sebagian besar akan memperbaiki kesalahan apa pun yang mungkin dihadapi perangkat Anda.
- Perbarui Mac dan iPhone Anda ke versi terbaru untuk memperbaiki bug apa pun yang mencegah Anda membagikan kata sandi.
Metode di atas akan membantu memperbaiki masalah apa pun yang mencegah Anda membagikan kata sandi jaringan Wi-Fi dari Mac ke iPhone.
Bagikan Wi-Fi dengan Mudah
Singkatnya, jika Anda mencoba membagikan kata sandi Wi-Fi Anda dengan orang lain, Anda harus menggunakan metode pertama. Namun, metode ini juga berfungsi dengan perangkat Anda, tetapi setelah Anda masuk dengan ID Apple ke perangkat Anda, kata sandi Wi-Fi akan disinkronkan dengan mulus antara Mac dan iPhone Anda. Sehingga mempermudah prosesnya.
Terakhir diperbarui pada 31 Oktober 2023
Artikel di atas mungkin berisi tautan afiliasi yang membantu mendukung Teknologi Pemandu. Namun, hal itu tidak mempengaruhi integritas editorial kami. Kontennya tetap tidak memihak dan autentik.