Cara Mengaktifkan Satu Klik di Windows 11 dan Versi Sebelumnya
Bermacam Macam / / November 06, 2023
Mengklik dua kali tombol kiri mouse adalah cara konvensional untuk membuka aplikasi dan jendela di PC Windows. Namun, sebagian besar laptop kompak modern sering kali menampilkan touchpad alih-alih mouse, dan mengklik dua kali pada touchpad bisa jadi kurang nyaman. Oleh karena itu, Anda mungkin lebih memilih fitur sekali klik sebagai metode utama untuk membuka aplikasi dan jendela di PC Windows Anda.
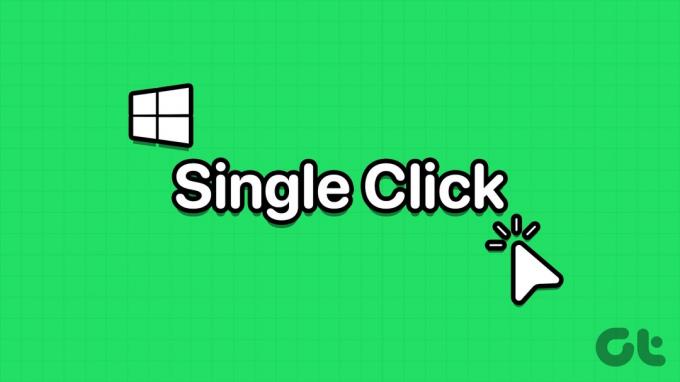
Selain itu, Anda mungkin tidak ingin mengeklik atau mengetuk dua kali ketika satu klik sudah cukup untuk mengakses apa pun yang Anda inginkan. Teruskan membaca untuk mempelajari cara mengaktifkan atau menonaktifkan fitur klik tunggal di Windows dan sistem operasi Windows sebelumnya.
Mengapa Mengubah Klik Dua Kali menjadi Klik Tunggal di Windows
Berikut adalah alasan populer mengapa Anda mungkin ingin menggunakan satu klik untuk membuka konten di Windows daripada klik dua kali:
- Anda menggunakan touchpad di laptop atau tablet PC, dan satu klik lebih nyaman.
- Satu klik menghemat waktu dan tenaga.
- Tingkatkan umur mouse dengan mengurangi klik.
- Fitur klik dua kali pada mouse Anda tidak berfungsi dengan benar.
- Lebih mudah mengakses aplikasi dan file bagi pengguna yang tidak dapat melakukan klik dua kali secara efisien.
Cara Mengubah Mouse menjadi Satu Klik untuk Mengakses Item di Windows
Ada banyak cara untuk mengaktifkan satu klik untuk membuka file, folder, dan aplikasi daripada mengklik dua kali di Windows. Temukan metode yang umum digunakan di sini:
1. Gunakan Pengaturan Opsi Folder untuk Membuka Item Dengan Satu Klik
Langkah 1: Buka PC ini di PC Windows Anda.
Langkah 2: Di menu atas atau toolbar, klik ikon tiga titik.
Langkah 3: Pilih Pilihan.

Langkah 4: Di bawah opsi Klik item sebagai berikut, pilih opsi Klik sekali untuk membuka item (tunjuk untuk memilih).
Langkah 5: Di sini, Anda juga dapat memilih salah satu opsi penyorotan item berikut:
- Garis bawahi judul ikon sesuai dengan browser saya: semua ikon dan item akan terlihat seperti hyperlink di browser web
- Garis bawahi judul ikon hanya ketika saya menunjuknya: menunjuk suatu item atau ikon akan menampilkan hyperlink yang dapat Anda klik untuk mengunjungi aplikasi, folder, atau file
Langkah 6: Klik tombol Terapkan dan OK untuk menyimpan dan menerapkan perubahan.

Langkah 7: Saat Anda ingin mendapatkan kembali fungsi klik dua kali untuk membuka file, folder, dan aplikasi, cukup buka Opsi Folder > Umum dan tekan tombol Pulihkan Default.
2. Gunakan Kotak Dialog Opsi File Explorer (Pada Versi Windows Sebelumnya)
Mirip dengan Opsi Folder yang disebutkan sebelumnya, terdapat menu Opsi File Explorer yang memungkinkan Anda mengaktifkan atau menonaktifkan satu klik untuk membuka item di Windows. Begini cara melakukannya:
Pada Windows 10 dan 8
Langkah 1: Tekan tombol Windows + S bersamaan untuk membuka menu Start.
Langkah 2: Mulailah mengetik File Explorer, dan hyperlink Opsi File Explorer akan muncul di bawah bagian Pencocokan Terbaik pada hasil pencarian.
Langkah 3: Klik Opsi File Explorer. Kotak dialog Opsi File Explorer tidak berbeda dengan Opsi Folder yang kami tunjukkan sebelumnya.
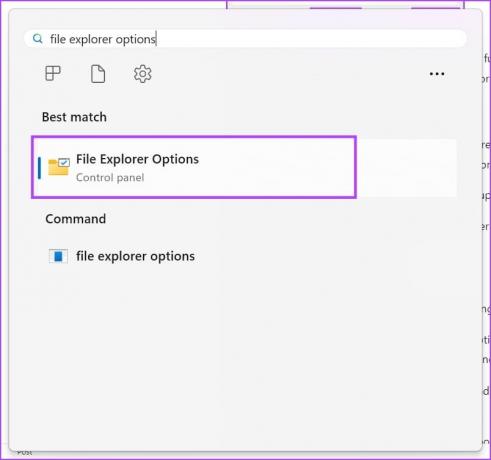
Inilah cara Anda dapat membuka menu pada versi Windows yang lebih lama.
Pada Windows 7 dan Vista
- Klik kanan tombol Mulai dan pilih Panel Kontrol.
- Pilih opsi Penampilan dan Personalisasi di panel navigasi sebelah kiri.
- Klik Tentukan satu atau dua kali klik untuk membuka tautan di bawah pengaturan Opsi Folder.
Pada Windows XP
- Klik Mulai lalu buka Panel Kontrol dengan mengklik ikonnya.
- Buka opsi Folder.
Langkah 4: Di sini, Anda juga dapat memilih salah satu opsi penyorotan item berikut:
- Garis bawahi judul ikon sesuai dengan browser saya: semua ikon dan item akan terlihat seperti hyperlink di browser web
- Garis bawahi judul ikon hanya ketika saya menunjuknya: menunjuk suatu item atau ikon akan menampilkan hyperlink yang dapat Anda klik untuk mengunjungi aplikasi, folder, atau file
Langkah 5: Klik tombol Terapkan dan OK untuk menyimpan dan menerapkan perubahan.

3. Aktifkan Satu Klik untuk Membuka Item Menggunakan Editor Registri
Ketika Anda tidak dapat mengaktifkan satu klik untuk membuka aplikasi dan file di Windows menggunakan salah satu dari dua metode di atas, memodifikasi kunci Registri Windows dengan mengikuti langkah-langkah berikut. Jangan lupa buat cadangan entri Registry dengan mengacu pada artikel tertaut sebelum melakukan metode ini.
Langkah 1: Buka kotak Jalankan perintah dengan menekan tombol Windows + R.
Langkah 2: Lalu, ketik 'regedit' di kotak Run dan tekan Enter.
Langkah 3: Editor Registri akan terbuka.

Langkah 4: Buka kunci Explorer dari HKEY_CURRENT_USER dengan memperluas entri Registri ini: HKEY_CURRENT_USER -> Software -> Microsoft -> Windows -> CurrentVersion -> Explorer
Langkah 5: Saat berada di dalam kunci Explorer, ikuti langkah-langkah berikut:
Langkah 6: Klik dua kali IconUnderline dan ubah nilainya menjadi 2. (Nilai defaultnya adalah 3)
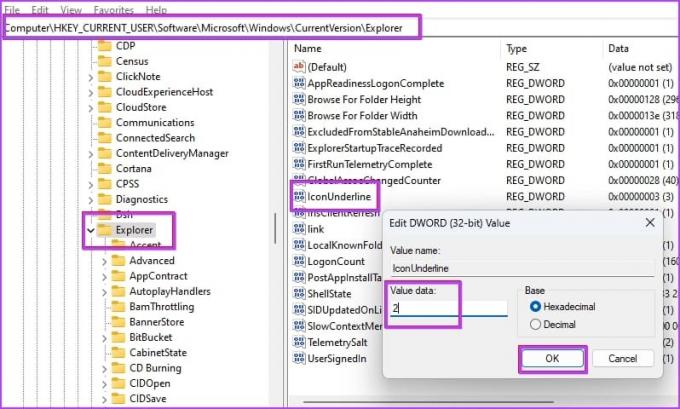
Langkah 7: Klik dua kali entri ShellState Registry.
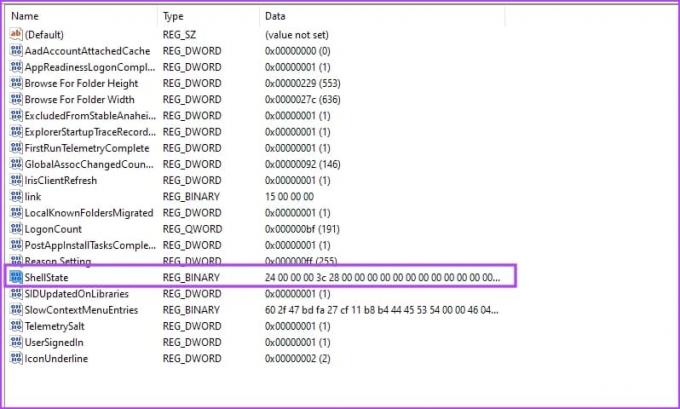
Langkah 8: Buat perubahan yang diperlukan seperti yang ditunjukkan pada gambar di bawah dan klik OK.
Untuk membantu Anda memahami perubahannya, kami telah menambahkan perbandingan antara status default dan perubahan yang perlu dilakukan. Anda perlu mengganti nilai kolom kelima di baris pertama dengan 13.
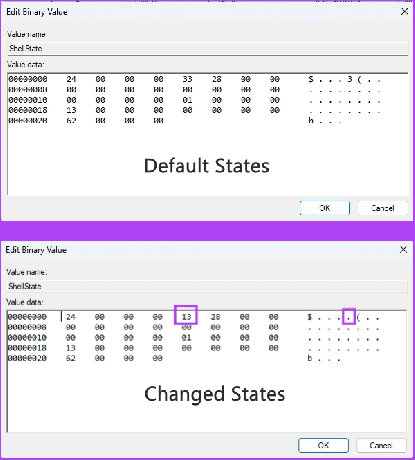
Langkah 9: Setelah melakukan perubahan di atas, restart PC Windows Anda.
Sekarang, Anda akan melihat fungsionalitas sekali klik yang sama untuk membuka file dan elemen seperti yang Anda lihat pada metode sebelumnya.
4. Gunakan Command Prompt untuk Mengaktifkan Satu Klik untuk Membuka Item
Jika Anda merasa tweak Editor Registri yang disebutkan di atas rumit, ikuti langkah-langkah berikut untuk mengaktifkan satu klik pada Windows menggunakan Prompt Perintah.
Langkah 1: Buka Command Prompt dengan hak administrator. Cari command prompt di menu Start, klik kanan, dan pilih 'Run as administrator'.

Langkah 2: Sekarang, salin-tempel kode berikut dan tekan Enter:
REG ADD "HKCU\SOFTWARE\Microsoft\Windows\CurrentVersion\Explorer" /V IconUnderline /T REG_DWORD /D 3 /F
Langkah 3: Sekali lagi, salin dan tempel perintah ini dan tekan Enter:
REG ADD "HKCU\SOFTWARE\Microsoft\Windows\CurrentVersion\Explorer" /V ShellState /T REG_BINARY /D 240000001ea8000000000000000000000000000001000000130000000000000062000000 /F
Langkah 4: Mulai ulang PC Windows.
Itu dia! Anda telah berhasil mengaktifkan fungsi sekali klik untuk membuka elemen di PC Windows Anda.
FAQ tentang Fitur Satu Klik Windows
Satu klik tombol kiri mouse memungkinkan Anda memilih elemen pada PC Windows. Namun, untuk hyperlink pada antarmuka pengguna (UI), browser web, dan dokumen Windows, satu klik memungkinkan Anda mengunjungi jendela tertaut, kotak dialog, atau halaman arahan situs web.
Biasanya, Anda menggunakan satu klik untuk memilih aplikasi, folder, dokumen, atau file di Windows 10. Sebaliknya, Anda menggunakan klik dua kali untuk menjalankan perintah seperti membuka aplikasi, file, dokumen, tautan antarmuka pengguna, dll.
Satu klik pada PC Windows atau perangkat komputasi populer lainnya dapat terdiri dari dua jenis, dan ini diuraikan di bawah ini:
– Satu klik tombol kiri mouse untuk memilih konten atau ikon aplikasi.
– Satu klik tombol kanan mouse untuk membuka Properti file, folder, elemen UI, atau ikon aplikasi.
Saat menggunakan fitur Mouse Keys pada perangkat Windows 11 atau 10, Anda dapat menggunakan tombol angka 5 pada bagian Num Pad atau papan angka sebagai klik kiri atau klik kanan, mirip dengan mouse fisik.
Pertama, tekan tombol pembagian (/) pada Num Pad lalu tekan 5 untuk melakukan klik kiri. Saat Anda memerlukan klik kanan, cukup tekan tombol minus (-) pada Num Pad lalu tekan tombol 5 untuk melakukan klik kanan.
Gunakan Satu Klik dengan Mudah
Sekarang Anda tahu cara mengaktifkan fitur sekali klik di Windows 11 dan versi sebelumnya juga. Cobalah metode yang sesuai dengan kebutuhan dan perangkat Anda, dan beri komentar di bawah tentang pengalaman Anda menggunakan fitur ini di PC Windows Anda.
Terakhir diperbarui pada 04 November 2023
Artikel di atas mungkin berisi tautan afiliasi yang membantu mendukung Teknologi Pemandu. Namun, hal itu tidak mempengaruhi integritas editorial kami. Kontennya tetap tidak memihak dan autentik.



