Cara Mentransfer Favorit atau Bookmark Edge
Bermacam Macam / / November 06, 2023
Saat meningkatkan ke a komputer baru merupakan prospek yang menarik, ada juga kekhawatiran kehilangan kelangsungan alur kerja Anda dan harus memulai semuanya dari awal. Namun, dengan Microsoft Tepi, Anda cukup mentransfer favorit dan bookmark yang disimpan di komputer baru dan melanjutkannya dari bagian terakhir yang Anda tinggalkan.
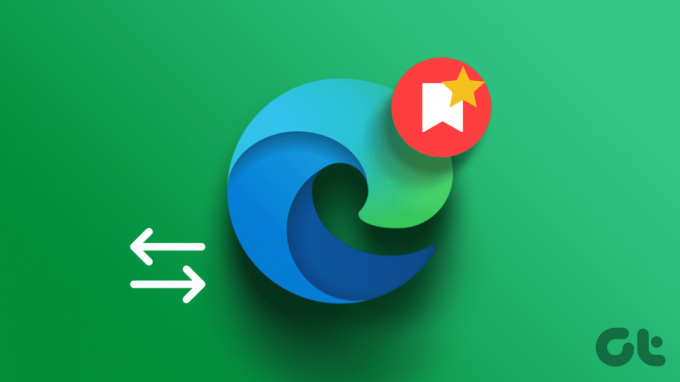
Pada artikel ini, kami ingin menunjukkan cara mentransfer favorit dan bookmark Microsoft Edge di PC Windows baru Anda. Mari kita mulai.
1. Sinkronkan Pengaturan Edge Anda
Untuk mentransfer bookmark Anda ke PC baru menggunakan Microsoft Edge, sinkronkan pengaturan Edge Anda di antara kedua komputer. Proses ini memastikan favorit dan bookmark Anda ditransfer dengan lancar ke perangkat baru Anda melalui internet.
Namun, Anda juga harus menggunakan akun yang sama di Microsoft Edge di PC baru Anda.
Langkah 1: Di komputer lama Anda, luncurkan Edge, dan buka Pengaturan.

Langkah 2: Klik Profil di panel sebelah kiri.
Langkah 3: Kemudian klik Sinkronisasi, dan pilih item yang ingin Anda sinkronkan. Pastikan untuk memasukkan bookmark Anda ke dalam daftar.

Langkah 4: Masuk ke Microsoft Edge dengan akun yang sama di PC baru Anda, dan aktifkan sinkronisasi untuk mentransfer semua penanda dan favorit.
2. Ekspor dan Impor Bookmark dan Favorit Edge
Jika Anda tidak dapat menyinkronkan bookmark dan favorit Anda ke Microsoft Edge di perangkat baru, Anda dapat mengekspor folder favorit secara manual sebagai file HTML. Anda kemudian dapat mengimpor file HTML ke Microsoft Edge di PC baru Anda, dan favorit serta bookmark akan ditransfer. Inilah cara Anda melakukannya.
Langkah 1: Luncurkan Edge di komputer lama Anda.
Langkah 2: Kemudian klik Favorit (ikon bintang).
Langkah 3: Klik pada ikon tiga titik.

Langkah 4: Klik Opsi lainnya dan pilih Ekspor Favorit.
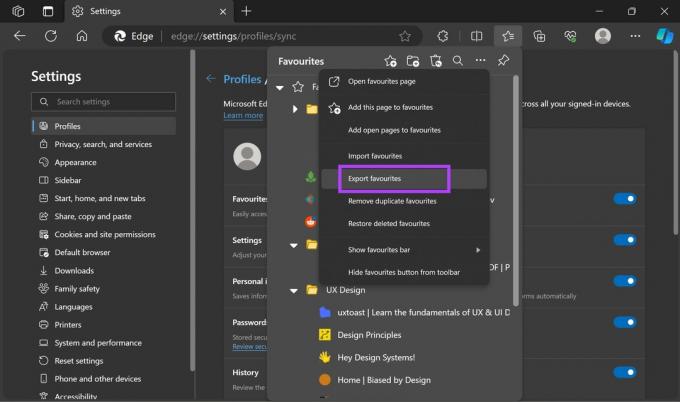
Langkah 5: File HTML yang berisi semua data favorit dan bookmark akan dibuat. Simpan file secara lokal di PC Anda. Kemudian, salin file ini ke folder di PC baru Anda.

Langkah 6: Sekarang, buka Microsoft Edge di PC baru Anda. Klik pada ikon favorit dan opsi tiga titik.
Langkah 7: Klik Impor Favorit.

Langkah 8: Klik 'Pilih apa yang akan diimpor' di bawah 'Impor dari browser lain'.

Langkah 9: Klik menu tarik-turun di bawah 'Impor Dari' dan pilih 'File HTML Favorit atau bookmark'.
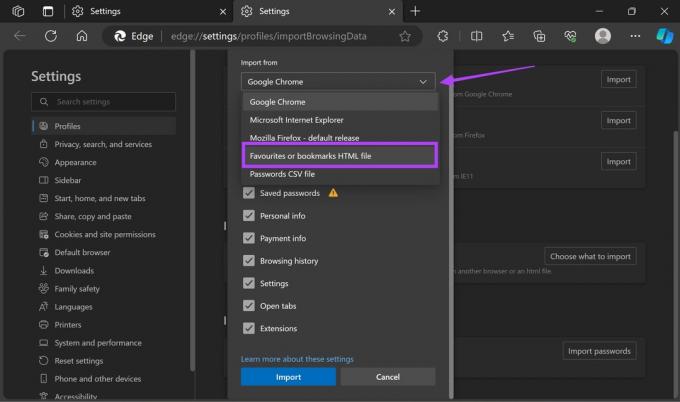
Langkah 10: Klik Pilih File. Pilih file HTML yang disimpan dari PC lama Anda, dan tunggu hingga proses impor selesai.
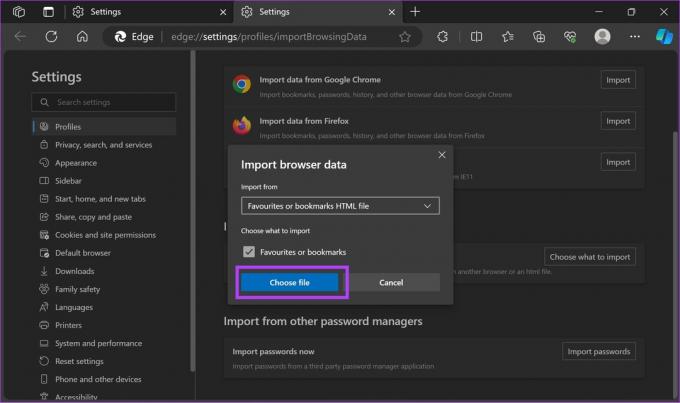
3. Salin Folder Bookmark di Edge secara manual
Alternatifnya, Anda juga dapat menyalin folder bookmark yang disimpan secara lokal di PC Anda secara manual. Anda dapat menyalin folder bookmark dari PC lama Anda dan menempelkannya ke lokasi yang sama di PC baru Anda. Inilah cara melakukannya.
Langkah 1: Microsoft Edge menyimpan bookmark Anda di lokasi berikut. Salin dan tempel alamat tersebut di kotak navigasi File Explorer di PC Anda.
%localappdata%\Microsoft\Edge\User Data\Default

Langkah 2: Jika folder tidak tersedia, Anda dapat menavigasi ke:
%localappdata%\Microsoft\Edge\User Data\Profile1
Langkah 3: Gulir ke bawah, salin file Bookmark, dan pindahkan ke lokasi yang sama di perangkat baru.
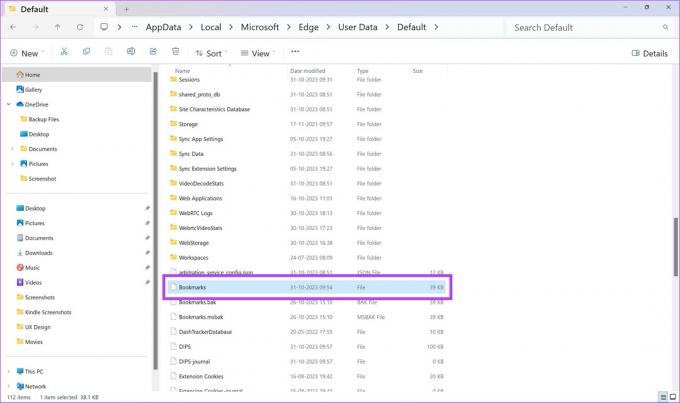
Semua favorit dan bookmark Microsoft Edge akan ditransfer ke PC Windows baru Anda
Apa yang Dapat Saya Lakukan Jika Saya Tidak Dapat Mengakses Komputer Lama Saya
Jika Anda sudah membuang komputer lama atau perangkat tidak mau hidup, opsi Sinkronisasi adalah satu-satunya yang dapat membantu Anda memulihkan bookmark Anda. Jika Anda menonaktifkan fungsinya, tidak ada yang dapat Anda lakukan untuk memulihkan folder Favorit. Dengan kata lain, Anda perlu mengatur bookmark Anda dari awal.
Jika Anda memiliki pertanyaan lebih lanjut, Anda dapat melihat bagian FAQ di bawah.
FAQ tentang Bookmark Microsoft Edge
Mentransfer bookmark secara khusus tidak mempengaruhi pengaturan browser Anda atau ekstensi yang dipasang
Idealnya, yang terbaik adalah memiliki versi Microsoft Edge yang sama atau kompatibel di kedua komputer. Namun, dalam banyak kasus, Anda berhasil mentransfer bookmark antar versi berbeda tanpa masalah.
Di Microsoft Edge, Anda dapat menemukan bookmark Anda dengan mengklik ikon bintang yang terletak di sudut kanan atas jendela browser, yang membuka menu Favorit.
Transfer Favorit Microsoft Edge ke Komputer Baru
Jika Anda membeli komputer baru dan ingin mentransfer bookmark Microsoft Edge ke mesin baru, Anda dapat menggunakan opsi Sinkronisasi. Alternatifnya, Anda juga dapat mengekspor folder Favorit ke Dropbox secara manual lalu mengimpor file HTML ke komputer baru Anda. Apakah Anda berhasil mentransfer folder Favorit ke mesin baru Anda? Beri tahu kami di komentar di bawah.
Terakhir diperbarui pada 04 November 2023
Artikel di atas mungkin berisi tautan afiliasi yang membantu mendukung Teknologi Pemandu. Namun, hal itu tidak mempengaruhi integritas editorial kami. Kontennya tetap tidak memihak dan autentik.



