Mikrofon Discord Tidak Berfungsi? 10 Cara Memperbaikinya!
Bermacam Macam / / November 28, 2021
Pengenalan Discord telah menjadi berkah bagi para gamer dan setiap hari semakin banyak dari mereka yang terus membuang platform obrolan suara lainnya untuk itu. Dirilis pada tahun 2015, aplikasi ini mengambil inspirasi dari platform perpesanan dan VoIP populer seperti Slack & Skype dan menarik lebih dari 100 juta pengguna aktif setiap bulan. Selama 5 tahun keberadaannya, Discord telah menambahkan sejumlah besar fitur dan telah beralih dari platform khusus game ke klien komunikasi serba guna.
Akhir-akhir ini, Perselisihan pengguna telah mengalami beberapa masalah berkomunikasi dengan orang lain di komunitas mereka karena adanya bug mikrofon di klien desktopnya. Masalah 'mikrofon tidak berfungsi' ini terbukti cukup membingungkan dan pengembang gagal memberikan satu perbaikan yang tampaknya berfungsi untuk semua pengguna. Juga, 'mikrofon tidak berfungsi' hanya masalah yang ada di aplikasi desktop, Anda tidak akan menghadapi masalah terkait mikrofon saat menggunakan situs web perselisihan. Kemungkinan alasan untuk masalah ini adalah pengaturan suara Discord yang salah dikonfigurasi, driver audio usang, Discord tidak diizinkan untuk mengakses mikrofon atau headset yang rusak.
Tidak bisa berkomunikasi dengan regu pembunuhmu di PUBG atau Fortnite bisa sangat membuat frustrasi dan menghalangi Anda dari makan malam ayam yang diperoleh dengan baik, jadi di bawah ini, kami telah menjelaskan 10 metode berbeda untuk menyelesaikan semua masalah terkait mikrofon Discord.

Sumber Gambar: Perselisihan
Isi
- Perbaiki Discord Mic Tidak Bekerja di Windows 10
- Metode 1: Keluar dan masuk kembali
- Metode 2: Buka Perselisihan Sebagai Administrator
- Metode 3: Pilih Perangkat Input
- Metode 4: Ubah Sensitivitas Masukan
- Metode 5: Atur Ulang Pengaturan Suara
- Metode 6: Ubah Mode Input ke Push To Talk
- Metode 7: Nonaktifkan Kualitas Layanan Prioritas Paket Tinggi
- Metode 8: Nonaktifkan Mode Eksklusif
- Metode 9: Ubah Pengaturan Privasi
- Metode 10: Perbarui Driver Audio
Perbaiki Discord Mic Tidak Bekerja di Windows 10
Discord memungkinkan pengguna mengubah berbagai pengaturan suara seperti mengubah perangkat input dan output, menyesuaikan volume input dan output, membatalkan gema dan mengurangi kebisingan, dll. Jika pengaturan ini belum dikonfigurasi dengan benar, aplikasi discord akan berhenti mengambil input apa pun di mikrofon headset. Selain itu, beberapa pengaturan Windows dapat melarang Discord menggunakan mikrofon sama sekali. Dengan mengikuti metode di bawah ini satu per satu, kami akan memastikan bahwa Discord memiliki semua izin yang diperlukan, dan mikrofon disetel dengan benar.
Seperti biasa, sebelum kita beralih ke solusi yang lebih kompleks, restart PC Anda & aplikasi discord untuk memeriksa apakah itu berhasil. Selain itu, pastikan headset yang Anda gunakan sendiri tidak rusak. Hubungkan headset lain ke sistem Anda dan periksa apakah Discord mengambil audio Anda sekarang atau menghubungkan yang ada ke sistem lain (atau bahkan perangkat seluler) dan memeriksa apakah mikrofon benar-benar ada fungsional.
Jika headset Anda baik-baik saja dan solusi 'restart PC Anda' yang abadi tidak berfungsi, maka ada yang salah dengan pengaturan suara. Anda dapat mulai menerapkan solusi di bawah ini hingga masalah mikrofon teratasi.
Metode 1: Keluar dan masuk kembali
Mirip dengan me-restart komputer Anda, cukup keluar dari akun Anda dan masuk kembali dapat menyelesaikan masalah perselisihan di Windows 10. Trik bagus ini telah dilaporkan untuk menyelesaikan masalah terkait mikrofon Discord tetapi hanya untuk periode sementara. Jadi, jika Anda mencari perbaikan cepat, keluar & masuk kembali ke akun Anda dan coba metode lain (yang akan memperbaiki mikrofon Anda secara permanen) saat Anda memiliki sedikit waktu lagi.
1. Untuk keluar dari akun Discord Anda, pertama, klik Pengaturan pengguna (ikon roda gigi) ada di kiri bawah jendela aplikasi.

2. Anda akan menemukan opsi untuk Keluar di akhir daftar navigasi di sebelah kiri.

3. Konfirmasikan tindakan Anda dengan mengklik Keluar lagi.
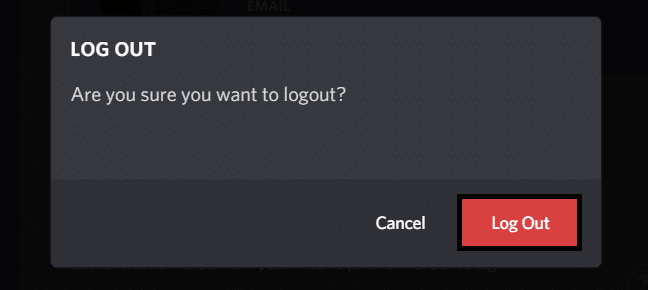
4. Sebelum kita masuk kembali, klik kanan pada ikon Perselisihan di baki sistem Anda (ditemukan dengan mengklik Tampilkan panah ikon tersembunyi) dan pilih Keluar dari Perselisihan.
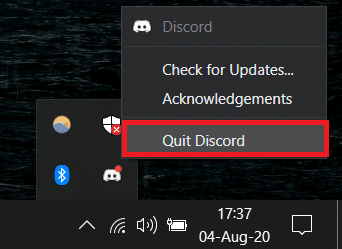
5. Tunggu beberapa menit sebelum meluncurkan kembali Discord atau melakukan restart komputer sementara itu.
Buka Discord, masukkan kredensial akun Anda, dan tekan enter untuk masuk. (Anda juga dapat masuk dengan memindai kode QR dari aplikasi Discord di ponsel Anda)
Metode 2: Buka Perselisihan Sebagai Administrator
Aplikasi desktop Discord memerlukan beberapa hak istimewa tambahan untuk mengirim data (suara Anda) ke anggota komunitas Anda di internet. Menjalankan program sebagai administrator akan memberikan semua izin yang diperlukan. Secara sederhana klik kanan pada ikon pintasan Discord dan pilih Jalankan sebagai administrator dari menu konteks. Jika ini memang menyelesaikan masalah terkait mikrofon Anda, Anda dapat mengatur Discord untuk selalu diluncurkan sebagai administrator dengan mengikuti langkah-langkah di bawah ini.
1. Klik kanan pada ikon pintasan desktop Discord lagi dan pilih Properti kali ini.

2. Pindah ke Kesesuaian tab dan centang kotak di sebelah Jalankan program ini sebagai administrator. Klik Berlaku untuk menyimpan modifikasi ini.
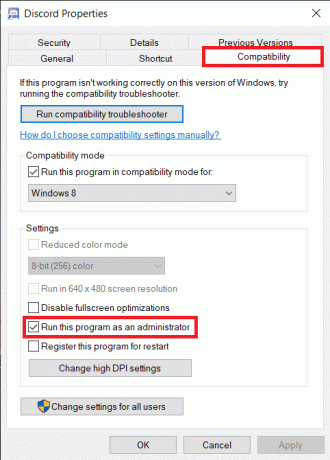
Metode 3: Pilih Perangkat Input
Discord bisa menjadi bingung jika ada banyak mikrofon yang tersedia dan akhirnya memilih yang salah. Misalnya, Discord biasanya mengenali mikrofon internal di laptop (khususnya yang bermain game) sebagai mikrofon default dan memilihnya sebagai perangkat input. Namun, driver memerlukan mikrofon internal untuk bekerja sama dengan a Program VoIP (Perselisihan) sering hilang di laptop. Selain itu, sebagian besar mikrofon internal berwarna pucat dibandingkan dengan mikrofon pada headset. Discord memungkinkan pengguna untuk secara manual memilih perangkat input yang benar (jika tidak default).
1. Buka aplikasi Discord dan klik Pengaturan pengguna.
2. Beralih ke Suara & Video halaman pengaturan.
3. Di panel kanan, perluas menu tarik-turun di bawah ALAT INPUT dan pilih perangkat yang sesuai.

4. Maksimalkan volume masukan dengan menyeret penggeser ke paling kanan.
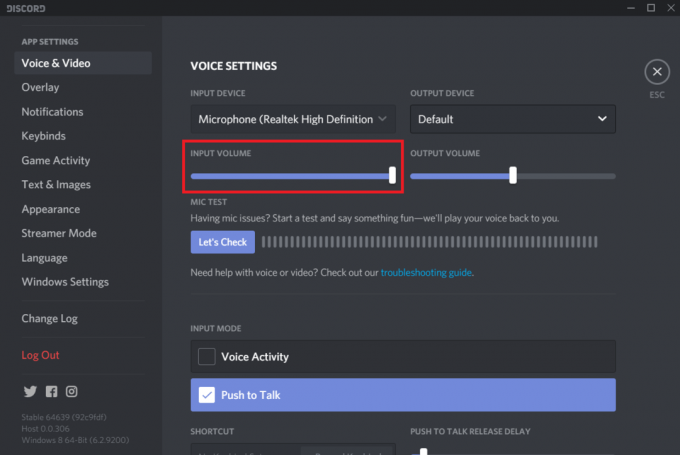
5. Sekarang, klik pada Mari kita periksa tombol di bawah bagian MIC TEST dan katakan sesuatu langsung ke mikrofon. Discord akan memutar input Anda untuk Anda verifikasi. Jika mikrofon sudah mulai berfungsi, bilah di sebelah tombol Let's Check akan berkedip hijau setiap kali Anda mengucapkan sesuatu.

6. Jika Anda tidak mengetahui mikrofon mana yang harus dipilih saat menyiapkan perangkat input, klik kanan pada ikon speaker di bilah tugas Anda dan pilih Buka pengaturan Suara (atau Perangkat Perekaman). Gulir ke bawah pada panel kanan dan klik pada Panel Kontrol Suara. Sekarang, bicaralah ke mikrofon Anda dan periksa perangkat mana yang menyala.
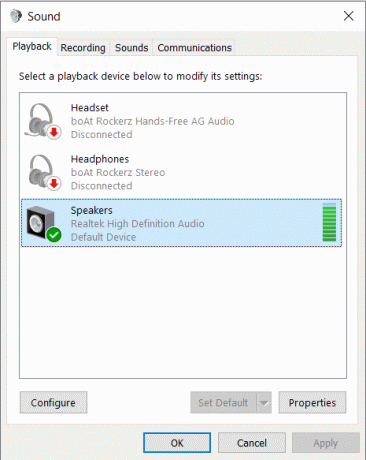
Baca juga:Tidak Ada Suara di PC Windows 10
Metode 4: Ubah Sensitivitas Masukan
Secara default, Discord secara otomatis mengambil semua audio di atas tingkat desibel yang ditentukan, namun, program ini juga memiliki Mode Push to Talk, dan saat diaktifkan, mikrofon Anda hanya akan diaktifkan saat Anda menekan tombol tertentu. Jadi, Anda mungkin gagal berkomunikasi dengan teman Anda jika Push to Talk telah diaktifkan secara tidak sengaja atau jika sensitivitas input tidak disetel dengan benar.
1. Kembali ke Suara & Video Pengaturan perselisihan.
2. Pastikan Mode Input diatur ke Aktivitas Suara dan aktifkan Secara otomatis untuk menentukan sensitivitas input (jika fitur dinonaktifkan). Sekarang, katakan sesuatu langsung ke mikrofon dan periksa apakah bilah di bawah menyala (bersinar hijau).
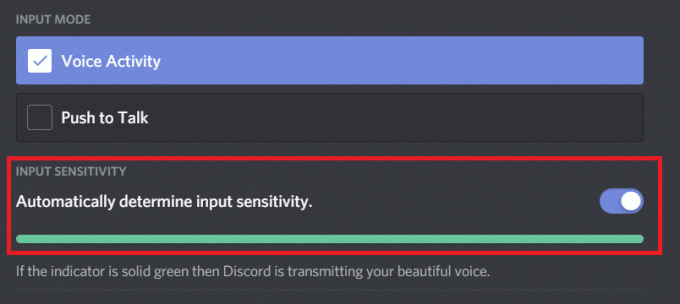
Namun, mereka secara otomatis menentukan fitur sensitivitas input yang diketahui cukup bermasalah dan mungkin gagal mengambil input suara dengan benar. Jika demikian halnya dengan Anda, nonaktifkan fitur tersebut dan sesuaikan penggeser sensitivitas secara manual. Biasanya, menyetel penggeser di suatu tempat di tengah berfungsi paling baik tetapi sesuaikan penggeser sesuai dengan preferensi Anda dan sampai Anda puas dengan sensitivitas mikrofon.
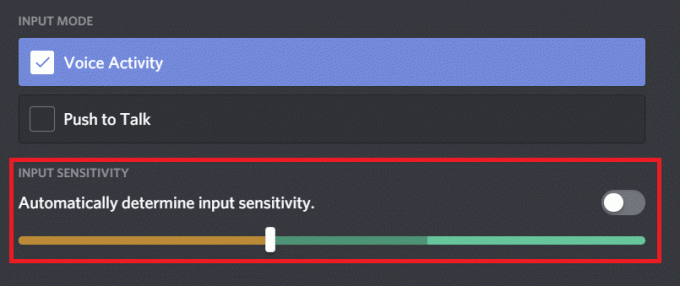
Metode 5: Atur Ulang Pengaturan Suara
Jika tidak ada yang berhasil, Anda selalu dapat mengatur ulang pengaturan suara discord ke keadaan default. Menyetel ulang pengaturan suara dilaporkan telah menyelesaikan semua masalah terkait mikrofon untuk sebagian besar pengguna dan akan menjadi taruhan terbaik Anda jika Anda mengganti headset.
1. Putuskan sambungan headset dan luncurkan Discord. Membuka Pengaturan suara & video dan gulir ke akhir untuk menemukan Atur Ulang Pengaturan Suara pilihan.

2. Klik di atasnya, dan di pop-up yang mengikuti, tekan Oke untuk mengkonfirmasi tindakan.
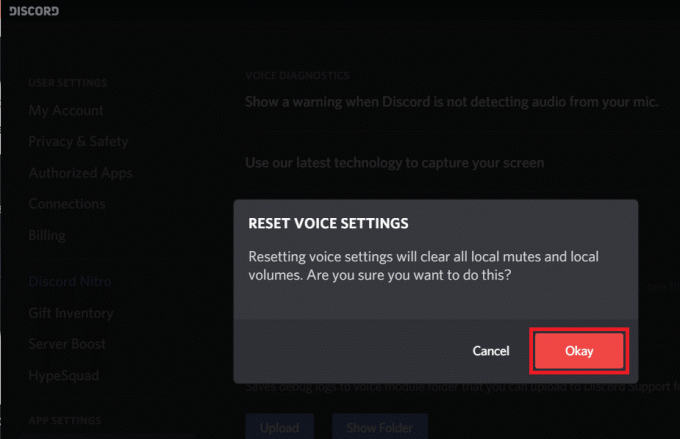
3. Tutup aplikasi, sambungkan headset baru Anda dan luncurkan kembali Discord. Mikrofon tidak akan menimbulkan masalah bagi Anda sekarang.
Metode 6: Ubah Mode Input ke Push To Talk
Seperti yang disebutkan sebelumnya, Discord memiliki mode Push to Talk, dan fitur ini berguna jika Anda tidak menginginkan mikrofon untuk menangkap semua suara di sekitar (keluarga atau teman berbicara di latar belakang, perangkat TV aktif, dll.) sepanjang waktu. Jika Discord terus gagal mendeteksi input mikrofon Anda, pertimbangkan untuk beralih ke Push to Talk.
1. Pilih Tekan untuk berbicara sebagai mode input pada halaman pengaturan Suara & video.
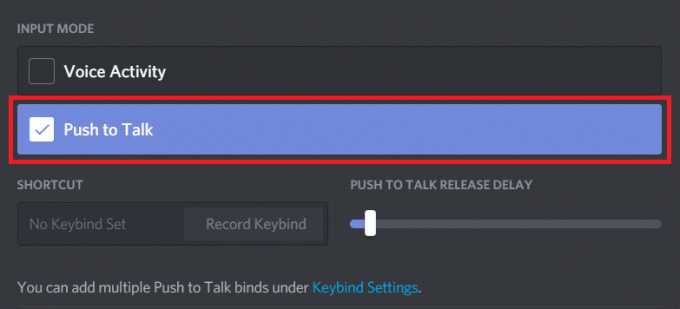
2. Sekarang, Anda perlu mengatur tombol yang, ketika ditekan, akan mengaktifkan mikrofon. Untuk melakukannya, klik Rekam Keybind (di bawah Pintasan) dan tekan tombol saat aplikasi mulai merekam.

3. Bermain-main dengan penggeser penundaan rilis Push to talk hingga penundaan tombol yang diinginkan tercapai (The penundaan kunci adalah waktu yang dibutuhkan oleh Discord untuk menonaktifkan mikrofon setelah Anda melepaskan push to talk kunci).
Metode 7: Nonaktifkan Kualitas Layanan Prioritas Paket Tinggi
Seperti yang mungkin Anda ketahui, Discord adalah aplikasi VoIP, yaitu menggunakan koneksi internet Anda untuk mengirimkan data suara. Aplikasi desktop Discord mencakup pengaturan Kualitas Layanan yang dapat diaktifkan untuk memprioritaskan data yang dikirim oleh Discord di atas program lain. Meskipun, pengaturan QoS ini dapat menyebabkan konflik dengan komponen sistem lain dan sepenuhnya gagal dalam mentransmisikan data.
Nonaktifkan Kualitas Layanan Prioritas Paket Tinggi di pengaturan Suara & Video dan periksa apakah Anda dapat perbaiki masalah mic Discord tidak berfungsi.
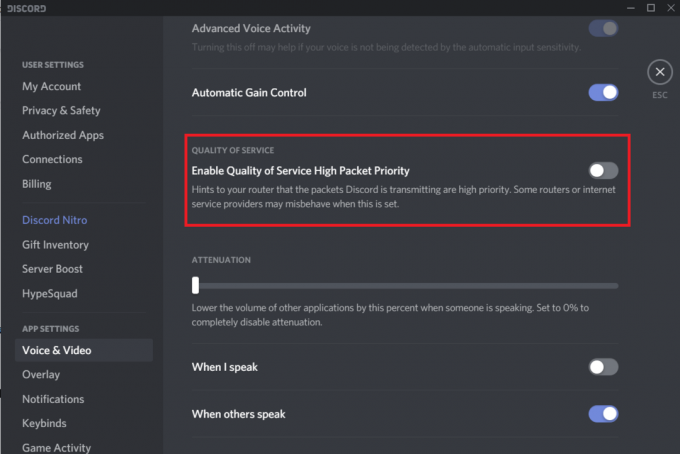
Metode 8: Nonaktifkan Mode Eksklusif
Pindah ke pengaturan Windows yang mungkin menyebabkan mikrofon Discord tidak berfungsi, pertama-tama kita memiliki mode eksklusif, yang memungkinkan aplikasi pihak ketiga mengambil kendali penuh atas perangkat audio. Jika aplikasi lain memiliki kontrol eksklusif atas mikrofon Anda, discord akan gagal mendeteksi input audio Anda. Nonaktifkan mode ini saja dan periksa apakah masalah berlanjut.
1. Klik kanan pada ikon speaker dan pilih Buka Pengaturan Suara.

Di jendela berikut, klik pada Panel Kontrol Suara.

2. Dalam Rekaman tab, pilih mikrofon Anda (atau headset Anda) dan klik pada Properti tombol.
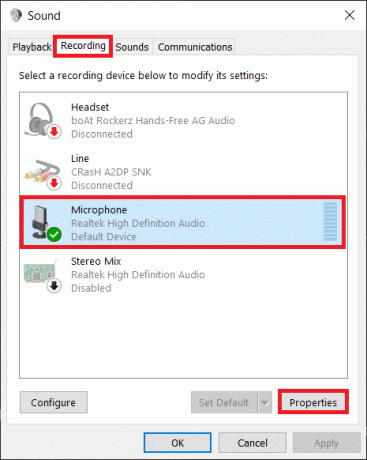
3. Pindah ke Canggih tab dan nonaktifkan Izinkan aplikasi mengambil kendali eksklusif perangkat ini dengan menghapus centang pada kotak di sebelahnya.
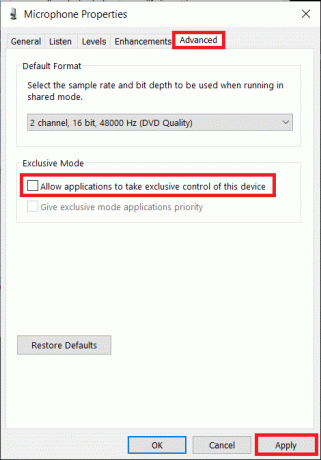
Langkah 4: Klik pada Berlaku untuk menyimpan perubahan dan kemudian Oke untuk keluar.
Metode 9: Ubah Pengaturan Privasi
Mungkin juga pembaruan Windows baru-baru ini telah membatalkan akses mikrofon (dan perangkat keras lainnya) ke semua aplikasi pihak ketiga. Jadi buka pengaturan Privasi dan pastikan Discord diizinkan untuk menggunakan mikrofon.
1. Luncurkan Windows Pengaturan dengan menekan Tombol Windows + I pada keyboard Anda. Setelah terbuka, klik Pribadi.

2. Di menu navigasi sebelah kiri, klik Mikropon (di bawah izin Aplikasi).
3. Sekarang, di panel kanan, aktifkan Izinkan aplikasi mengakses mikrofon Anda pilihan.

4. Gulir ke bawah lebih jauh dan juga aktifkan Izinkan aplikasi desktop mengakses mikrofon Anda.

Sekarang periksa apakah Anda bisa perbaiki Discord mic tidak berfungsi di Windows 10 masalah atau tidak. Jika tidak, maka lanjutkan dengan metode selanjutnya.
Metode 10: Perbarui Driver Audio
Seiring dengan pencabutan akses, pembaruan Windows sering membuat driver perangkat keras rusak atau tidak kompatibel. Jika driver yang rusak memang menyebabkan mikrofon Discord tidak berfungsi dengan benar, cukup instal driver terbaru yang tersedia untuk mikrofon/headset Anda menggunakan DriverBooster atau mengunduhnya secara manual dari internet.
1. tekan Tombol Windows + R untuk meluncurkan kotak perintah Jalankan, ketik devmgmt.msc, dan tekan enter untuk membuka Pengelola Perangkat.

2. Mengembangkan Pengontrol suara, video, dan game dan klik kanan pada mikrofon yang bermasalah—Pilih Copot pemasangan perangkat.

3. Klik kanan lagi dan kali ini pilih Perbarui driver.
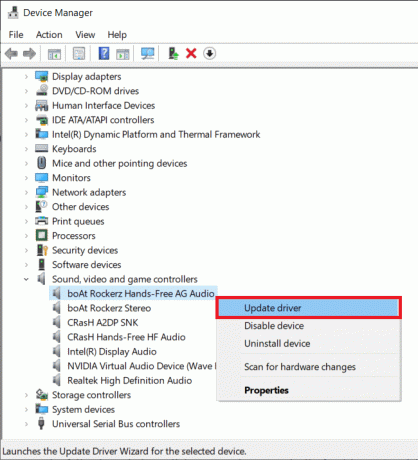
4. Di jendela berikut, klik Cari driver secara otomatis. (atau kunjungi situs web resmi produsen perangkat dan unduh set driver terbaru. Setelah diunduh, klik pada file dan ikuti petunjuk di layar untuk menginstal driver baru)

5. Nyalakan kembali komputer Anda dan periksa apakah masalah mikrofon telah teratasi.
Direkomendasikan:
- 2 Cara Membatalkan Langganan YouTube Premium
- Perbaiki Masalah Printer Umum di Windows 10
- Perbaiki kesalahan Fallout New Vegas Out of Memory
Terlepas dari solusi di atas, Anda dapat mencoba untuk instal ulang Discord atau hubungi tim dukungan mereka untuk bantuan lebih lanjut tentang masalah ini.
Kami harap artikel ini bermanfaat dan Anda dapat perbaiki masalah Discord Mic yang tidak berfungsi. Juga, jangan ragu untuk menghubungi kami jika Anda menghadapi kesulitan mengikuti panduan di atas.



