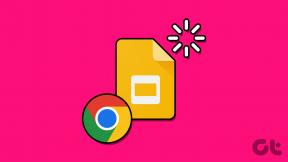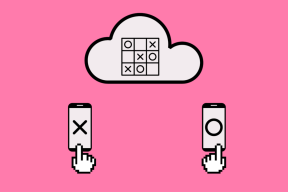Cara Mengubah Output Audio di Windows Dengan Hotkey
Bermacam Macam / / November 09, 2023
Windows 11 memiliki berbagai fitur sehingga memudahkan mengelola dan mengontrol audio Anda perangkat keluaran. Namun, mengganti output audio di Windows 11 terkadang merepotkan. Hal ini terutama berlaku jika Anda sering berpindah antar perangkat seperti headphone, speaker, atau monitor eksternal. Bukankah akan lebih mudah jika Anda dapat mengubah output audio di Windows dengan hotkey?

Pada artikel ini, kami akan menunjukkan cara mengubah output audio di Windows menggunakan hotkey. Kami akan mengeksplorasi dua metode untuk mencapai hal ini. Pertama, dengan memanfaatkan a pintasan Windows bawaan, dan kedua, dengan menggunakan perangkat lunak pihak ketiga. Jadi, mari kita mulai.
Metode 1: Ganti Output Suara di Windows 11
Secara default, jika Anda menginginkannya ubah perangkat output audio Anda di Windows, Anda harus mengeklik kiri terlebih dahulu pada ikon speaker di baki sistem, diikuti dengan mengeklik Setelan Suara. Ini akan menampilkan daftar perangkat yang terhubung, memungkinkan Anda untuk beralih di antara perangkat tersebut.

Dengan versi Windows 11 yang lebih baru, Microsoft telah menambahkan pintasan keyboard untuk mempermudah. Cukup tekan tombol 'Ctrl + Win + V' pada keyboard Anda. Ini akan langsung membuka panel Output Suara. Anda kemudian dapat secara manual memilih output audio pilihan Anda.
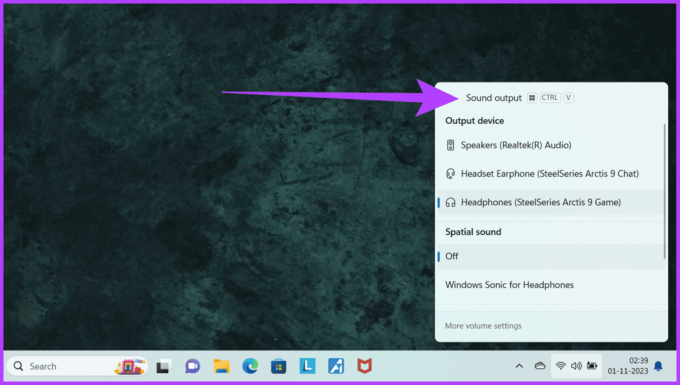
Perlu diperhatikan bahwa fitur ini mungkin tidak berfungsi jika Anda melakukannya menggunakan perintah lain dengan shortcut yang sama, misalnya dengan mainan listrik. Oleh karena itu, disarankan untuk memastikan bahwa tidak ada perintah lain yang dipetakan ke pintasan keyboard ini.
Metode 2: Ubah Output Audio di Windows Menggunakan SoundSwitch
Meskipun ini adalah cara yang bagus untuk membuka panel Pengaturan Suara, metode di atas masih mengharuskan Anda beralih antar perangkat output audio secara manual. Selain itu, ini hanya tersedia di versi Windows 11 yang lebih baru.
Jika Anda memerlukan lebih banyak fleksibilitas dan opsi penyesuaian, perangkat lunak pihak ketiga seperti SoundSwitch dapat membantu. SoundSwitch adalah aplikasi ringan yang memungkinkan Anda mengubah perangkat pemutaran audio default menggunakan hotkey yang ditentukan pengguna. Berikut cara menggunakannya.
Langkah 1: Unduh dan instal SoundSwitch di PC Windows Anda.
Unduh SoundSwitch.dll
Langkah 2: Di akhir halaman instalasi, centang kotak 'Luncurkan SoundSwitch'. Alternatifnya, Anda juga dapat meluncurkannya secara manual dari Start Menu.

Langkah 3: Setelah SoundSwitch diluncurkan, konfigurasikan perangkat Playback. Cukup pilih perangkat yang ingin Anda alihkan.

Langkah 4: Sekarang, tetapkan hotkey khusus. Pastikan untuk mencentang kotak 'Hotkey diaktifkan' di bagian bawah. Anda dapat menggunakan hotkey default 'Alt + Control + F11' atau apa pun yang Anda inginkan.

Langkah 5: Setelah selesai, klik Tutup untuk keluar.

Langkah 6: Itu dia. Sekarang, tekan tombol 'Alt + Control + F11' secara bersamaan untuk beralih ke perangkat output audio dengan cepat.
Akan ada notifikasi di pojok kiri atas layar Anda yang menunjukkan hal yang sama.

Lakukan Lebih Banyak Dengan SoundSwitch
Selain berpindah perangkat output audio dengan cepat, Anda dapat melakukan banyak hal lain dengan SoundSwitch. Untuk melakukannya, klik kanan ikon SoundSwitch di baki sistem dan pilih Pengaturan.
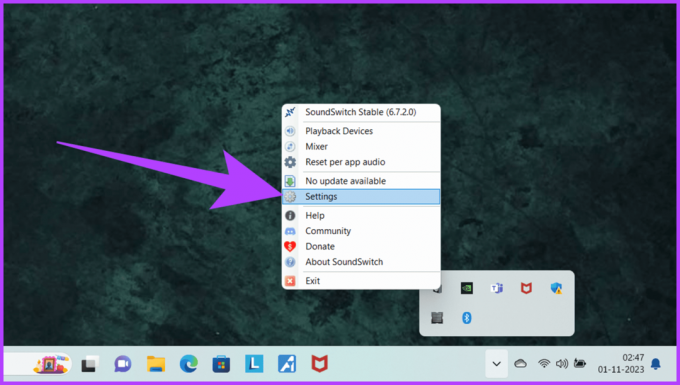
- Sekarang, beralih ke tab Rekaman. Di sini, siapkan juga tombol pintas khusus untuk mengganti perangkat input audio. Selain itu, Anda juga dapat mengatur hotkey khusus untuk mematikan mikrofon dengan cepat.

- Selain itu, SoundSwitch juga memungkinkan Anda beralih ke perangkat keluaran dan/atau masukan tertentu saat aplikasi diluncurkan. Untuk melakukan itu, beralih ke tab Profil dan klik Tambah.
Sekarang, pilih perangkat Pemutaran dan Komunikasi. Anda dapat menentukan cara memicu profil menggunakan jalur Aplikasi dan memberi nama profil khusus. Setelah selesai, ketuk Simpan. Output audio Anda akan berubah secara otomatis untuk program tertentu.

- Terakhir, pastikan SoundSwitch diluncurkan secara otomatis saat PC Windows Anda boot. Untuk melakukan itu, beralihlah ke tab Pengaturan dan aktifkan kotak centang 'Berdiri secara otomatis dengan Windows'.

Ganti Output Audio dengan Mulus
Mengubah output audio di Windows 11 tidak harus rumit. Dengan pintasan bawaan Ctrl + Win + V, Anda memiliki solusi cepat di ujung jari Anda. Namun, untuk pengalaman yang lebih dapat disesuaikan, SoundSwitch menawarkan opsi lanjutan.
Dengan mengikuti langkah-langkah yang disebutkan di atas, Anda dapat meningkatkan pengalaman audio dan menyederhanakan alur kerja Anda di Windows 11.
Terakhir diperbarui pada 07 November 2023
Artikel di atas mungkin berisi tautan afiliasi yang membantu mendukung Teknologi Pemandu. Namun, hal itu tidak mempengaruhi integritas editorial kami. Kontennya tetap tidak memihak dan autentik.

Ditulis oleh
Sebagai seorang insinyur komputer, Varun memiliki pengalaman lebih dari 7 tahun di bidang teknologi. Setelah bertugas di Beebom dan MrPhone, Varun telah meliput berbagai aspek teknologi di Guiding Tech. Di sini, dia berkontribusi pada Tim GT dengan membantu pembacanya melakukan pembelian lebih baik sekaligus memahami arti setiap fitur. Di waktu luangnya, Anda dapat menemukannya berbagi keterampilan fotografinya yang luar biasa bersama Aces in Valorant-nya melalui Twitter.