9 Cara Memperbaiki Kamera Menampilkan Layar Hitam di Windows 11
Bermacam Macam / / November 09, 2023
Bekerja dari rumah dan rapat online berjalan beriringan. Namun kemudahan ini berubah menjadi mimpi buruk ketika Anda memiliki jadwal panggilan, tetapi kamera menampilkan layar hitam di PC Windows 11 Anda. Untuk menyelamatkan Anda dari skenario seperti itu, berikut 9 cara untuk memecahkan masalah ini.

Alasan di balik kamera menampilkan layar hitam pada perangkat Windows 11 Anda mungkin berbasis perangkat lunak. Dalam hal ini, Anda dapat menggunakan menu pengaturan atau halaman informasi driver. Namun, jika masalah ini terjadi pada perangkat keras, Anda harus memeriksa dan memperbaiki webcam eksternal. Jadi, mari kita perbaiki masalah ini dan buat webcam berfungsi kembali di Windows.
Catatan: Jika sebelumnya Anda pernah menonaktifkan kamera di perangkat Windows 11 Anda, pastikan untuk mengaktifkannya sebelum mengikuti perbaikan di bawah ini.
1. Periksa apakah Kamera Tidak Terhalang di Laptop Anda
Jika Anda sering menghadapi masalah, seperti kamera laptop Anda menampilkan layar hitam, ini merupakan langkah awal yang baik untuk memeriksa lensa kamera fisik. Laptop tertentu dilengkapi dengan penutup privasi internal untuk kamera perangkat. Pastikan penutup ini terbuka penuh.
Anda juga dapat memeriksa dan menghilangkan penghalang lain antara kamera dan Anda. Bersihkan juga lensa kamera untuk menghilangkan kotoran atau kotoran.
Jika masalah terus berlanjut, lanjutkan ke perbaikan di bawah.
2. Periksa Izin Kamera di Aplikasi atau Situs Web
Jika aplikasi Kamera tidak memiliki izin yang memadai atau jika izin dicabut sama sekali, Anda mungkin melihat layar hitam saat mengakses kamera. Dalam hal ini, periksa dan lihat apakah semua izin yang relevan telah diaktifkan. Ikuti langkah-langkah di bawah ini untuk melakukannya.
Langkah 1: Gunakan tombol Windows + I untuk membuka menu Pengaturan.
Langkah 2: Dari opsi menu, klik ‘Privasi & keamanan’.
Langkah 3: Di sini, klik Kamera.
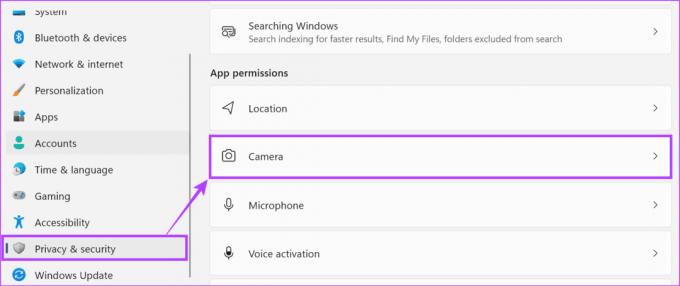
Langkah 4: Sekarang, aktifkan sakelar untuk akses Kamera.
Ini akan memastikan aplikasi lain memiliki akses ke kamera perangkat Anda.

Langkah 5: Kemudian, gulir ke halaman ini dan aktifkan sakelar untuk aplikasi apa pun yang Anda ingin akses kameranya.
Langkah 6: Selain itu, aktifkan tombol ‘Izinkan aplikasi desktop mengakses kamera Anda’ untuk memastikan semua aplikasi desktop dapat mengakses kamera perangkat Anda.

Situs web tertentu mungkin memiliki batasan saat mengakses kamera. Dalam hal ini, periksa dan aktifkan pengaturan apa pun yang diperlukan untuk memastikan aplikasi atau situs web Anda memiliki akses kamera di perangkat Windows 11 Anda.
3. Pastikan Kamera Anda Kompatibel Dengan PC Anda
Saat menggunakan webcam eksternal dengan perangkat Windows 11 Anda, penting untuk memastikan perangkat tersebut kompatibel dengan Windows 11. Meskipun sebagian besar kamera berfungsi baik dengan Windows 11, perangkat tertentu dibuat khusus untuk Mac. Jadi, sebelum membeli produk, periksa dulu spesifikasi atau kemasannya untuk memastikan kompatibel dengan Windows 11.
4. Mulai ulang Windows 11
Untuk sebagian besar gangguan atau bug sistem yang bersifat sementara, memulai ulang perangkat Anda tampaknya merupakan solusi satu atap. Jadi, jika Anda baru-baru ini mulai melihat layar hitam saat menggunakan webcam terintegrasi, mulai ulang perangkat Windows 11 Anda untuk mencoba dan memperbaikinya. Inilah cara melakukannya.
Langkah 1: Buka bilah tugas dan klik Mulai.

Langkah 2: Kemudian, klik tombol Daya.
Langkah 3: Klik Mulai Ulang.

Setelah PC Anda restart, buka kembali aplikasi Kamera untuk melihat apakah itu berfungsi seperti yang diharapkan.
5. Cabut dan Pasang Kamera Eksternal
Jika Anda menggunakan kamera eksternal dengan perangkat Windows 11 Anda, disarankan untuk mencabut dan menyambungkan kembali perangkat tersebut. Saat melakukan ini, pastikan kabel kamera eksternal bebas kerusakan dan terpasang dengan benar. Selain itu, pastikan untuk memeriksa lensa kamera apakah ada kerusakan. Jika kabel kamera atau kamera itu sendiri menunjukkan tanda-tanda kerusakan atau keausan, coba gunakan kamera lain untuk memeriksa ulang.
Tip: Anda juga bisa mendapatkan kamera web baru untuk perangkat Windows 11 Anda.
6. Perbarui Driver untuk Aplikasi Kamera
Jika pembaruan driver tertunda atau telah dimatikan, Anda juga dapat memeriksa dan menginstalnya secara manual. Ini akan memastikan driver kamera perangkat Anda tetap kompatibel dengan aplikasi dan layanan lain yang berjalan di laptop Windows 11 Anda. Inilah cara melakukannya.
Langkah 1: Klik kanan pada Mulai dan klik Pengelola Perangkat dari opsi.

Langkah 2: Klik pada Kamera untuk memperluas opsi.
Langkah 3: Di sini, klik kanan pada driver kamera Anda.
Langkah 4: Klik Perbarui driver.

Langkah 5: Sekarang, klik 'Cari driver secara otomatis'.
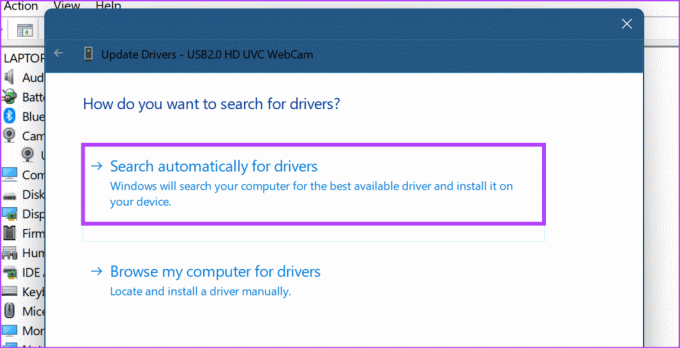
Perangkat Windows Anda sekarang akan mencari pembaruan secara online. Jika ada pembaruan driver yang ditemukan, pembaruan tersebut akan diunduh dan diinstal. Setelah selesai, coba gunakan kamera untuk melihat apakah masalah telah teratasi.
7. Jalankan Pemecah Masalah Aplikasi Kamera
Perangkat Windows dilengkapi dengan pemecah masalah yang dapat membantu mendiagnosis dan memperbaiki sebagian besar masalah. Ini bisa sangat berguna ketika menghadapi masalah layar hitam webcam, tetapi tidak diketahui alasannya. Berikut cara mengakses dan menjalankannya di perangkat Windows 11 Anda.
Langkah 1: Gunakan tombol Windows + I untuk membuka Pengaturan.
Langkah 2: Dari opsi menu, pilih Sistem.
Langkah 3: Gulir ke bawah dan klik Pecahkan Masalah.
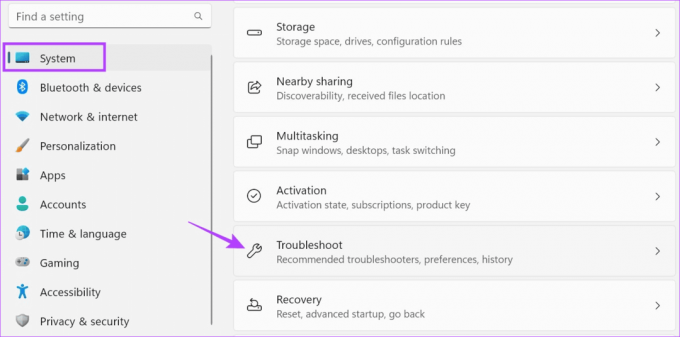
Langkah 4: Kemudian, klik Pemecah masalah lainnya.

Langkah 5: Buka Kamera dan klik Jalankan.

Tunggu hingga pemecah masalah berjalan. Kemudian, ikuti rekomendasi di layar untuk memperbaiki masalah tersebut dan mengembalikan webcam PC Anda ke normal.
8. Gunakan Aplikasi Kamera Resmi
Jika Anda menggunakan webcam terintegrasi melalui aplikasi dan situs web pihak ketiga dan mendapatkan layar hitam, buka aplikasi Kamera resmi dan periksa lagi. Ini akan membantu Anda memeriksa apakah masalahnya ada pada kamera perangkat atau aplikasi atau situs web yang sedang Anda gunakan. Begini caranya.
Langkah 1: Buka bilah tugas dan klik Cari.
Langkah 2: Di sini, ketik Kamera dan buka aplikasi Kamera dari hasil pencarian.

Jika kamera berfungsi dalam aplikasi Kamera, masalahnya ada pada aplikasi atau situs tersebut. Dalam hal ini, periksa kembali dan lihat apakah semua pengaturan dan izin aktif.
9. Periksa Pembaruan Windows
Pembaruan Windows berisi lebih dari sekadar fitur baru dan patch keamanan. Di sini, Anda juga dapat menemukan perbaikan bug yang dapat membantu menyelesaikan masalah perangkat lunak apa pun yang mungkin terjadi karena masalah pada pembaruan sebelumnya. Dan meskipun pembaruan Windows biasanya diinstal secara otomatis, Anda juga dapat memeriksanya secara manual, terutama jika pembaruan telah dinonaktifkan pada perangkat Anda. Inilah cara melakukannya.
Langkah 1: Buka bilah Pencarian dan ketik Pembaruan Windows. Kemudian, buka aplikasi dari hasil pencarian.

Langkah 2: Di sini, klik 'Periksa pembaruan'.
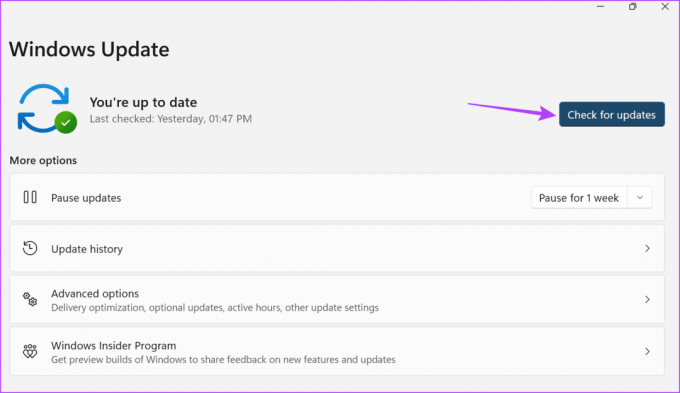
Jika pembaruan tersedia, unduh dan instal sesuai kebutuhan. Kemudian, periksa dan lihat apakah masalah telah teratasi.
Perbaiki Masalah Kamera Windows 11
Dengan meningkatnya pertemuan online, webcam menjadi suatu kebutuhan yang tidak lagi diperlukan. Jadi, kami harap artikel ini membantu Anda memperbaiki masalah kamera yang menampilkan layar hitam pada perangkat Windows 11 Anda. Anda juga dapat memeriksa artikel kami yang lain jika Anda sudah membacanya kesulitan menggunakan kamera di Windows Anda.

Ditulis oleh
Sebagai seorang penulis, Ankita senang mengeksplorasi dan menulis tentang teknologi, khususnya perangkat Android, Apple, dan Windows. Saat ia memulai karirnya sebagai penulis naskah dan copywriter, minatnya yang besar pada dunia digital menariknya ke arah tersebut teknologi, dan bersama GT, dia menemukan hasratnya dalam menulis dan menyederhanakan dunia teknologi yang lain. Kapan saja, Anda dapat melihatnya terikat pada laptop, memenuhi tenggat waktu, menulis naskah, dan menonton acara (bahasa apa pun!).



