Cara Menampilkan Kembali Jendela di Luar Layar di Layar Windows
Bermacam Macam / / November 09, 2023
Saat menggunakan Microsoft Windows, ada jendela yang entah bagaimana hilang sepenuhnya dari layar saya. Mengklik kanan jendela di Taskbar dan memilih Maksimalkan akan mengembalikannya. Tapi tidak mungkin saya bisa mengembalikan jendela ke tempat saya bisa memindahkannya di sekitar layar dengan mouse saya. Jika Anda pengguna Windows, Anda pasti pernah mengalami hal ini sebelumnya. Berikut cara menampilkan kembali jendela di luar layar di semua versi Windows.
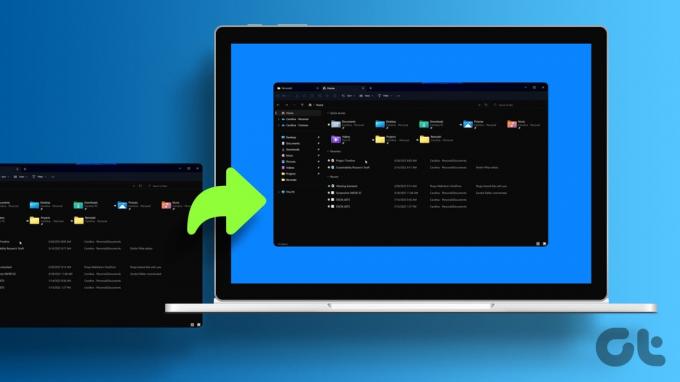
Ada beberapa cara untuk memperbaiki masalah jendela yang terbuka di luar layar. Anda dapat mengubah resolusi komputer untuk sementara, beralih ke tampilan desktop, atau memindahkan jendela melalui tombol panah pada keyboard Anda. Kami akan menyoroti semua ini sehingga Anda dapat memilih cara paling sederhana untuk memindahkan jendela yang berada di luar layar untuk Anda.
Cara Membawa Jendela ke Layar Utama Anda
Berikut adalah semua solusi yang dapat Anda coba jika jendela Anda macet di luar layar dan tidak muncul di layar laptop atau monitor Anda.
1. Ubah Resolusi Layar Anda Untuk Sementara
Untuk Windows 11, 10, dan 8
Langkah 1: Mulai aplikasi yang bermasalah. Kemudian, klik kanan di area kosong di Desktop. Pilih Pengaturan tampilan.
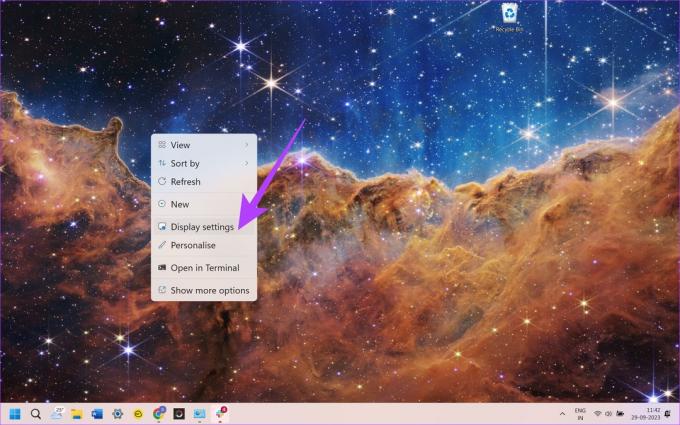
Langkah 2: Pilih 'Pengaturan tampilan lanjutan' di bagian bawah jendela.
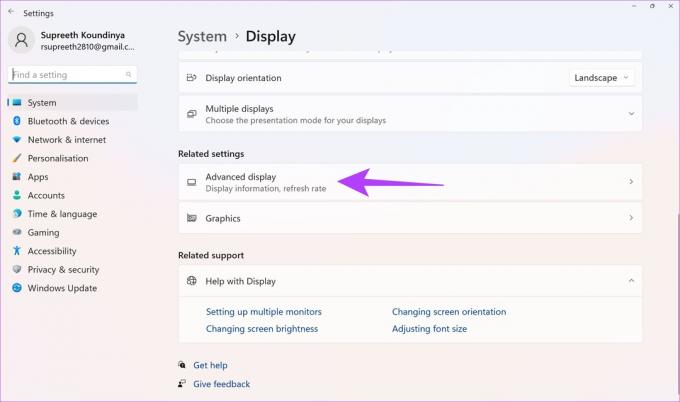
Langkah 3: Ubah sementara Resolusi ke nilai lain. Kemudian, klik Terapkan.
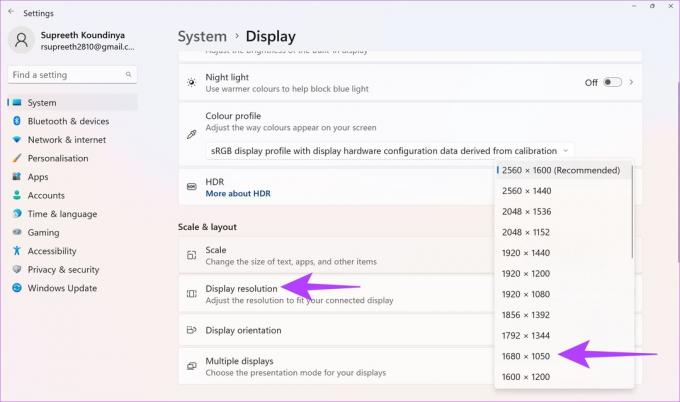
Anda seharusnya dapat melihat jendela di layar Anda sekarang.
Langkah 4: Ubah resolusi kembali ke nilai sebelumnya, lalu pilih OK.
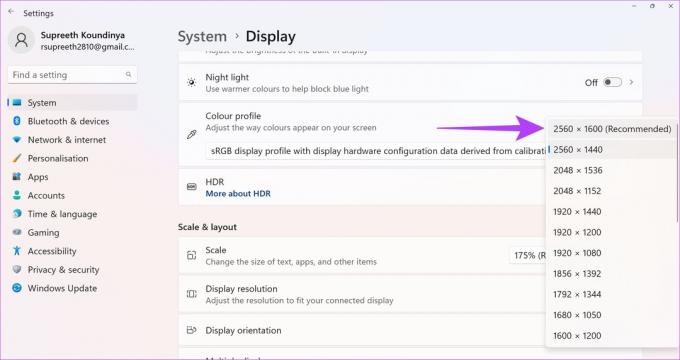
Untuk Windows 7
Langkah 1: Mulai aplikasi yang bermasalah. Kemudian, klik kanan di area kosong di Desktop. Pilih Resolusi Layar.
Langkah 2: Ubah sementara Resolusi ke nilai lain. Kemudian, klik Terapkan.
Anda seharusnya dapat melihat jendela di layar Anda sekarang.
Langkah 3: Ubah resolusi kembali ke nilai sebelumnya, lalu pilih OK.
2. Gunakan tombol Tampilkan Desktop
Tahan Tombol Windows, lalu tekan D.

Ulangi langkah-langkah ini untuk melihat apakah jendela yang Anda cari muncul kembali. Alternatifnya, Anda dapat mengklik kanan area kosong pada taskbar lalu memilih Tampilkan desktop. Ulangi proses ini sampai Anda melihat jendela.
3. Gunakan Opsi Pindah
Pintasan Papan Ketik
Langkah 1: Pilih program di bilah tugas.
Langkah 2: Tahan Tombol Windows sambil menekan Panah Kiri atau Panah Kanan berulang kali untuk mengembalikan jendela ke tampilan.

Menu Bilah Tugas
Di Windows 11, 10, 8, 7, dan Vista, tahan tombol Shift sambil mengklik kanan program di taskbar. Lalu, pilih Pindahkan.
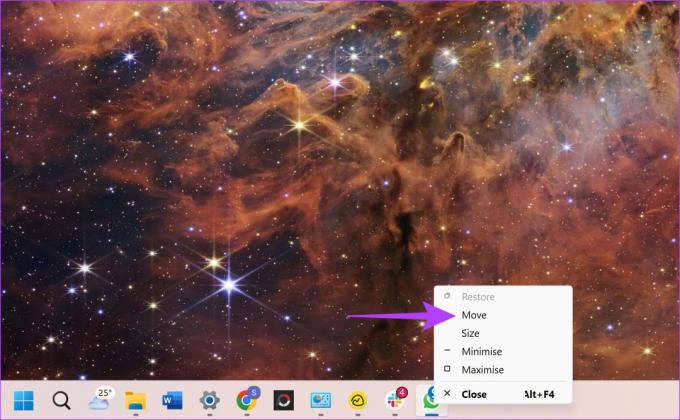
Jika Anda menggunakan Windows XP, klik kanan item pada taskbar dan pilih Pindahkan. Terkadang, Anda mungkin harus memilih Pulihkan, lalu kembali dan pilih Pindahkan.
4. Jendela Berjenjang
Klik kanan area kosong pada taskbar. Kemudian pilih Jendela bertingkat.
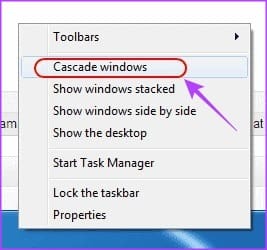
Ini akan memunculkan tampilan semua program dan aplikasi Anda yang terbuka di Windows. Cari program yang Anda inginkan lalu klik. Jendela akan terbuka di layar Anda. Faktanya, ini juga merupakan cara yang baik untuk beralih dengan cepat di antara aplikasi yang terbuka dan menampilkan jendela yang diperlukan ke layar utama.
5. Maksimalkan Semua Windows
Terkadang, satu aplikasi akan terjebak dalam keadaan di mana aplikasi tersebut tidak dapat digambar ulang ke dalam Window. Anda biasanya dapat mengatasinya dengan memaksimalkan aplikasi atau program tertentu. Meskipun pemaksimalan umumnya dilakukan menggunakan tombol tengah di sudut jendela, berikut cara melakukannya jika Anda tidak melihat jendela sama sekali.
Langkah 1: Tahan Shift dan klik kanan ikon program di taskbar.
Langkah 2: Lalu pilih Maksimalkan.
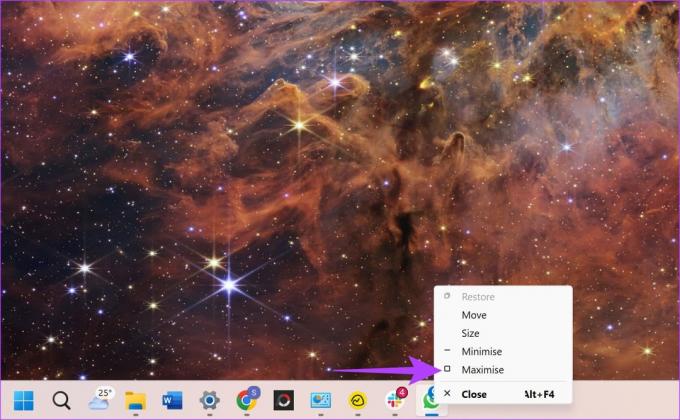
6. Gunakan Pintasan Keyboard untuk Beralih Jendela
Windows memudahkan untuk beralih di antara semua jendela yang terbuka hanya dengan menggunakan keyboard Anda. Jika tidak ada solusi di atas yang membantu, Anda dapat mencoba beralih ke jendela tersembunyi menggunakan pintasan keyboard.
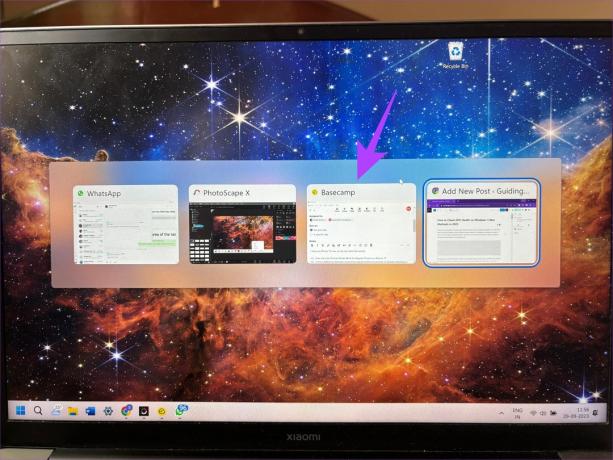
Buka jendela lain pilihan Anda dan tekan tombol Alt + Tab. Ini menampilkan pengalih jendela. Tekan terus tombol hingga jendela yang diperlukan disorot. Saat berada di jendela yang diperlukan, lepaskan tombolnya. Jendela yang dipilih sekarang akan terbuka di layar Anda.
Petak umpet
Saat Anda bekerja di komputer, kemungkinan besar Anda membuka banyak aplikasi dan beberapa program yang sama. Meskipun hal ini tidak menimbulkan masalah apa pun, beberapa aplikasi atau jendela menjadi tidak terlihat dan sulit diakses.
Namun jangan khawatir, karena yang perlu Anda lakukan hanyalah mengikuti langkah-langkah yang disebutkan di atas untuk menampilkan kembali jendela di luar layar. Langkah-langkah di atas juga akan mencegah aplikasi dibuka di luar layar untuk selanjutnya.
Terakhir diperbarui pada 10 Oktober 2023
Artikel di atas mungkin berisi tautan afiliasi yang membantu mendukung Teknologi Pemandu. Namun, hal itu tidak mempengaruhi integritas editorial kami. Kontennya tetap tidak memihak dan autentik.



