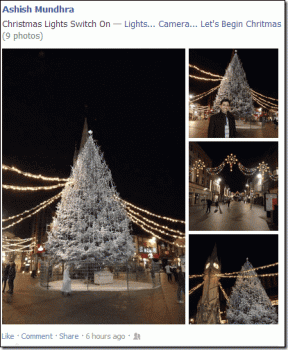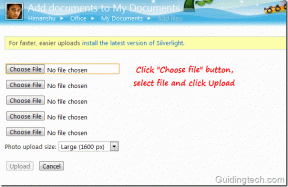10 Cara Teratas untuk Memperbaiki Discord Lag di Windows dan Mac
Bermacam Macam / / November 09, 2023
Popularitas Discord meroket di kalangan gamer dan komunitas online. Salah satu alasannya mungkin karena aplikasi desktop dan seluler yang kaya fitur. Meskipun Discord telah menambahkan fitur-fitur berguna ke aplikasi desktop dari waktu ke waktu, pengoptimalan secara keseluruhan masih gagal. Banyak yang mengeluh tentang kelambatan Discord di Windows dan Mac, dan berikut adalah cara terbaik untuk memperbaiki masalah tersebut.

Perselisihan tertinggal ketika bermain game atau streaming mengarah pada pengalaman di bawah rata-rata. Karena tidak ada alternatif nyata selain Discord, gunakan langkah-langkah di bawah ini untuk memperbaiki masalah Discord yang berjalan lambat.
1. Periksa Aplikasi dan Layanan Latar Belakang
Anda harus terlebih dahulu memeriksa aplikasi dan layanan latar belakang yang berjalan di sistem Anda. Jika aplikasi lain menghabiskan sumber daya yang besar, Anda mungkin mengalami kelambatan dalam pengoperasian Discord. Anda dapat menggunakan Activity Monitor di Mac dan Task Manager di Windows untuk memeriksa aplikasi tersebut.
Mac
Langkah 1: Buka menu aplikasi dan luncurkan Monitor Aktivitas.
Langkah 2: Periksa aplikasi dan layanan yang menggunakan bandwidth CPU tinggi. Klik pada mereka dan tekan x di atas.

jendela
Langkah 1: Klik kanan pada tombol Windows dan buka Task Manager.

Langkah 2: Periksa aplikasi pelakunya dan tekan Akhiri tugas di bagian atas.

Anda dapat menutup aplikasi yang tidak diperlukan sebelum memulai sesi permainan di Discord.
2. Periksa Koneksi Jaringan
Discord memerlukan koneksi internet yang kuat agar berfungsi seperti yang diharapkan. Setelah Anda menghentikan aplikasi dan layanan yang tidak perlu berjalan di latar belakang, sambungkan ke koneksi Wi-Fi atau Ethernet berkecepatan tinggi untuk pengalaman bebas buffer.
Anda dapat mengunjungi cepat.com untuk mengonfirmasi kecepatan internet dua digit di perangkat Anda. Jika Mac Anda atau Windows tidak berfungsi pada Wi-Fi, periksa panduan pemecahan masalah khusus kami untuk memperbaiki masalah tersebut.
3. Matikan Akselerasi Perangkat Keras
Akselerasi perangkat keras aktif menggunakan GPU Anda untuk pengkodean dan dekode video yang efisien, jika tersedia. Ini bisa menjadi faktor utama di balik kelambatan Discord di Windows dan Mac. Anda harus mematikan akselerasi perangkat keras dari pengaturan Discord.
Langkah 1: Luncurkan aplikasi Discord di desktop Anda dan buka Pengaturan.
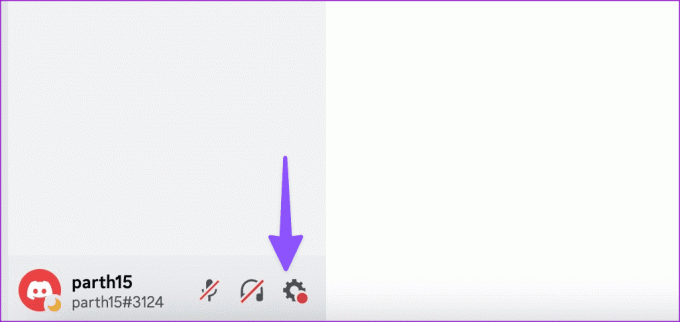
Langkah 2: Pindah ke bawah ke 'Suara & Video' dan nonaktifkan sakelar Akselerasi Perangkat Keras.

Mulai ulang Discord dan coba gunakan aplikasi tanpa masalah apa pun.
4. Hapus Cache Perselisihan
Discord mengumpulkan cache di latar belakang untuk meningkatkan kinerja aplikasi. Namun, saat mengumpulkan file palsu, Anda mungkin mengalami kelambatan dalam pengoperasian sehari-hari. Anda harus menghapus cache Discord dan mencoba lagi.
jendela
Langkah 1: Buka File Explorer di Windows dan menuju ke jalur berikut:
C:\Users\Username\AppData\Roaming

Langkah 2: Buka folder Perselisihan.

Langkah 3: Pilih folder Cache, Code cache, dan GPUCache, lalu hapus.
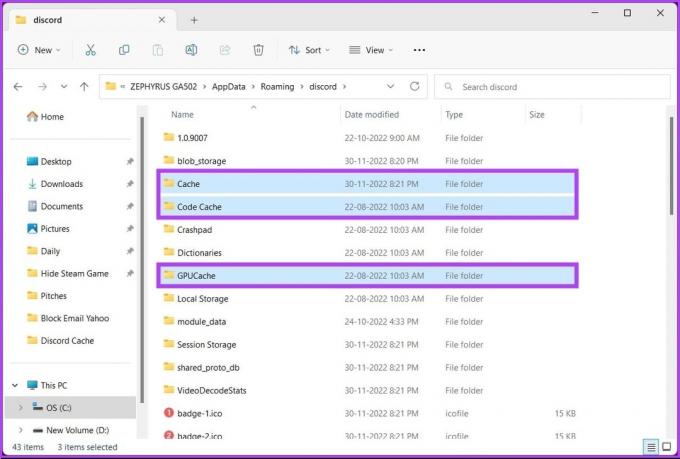
Kosongkan Recycle Bin dan coba lagi.
Mac
Langkah 1: Luncurkan Finder dan tekan pintasan keyboard Command + Shift + G.

Langkah 2: Ketik perintah berikut dan tekan tombol Return:
~/Library/Application Support/discord/
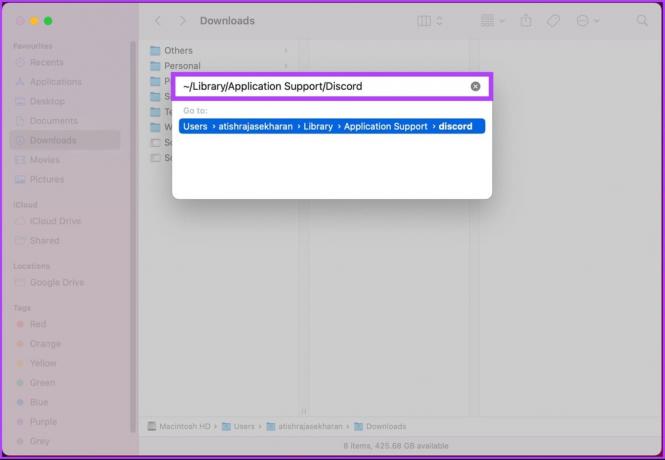
Langkah 3: Pilih dan hapus folder yang sama, dan Anda siap melakukannya.

Anda dapat membaca posting khusus kami tentang membersihkan cache Discord di ponsel.
5. Aktifkan Pengurangan Gerakan
Opsi Reduced Motion mengurangi animasi di seluruh Discord dan membuatnya terasa lebih cepat.
Langkah 1: Buka Pengaturan Perselisihan (periksa langkah-langkah di atas).
Langkah 2: Buka Aksesibilitas dan aktifkan tombol Reduced Motion.

6. Atur Ulang Pengaturan Suara
Pengaturan suara Discord yang salah bisa menjadi penyebab utama di sini. Anda dapat mengatur ulang pengaturan suara di desktop Discord.
Langkah 1: Buka Pengaturan Perselisihan (lihat langkah-langkah di atas).
Langkah 2: Pindah ke bawah ke Suara & Video.
Langkah 3: Gulir ke bawah dan tekan Atur Ulang Pengaturan Suara.
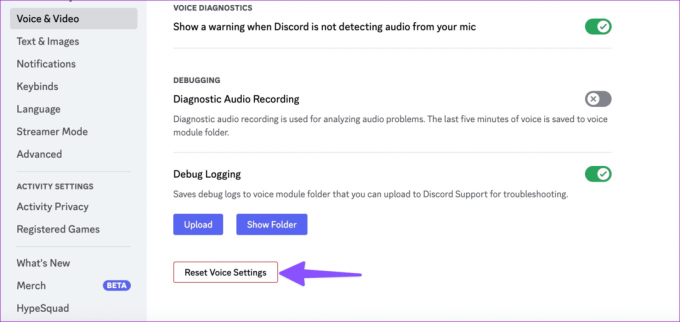
7. Periksa Pengaturan Daya
Trik ini hanya berlaku untuk pengguna Windows. Sebagian besar laptop Windows memiliki mode kinerja berbeda untuk memaksimalkan CPU dan baterai laptop Anda. Untuk tugas intensif, Anda dapat mengaktifkan mode kinerja tinggi di laptop Anda dan mencoba menggunakan Discord.
Langkah 1: Klik ikon jaringan pada taskbar Windows dan pilih baterai.
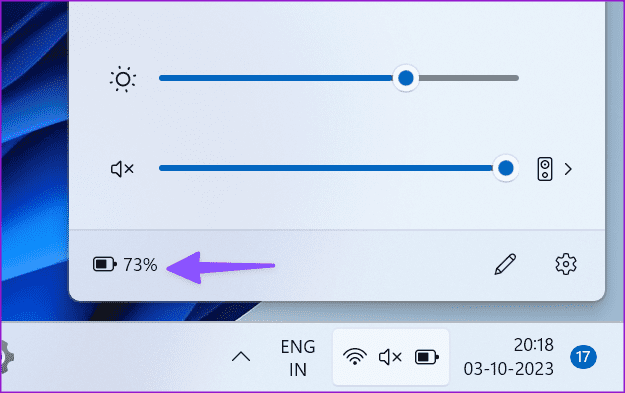
Langkah 2: Perluas mode Daya dan pilih Performa Terbaik.
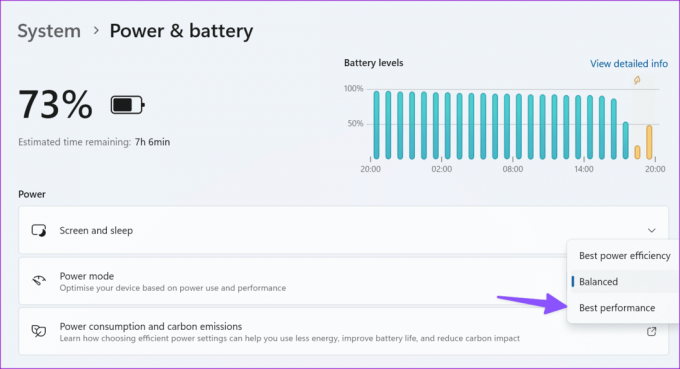
8. Perbarui Perselisihan
Anda dapat sepenuhnya keluar dari Discord dan meluncurkan kembali aplikasi. Aplikasi ini akan secara otomatis mengunduh pembaruan apa pun yang tertunda dan menginstal versi terbaru.
9. Instal ulang Perselisihan
Jika tidak ada trik yang berhasil, instal ulang Discord dan coba lagi.
Mac
Langkah 1: Buka Penemu di Mac.
Langkah 2: Pilih Aplikasi dari sidebar. Klik kanan pada Discord dan pindahkan ke tempat sampah.
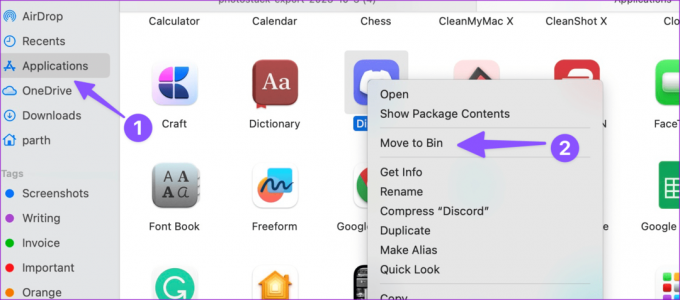
jendela
Langkah 1: Tekan pintasan keyboard Windows + I untuk membuka Pengaturan.
Langkah 2: Pilih Aplikasi & fitur dari sidebar dan buka Aplikasi Terpasang.

Langkah 3: Gulir ke bawah ke Discord dan klik menu tiga titik di samping Discord. Tekan Copot Pemasangan.
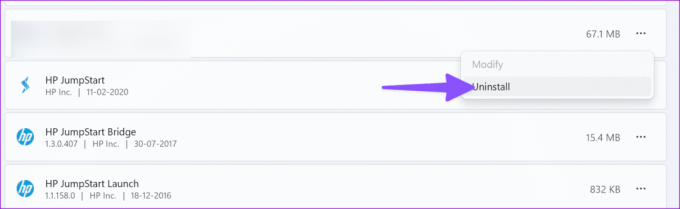
Unduh Discord dari situs resminya dan atur lagi dengan akun Anda.
10. Periksa Server Perselisihan
Terkadang, kelambatan Discord dapat dikaitkan dengan masalah sisi server. Anda dapat mengunjungi tautan di bawah ini, pastikan semua server Discord berjalan dengan baik, dan coba lagi.
Kunjungi Status Perselisihan
Nikmati Pengalaman Perselisihan yang Halus
Sesi permainan atau steaming Discord Anda yang akan datang dapat berubah menjadi mimpi buruk karena kelambatan yang terus-menerus. Sebelum Anda mengambil langkah ekstrem apa pun, gunakan langkah-langkah di atas untuk menghilangkan kelambatan Discord. Trik manakah yang berhasil untuk Anda? Bagikan temuan Anda di komentar di bawah.
Terakhir diperbarui pada 04 Oktober 2023
Artikel di atas mungkin berisi tautan afiliasi yang membantu mendukung Teknologi Pemandu. Namun, hal itu tidak mempengaruhi integritas editorial kami. Kontennya tetap tidak memihak dan autentik.

Ditulis oleh
Parth Shah adalah penulis lepas yang selalu menulis tentang cara, panduan aplikasi, perbandingan, daftar, dan panduan pemecahan masalah di platform Android, iOS, Windows, Mac, dan smart TV. Dia memiliki pengalaman lebih dari lima tahun dan telah meliput 1.500+ artikel di GuidingTech dan Android Police. Di waktu luangnya, Anda akan melihatnya menonton acara Netflix secara berlebihan, membaca buku, dan bepergian.