8 Cara Memperbaiki “gpedit.msc Not Found” di Windows 11
Bermacam Macam / / November 09, 2023
gpedit.msc (juga dikenal sebagai Editor Kebijakan Grup Lokal) adalah alat utilitas sistem yang memungkinkan pengguna untuk melihat dan mengedit pengaturan kebijakan grup di sistem mereka. Alat ini terutama digunakan untuk mengonfigurasi pengaturan sistem lanjutan yang tidak tersedia di aplikasi Pengaturan standar atau Panel Kontrol. Namun, jika Anda tidak dapat menemukan alat tersebut, panduan ini akan menunjukkan cara memperbaiki “gpedit.msc tidak ditemukan” di Windows 11.

Hal pertama yang harus dilakukan setiap kali Anda melihat “Windows tidak dapat menemukan gpedit.msc,” adalah memeriksa apakah Anda melakukan kesalahan ketik. Pencarian Windows mungkin tidak berfungsi dengan benar jika Anda membuat kesalahan pengetikan. Jika semuanya tampak baik-baik saja, lanjutkan ke perbaikan di bawah.
1. Aktifkan Editor Kebijakan Grup Menggunakan File Batch
File batch adalah file skrip yang terdiri dari serangkaian perintah untuk menjalankan tindakan tertentu di sistem Anda. Anda dapat mengaktifkan Editor Kebijakan Grup di komputer Windows Anda dengan menjalankan file batch sederhana. Langkah-langkahnya adalah sebagai berikut:
Langkah 1: Untuk ini, buka Mulai dan ketik Prompt Perintah di bilah pencarian.
Langkah 2: Pilih 'Jalankan sebagai Administrator'.

Langkah 3: Rekatkan perintah berikut dan tekan enter.
FOR %F IN ("%SystemRoot%\servicing\Packages\Microsoft-Windows-GroupPolicy-ClientTools-Package~*.mum") DO ( DISM /Online /NoRestart /Add-Package:"%F" )

Langkah 4: Setelah itu, tempelkan perintah ini dan tekan Enter.
FOR %F IN ("%SystemRoot%\servicing\Packages\Microsoft-Windows-GroupPolicy-ClientExtensions-Package~*.mum") DO ( DISM /Online /NoRestart /Add-Package:"%F" )
Tunggu sampai perintah dilakukan. Setelah itu, Anda dapat menggunakan program Run untuk memeriksa apakah gpedit.msc berjalan di sistem Anda.
2. Instal Kebijakan Plus
Ada juga program pihak ketiga bernama Policy Plus, yang dapat Anda instal di PC Windows Anda untuk mengakses fitur gpedit.msc. Begini caranya:
Langkah 1: Unduh dan instal Policy Plus dari tautan di bawah.
Unduh Kebijakan Plus untuk Windows
Langkah 2: Setelah terinstal, klik Ya untuk menginstal semua file yang diperlukan.
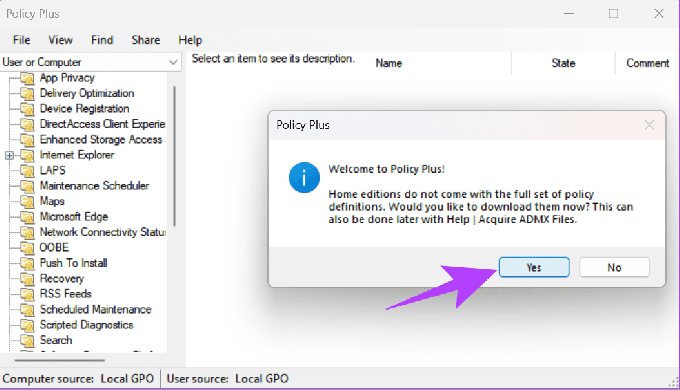
Langkah 3: Pilih tempat untuk menginstal file dan tekan Mulai.

Langkah 4: Klik Ya untuk mengonfirmasi.
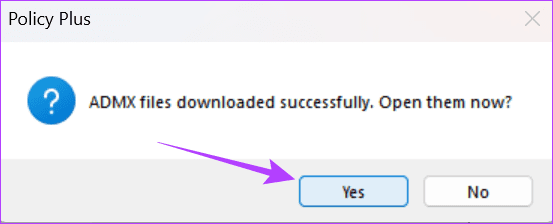
3. Instal dan Aktifkan gpedit.msc Secara Manual
Meskipun Microsoft hanya mengirimkan Editor Kebijakan Grup Lokal dengan Windows versi Pro, Anda masih dapat menginstalnya di PC Windows Anda dan memperbaiki “gpedit.msc tidak ditemukan” di Windows 11.
Langkah 1: Unduh file setup gpedit.msc dari link di bawah ini.
Unduh gpedit.msc untuk Windows
Langkah 2: Ekstrak file tersebut dan buka foldernya.
Langkah 3: Klik dua kali pada setup.exe dan ikuti instruksinya.

Langkah 4: Selanjutnya, klik kanan pada file bat dan 'pilih Run as administrator.'

Langkah 5: Saat ditanya, tekan tombol apa saja untuk keluar dari jendela command prompt.
Setelah selesai, restart komputer lalu coba buka Group Policy Editor menggunakan aplikasi Run.
4. Tingkatkan ke Windows 11 Pro atau Perusahaan
gpedit.msc missing terjadi berdasarkan versi Windows Anda menggunakan. Saat menulis panduan ini, Microsoft telah membatasi Editor Kebijakan Grup Lokal untuk Windows 10/11 Pro dan edisi lebih tinggi. Bagi yang memiliki Windows Home, Anda perlu mengupgradenya ke versi terbaru. Berikut langkah-langkah yang harus diikuti:
Langkah 1: Buka Pengaturan dan pilih Sistem.
Langkah 2: Klik pada Aktivasi.

Langkah 3: Pilih 'Tingkatkan edisi Windows Anda.'
Langkah 4: Pilih Buka Toko di samping 'Tingkatkan di aplikasi Microsoft'.
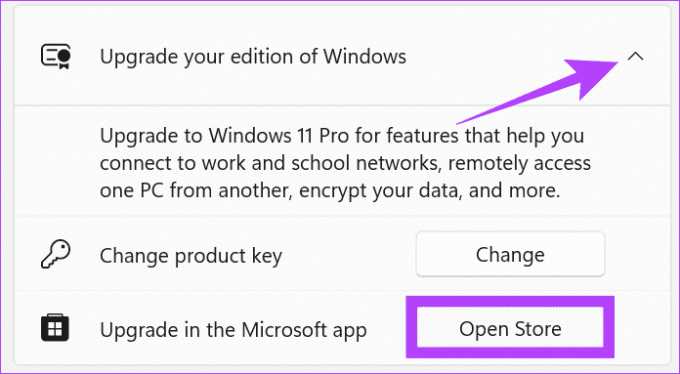
Dari sini, Anda dapat membeli Windows 10 atau 11 Pro dan kemudian melihat apakah Anda dapat mengakses Editor Kebijakan Grup Lokal di sistem Anda.
5. Jalankan Pemeriksa File Sistem dan DISM
Misalkan Anda memiliki sistem yang mendukung gpedit.msc, tetapi jika Anda tidak dapat mengakses alat tersebut, mungkin karena ada kesalahan pada image sistem Anda. Anda dapat memperbaikinya dengan menjalankan alat DISM.
Langkah 1: Cari Terminal dan klik 'Jalankan sebagai Administrator'.

Langkah 2: Klik Ya untuk mengizinkan dijalankan > tempelkan perintah berikut dan tekan Enter.
Dism /Online /Cleanup-Image /RestoreHealth

Ini akan memperbaiki masalah citra sistem apa pun, sehingga Anda dapat menjalankan Editor Kebijakan Grup Lokal di sistem Anda.
6. Perbaiki Windows
Jika Anda yakin bahwa versi Windows Anda mendukung Editor Kebijakan Grup Lokal tetapi masih menemukan pesan hilang gpedit.msc, Anda dapat menginstal ulang Windows dan melihat apakah masalahnya masih ada. Kami telah menyiapkan panduan terperinci tentang cara membersihkan instalasi Windows 11, di mana kami telah menyebutkan langkah-langkahnya secara detail.
7. Salin File dan Folder untuk gpedit.msc
Anda juga dapat memperbaiki “gpedit.msc not found” di Windows 11 hanya dengan menyalin dan menempelkan file dan folder ke lokasi tertentu. Berikut cara melakukannya:
Langkah 1: Buka Manajer File dan navigasikan ke jalur berikut.
C:\Windows\SysWOW64
Langkah 2: Sekarang, salin folder dan file berikut:
- Kebijakan Grup
- Pengguna Kebijakan Grup
- gpedit.msc
Tip: Sebaiknya gunakan fitur pencarian untuk menemukan file dan folder yang diperlukan.

Langkah 3: Selanjutnya, tempel folder tersebut di dalam folder System32.
Setelah selesai, Anda seharusnya dapat menjalankan program tanpa masalah apa pun.
8. Lakukan Boot Bersih
Boot bersih adalah fitur di Windows yang dapat digunakan untuk mem-boot sistem Anda dengan set driver dan program startup minimal. Dengan ini, Anda dapat menjalankan aplikasi dan fitur sistem yang diperlukan dan menentukan apakah program latar belakang mengganggu game atau program Anda. Anda dapat memeriksa panduan terperinci kami untuk memahami perbedaannya boot aman dan boot bersih.
Perbaiki yang Tidak Dapat Diperbaiki
Meskipun edisi Windows 11 Home tidak dikirimkan bersama Editor Kebijakan Grup, kami harap Anda dapat memperbaiki “gpedit.msc tidak ditemukan” di Windows 11. Saat menggunakan fitur ini, pastikan hanya mengubah pengaturan yang Anda ketahui untuk menghindari masalah pada PC Anda.
Terakhir diperbarui pada 07 November 2023
Artikel di atas mungkin berisi tautan afiliasi yang membantu mendukung Teknologi Pemandu. Namun, hal itu tidak mempengaruhi integritas editorial kami. Kontennya tetap tidak memihak dan autentik.

Ditulis oleh
Anoop adalah seorang ahli teknologi yang fokus menyiapkan panduan seputar perangkat Android dan Windows. Karyanya telah ditampilkan di banyak publikasi, termasuk iGeeksBlog, TechPP, dan 91mobiles. Saat dia tidak sedang menulis, Anda dapat menemukannya di X (sebelumnya Twitter), tempat dia membagikan pembaruan terkini tentang teknologi, sains, dan banyak lagi.


