10 Perbaikan untuk Kesalahan 'Manajemen Memori Video Internal' di Windows
Bermacam Macam / / November 13, 2023
Manajemen Memori Video Internal adalah kesalahan Blue Screen of Death (BSOD) yang menunjukkan bahwa memori video Manajer, yang bertanggung jawab untuk mengelola memori yang digunakan oleh kartu grafis, mengalami masalah parah. Dalam postingan ini, kami akan memeriksa cara memperbaiki kesalahan internal manajemen memori video di Windows 10 dan 11.
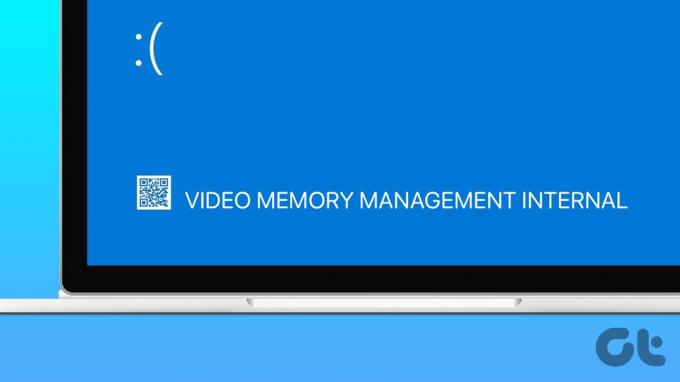
Meskipun mendapatkan layar biru sekali atau dua kali tidak menjadi masalah, kesalahan BSOD yang sering terjadi berarti PC gagal, dan pengguna harus melakukan tindakan yang diperlukan untuk memperbaiki masalah ini, karena dapat menyebabkan ketidakstabilan sistem dan video yang buruk pertunjukan.
Apa Penyebab Kesalahan BSOD Internal Manajemen Memori Video
Kesalahan VIDEO_MEMORY_MANAGEMENT_INTERNAL dapat terjadi karena berbagai alasan. Beberapa di antaranya adalah sebagai berikut:
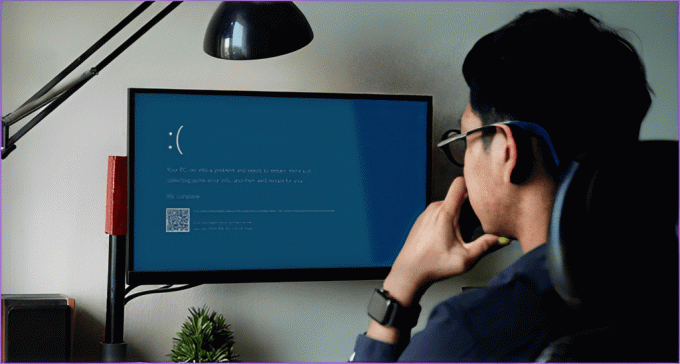
- Driver grafis komputer Anda rusak atau ketinggalan jaman.
- Beberapa memori (RAM) komputer Anda rusak atau rusak.
- Anda memiliki kecepatan jam yang tidak stabil dan meningkat.
- Virus dan perangkat lunak berbahaya juga dapat menimbulkan masalah.
- Memori GPU di sistem Anda rendah.
Namun jangan khawatir! Bagian berikut akan membantu Anda memperbaiki masalah dengan sepuluh perbaikan yang telah dicoba dan diuji. Mari kita mulai.
Cara Memperbaiki Kesalahan 'Manajemen Memori Video Internal' di Windows
Kami sekarang memiliki pemahaman yang jelas tentang potensi penyebab yang dapat mengatasi masalah manajemen memori video. Mari kita segera memahami cara memperbaikinya.
Kiat Pro: Ingat bagaimana dan kapan masalah terjadi, karena ini dapat menghemat waktu dan tenaga Anda saat memperbaikinya.
1. Nonaktifkan Overclocking
overclocking digunakan untuk meningkatkan kinerja komputer dengan meningkatkan kecepatan clock komponen utama, seperti CPU atau GPU. Hal ini sangat bermanfaat untuk aktivitas yang menuntut seperti bermain game atau tugas yang membutuhkan banyak sumber daya.
Meskipun overclocking dapat meningkatkan kinerja komputer Anda, hal ini juga dapat mengakibatkan kelemahan, seperti ketidakstabilan dan panas berlebih, yang pada akhirnya dapat menyebabkan manajemen memori video internal kesalahan. Ikuti instruksi di bawah ini untuk mengatur ulang pengaturan BIOS Anda.
Langkah 1: Tekan Windows + S pada keyboard Anda untuk meluncurkan menu pencarian. Sekarang, ketik Opsi pemulihan dan tekan Enter.

Langkah 2: Klik Mulai Ulang sekarang di sebelah Startup tingkat lanjut.
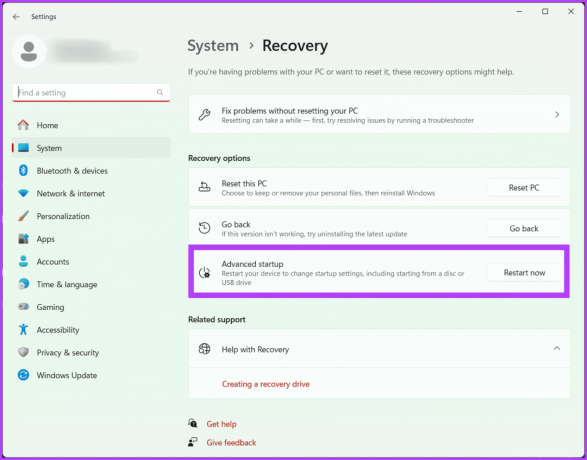
Langkah 3: Konfirmasikan pilihan dengan mengklik Mulai ulang sekarang lagi.
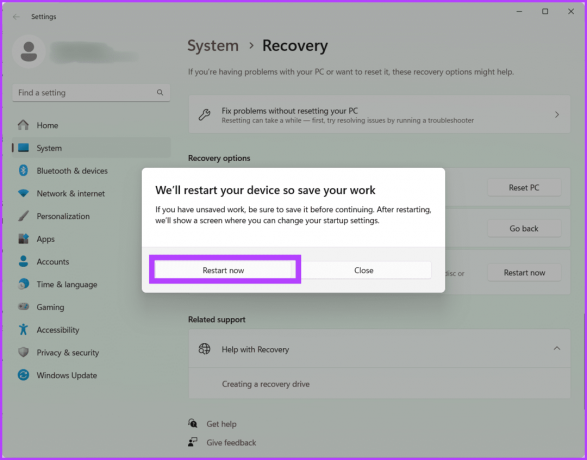
Langkah 4: PC Anda sekarang akan restart. Setelah selesai, pilih Pemecahan Masalah.
Langkah 5: Navigasi ke Opsi lanjutan.
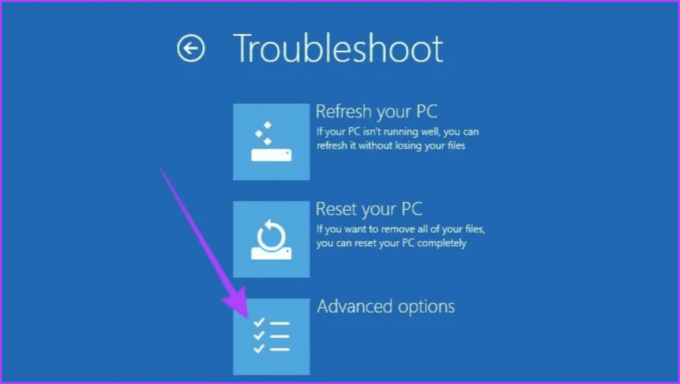
Langkah 6: Pilih Pengaturan Firmware UEFI.

Langkah 7: Sekarang, tekan tombol Restart untuk me-reboot komputer Anda dan mengakses layar BIOS.
Catatan: Tergantung pada motherboard Anda, layar BIOS pada PC Anda mungkin terlihat berbeda.
Langkah 8: Di layar BIOS, tekan F9 untuk memilih Setup Defaults dan pilih Yes.
Langkah 9: Tekan tombol F10 pada keyboard Anda untuk keluar dari layar BIOS dan menyimpan perubahan.
Terakhir, restart PC Anda untuk memeriksa apakah kesalahan telah diperbaiki.
2. Perbarui Driver Grafis Anda
Driver grafis bertanggung jawab untuk menerjemahkan perintah perangkat lunak Anda menjadi visual di layar Anda. Namun, jika sudah usang atau bermasalah, hal ini dapat menyebabkan berbagai masalah, termasuk kesalahan video_memory_management_internal yang mengganggu.
Memperbarui driver grafis membantu sistem Anda menggunakan perangkat lunak terbaru, yang berpotensi memperbaiki masalah kompatibilitas dan bug. Meskipun pembaruan Windows terkadang dapat melakukan ini secara otomatis, memeriksa secara manual tetap merupakan ide bagus, terutama jika Anda menghadapi masalah. Begini caranya.
Langkah 1: Tekan tombol Windows + X dan pilih Pengelola Perangkat. Klik ya untuk memberikan izin kepada aplikasi untuk melakukan perubahan pada perangkat Anda.

Langkah 2: Klik dua kali pada Adaptor tampilan. Pilih driver grafis Anda, klik kanan padanya, dan pilih Perbarui driver.
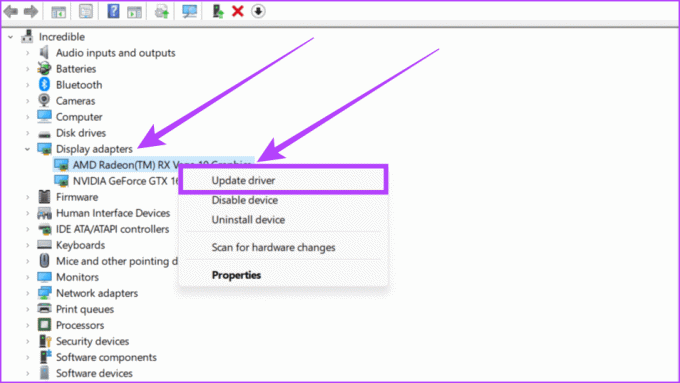
Langkah 3: Pilih Cari driver secara otomatis dari opsi.
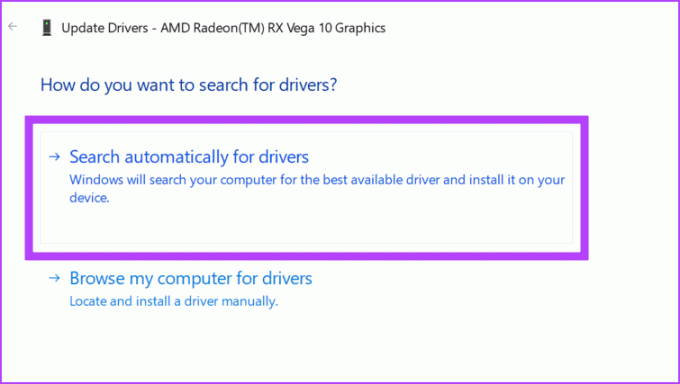
Langkah 4: Sekarang Windows akan menampilkan detail driver. Jika pembaruan tersedia, instal dan reboot sistem Anda.
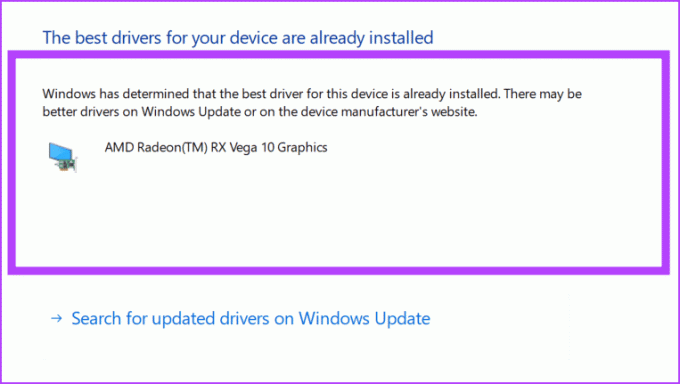
3. Kembalikan Driver Tampilan
Jika Anda baru-baru ini menghadapi masalah ini dan memperbarui driver grafis tidak ada gunanya, coba kembalikan driver ke kondisi lama yang stabil. Ini akan mengembalikan ke versi driver tampilan yang diinstal sebelumnya dan berpotensi menghilangkan masalah karena ketidakcocokan atau bug dengan driver grafis yang baru diinstal atau diperbarui.
Langkah 1: Buka ikon Mulai dan klik kanan. Pilih Pengelola Perangkat dari menu.

Langkah 2: Temukan Adaptor tampilan dan klik panah di sebelahnya. Klik dua kali pada driver yang Anda lihat di sana.
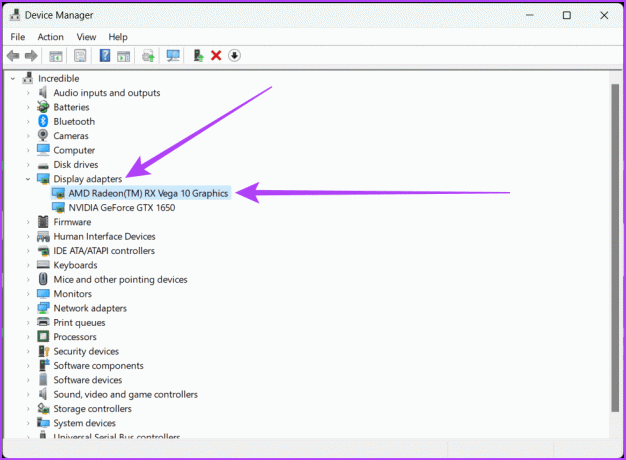
Langkah 3: Buka tab Driver di bagian atas. Klik pada tombol Kembalikan Driver. Ikuti petunjuk di layar dan tekan OK.
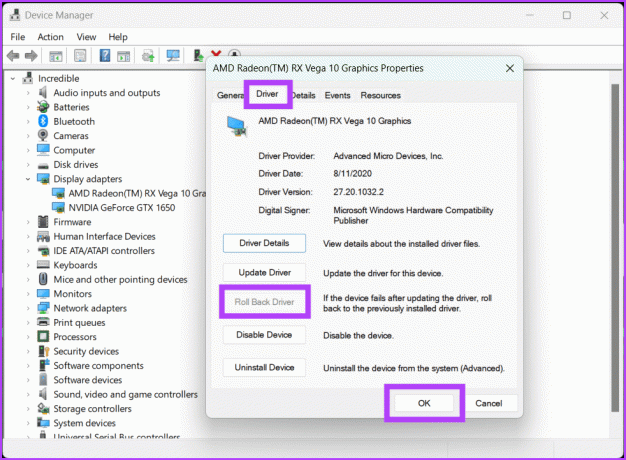
Tip: Jika tombol Roll Back Driver berwarna abu-abu, berarti tidak ada driver versi sebelumnya yang tersedia.
4. Jalankan Aplikasi dalam Mode Kompatibilitas
Saat Anda melihat kesalahan internal memori video, suatu program sering kali mengalami kesulitan dalam menerima pembaruan terkini. Jadi, dengan menjalankan program dalam Mode Kompatibilitas, Anda memberi komputer Anda cara untuk berkomunikasi dengan perangkat lunak lama.
Dengan kata lain, Anda meminta Windows untuk memperlakukannya sebagai versi yang lebih lama, menggunakan pengaturan dan penyesuaian yang mudah dipahami oleh program. Untuk menjalankan aplikasi dalam Mode Kompatibel, ikuti langkah-langkah yang diuraikan di bawah ini:
Langkah 1: Buka PC ini, cari dan klik kanan program, lalu pilih Properti.

Langkah 2: Pastikan di tab Kompatibilitas, kotak di samping 'Jalankan program ini dalam mode kompatibilitas untuk' dicentang.
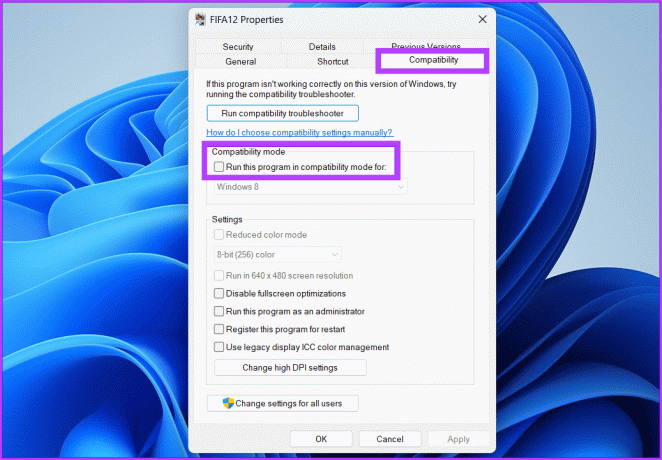
Langkah 3: Pilih OS dari kotak dropdown dan tekan OK, diikuti oleh Terapkan.
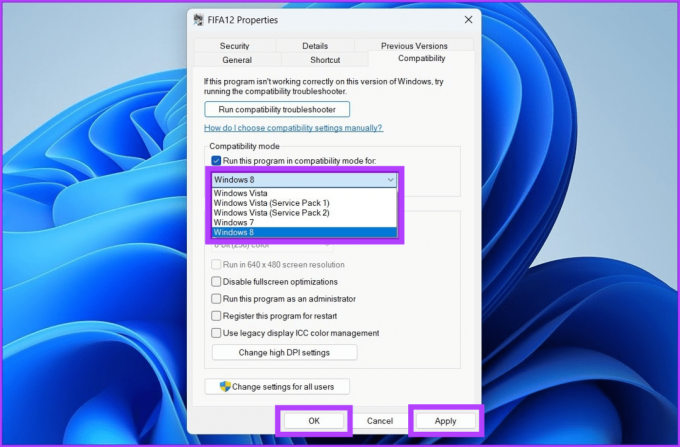
5. Perbaiki File Sistem
Memperbaiki masalah memori video dapat dilakukan dengan memperbaiki file sistem penting. Anda dapat menggunakan dua alat yang berguna: SFC (Pemeriksa File Sistem) dan DISM (Alat Manajemen dan Layanan Gambar Penerapan). SFC menemukan dan memperbaiki masalah file sistem, sementara DISM memastikan Windows Anda berfungsi dengan baik. Berikut cara melakukan pemindaian DISM untuk menemukan dan memperbaiki masalah:
Langkah 1: Mulai Command Prompt sebagai admin.
Tip: Lihatlah panduan kami untuk buka Prompt Perintah.

Langkah 2: Ketik perintah di bawah ini dan tekan Enter:
DISM /Online /Cleanup-Image /RestoreHealth
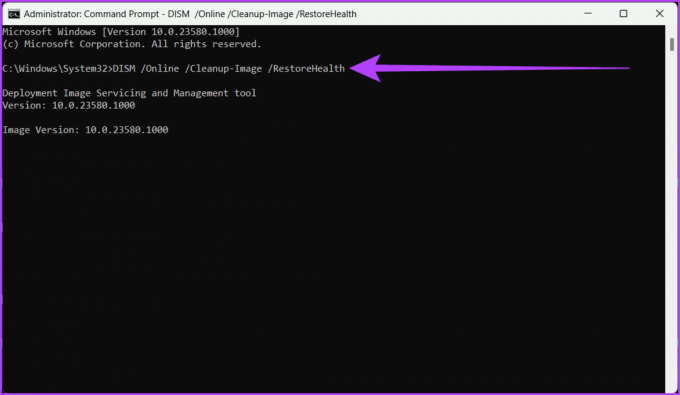
6. Uji RAM Anda
Solusi langsung lainnya untuk masalah video_memory_management_internal pada layar biru (BSOD) adalah memeriksa kesehatan RAM Anda. Anda dapat dengan mudah melakukannya dengan menggunakan alat Diagnostik Memori Windows bawaan.
Langkah 1: Klik ikon Mulai. Cari Diagnostik Memori Windows dan buka. Pilih Ya untuk memberikan izin.
Alternatifnya, tekan Win + R, ketik mdsched.exe, dan tekan Enter.

Langkah 2: Pilih opsi ‘Mulai ulang sekarang dan periksa masalah (disarankan)’. Memilih opsi ini akan menghidupkan ulang komputer Anda dan memulai pengujian.
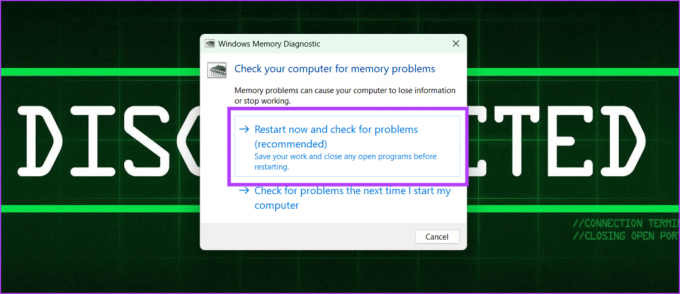
Langkah 3: Setelah tes selesai, Anda akan melihat hasilnya di layar Anda. Jika Anda diperlihatkan instruksi apa pun, pastikan untuk mengikutinya.
7. Periksa Hard Drive untuk Kesalahan
Hard Disk Drive (HDD) adalah komponen penyimpanan utama komputer Anda dan bertanggung jawab untuk menyimpan sistem operasi, aplikasi, dan data Anda. Jika sistem tidak dapat mengakses atau menulis data ke hard drive, hal ini dapat menyebabkan ketidakstabilan dalam manajemen memori video, yang menyebabkan crash, macet, dan masalah lainnya.
Anda dapat menjalankan pemindaian disk penuh menggunakan Command Prompt untuk memperbaikinya. Namun, data apa pun di sektor hard drive yang buruk atau rusak akan hilang selama pemindaian. Karena itu, mencadangkan data drive Anda sebelum menjalankan pemindaian disk penuh sangat penting. Anda juga dapat menggunakan alat pihak ketiga untuk melakukannya memulihkan data dari hard drive Anda.
Tip: Jalankan pemindaian disk penuh ketika Anda punya waktu untuk menjalankannya tanpa gangguan, karena proses ini memerlukan waktu untuk menyelesaikannya, terutama pada drive besar.
Langkah 1: Buka menu Mulai di komputer Anda. Cari Command Prompt dan pilih 'Jalankan sebagai administrator'. Klik Ya untuk memberikan izin jika diminta.

Langkah 2: Ketik perintah berikut dan tekan Enter.
chkdsk /f /r D:
Penjelasan Perintah:
- chkdsk adalah perintah yang memberitahu komputer untuk memeriksa disk.
- /f adalah parameter yang memerintahkan chkdsk untuk memperbaiki kesalahan apa pun yang ditemukan.
- /r adalah parameter yang memberitahu chkdsk untuk menemukan bad sector pada drive dan mencoba memulihkan data yang dapat dibaca.

Langkah 4: Sekarang, bersabarlah sampai prosesnya selesai. Setelah selesai, Anda dapat menutup jendela Command Prompt dan reboot komputer Anda untuk menyimpan perubahan.
8. Perbarui BIOS
BIOS (Basic Input/Output System) adalah firmware yang disimpan pada chip di motherboard komputer. Ini bertanggung jawab untuk mengatur inisialisasi perangkat keras dan mem-boot OS. Dengan kata sederhana, ini adalah otak komputer Anda, karena bertanggung jawab untuk menangani operasi perangkat keras yang penting.
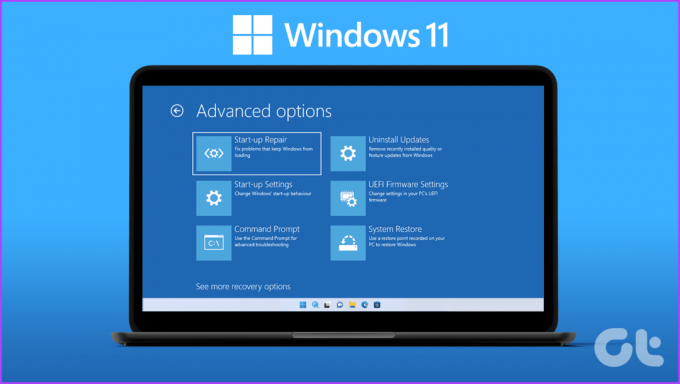
Versi BIOS yang ketinggalan jaman dapat menyebabkan masalah pada kompatibilitas sistem Anda, termasuk kesalahan “Manajemen Memori Video Internal”. Namun, Anda dapat memperbaikinya dengan memperbarui ke versi BIOS terbaru di situs web produsen motherboard Anda dan mengikuti petunjuk di layar. Kami juga menyarankan Anda memeriksa panduan kami cara masuk BIOS di PC Windows 10 dan 11 tanpa restart.
9. Hidupkan Kembali komputer Anda
Terkadang, gangguan dalam manajemen memori sistem Anda dapat memicu sakit kepala video_memory_management_internal. Namun, reboot sederhana dapat membantu Anda mengatasi masalah sementara dan mengembalikan PC Anda ke jalur semula. Anda dapat melakukan reboot dengan mengikuti langkah-langkah berikut:
Langkah 1: Tekan tombol Windows pada keyboard Anda.
Langkah 2: Klik ikon Daya dan pilih Mulai Ulang.

10. Setel ulang Windows
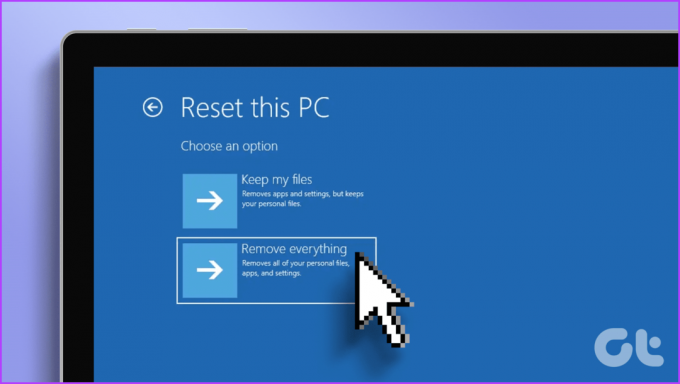
Jika Anda masih mengalami masalah dengan memori video komputer Anda dan tidak ada yang berhasil kami sebutkan, pertimbangkan untuk menyetel ulang perangkat Windows Anda. Ini akan membuat perangkat Anda kembali ke pengaturan pabrik. Anda dapat mengetahui cara melakukan ini di artikel kami tentang mengatur ulang Windows 11.
Hilangkan Cegukan Layar Biru
Jangan khawatir jika Windows Anda sesekali menampilkan Blue Screen of Death, tetapi jika sering terjadi, itu masalahnya. Kami berharap solusi bersama kami membantu Anda memperbaiki kesalahan manajemen memori video.


