Perbaiki Windows 10 Tidak Bisa Boot Dari USB
Bermacam Macam / / November 28, 2021
Mem-boot Windows 10 dari drive USB yang dapat di-boot adalah pilihan yang baik, terutama ketika laptop Anda tidak mendukung drive CD atau DVD. Ini juga berguna jika OS Windows macet dan Anda perlu menginstal ulang Windows 10 di PC Anda. Namun, banyak pengguna mengeluh Windows 10 tidak bisa boot dari USB.
Baca terus untuk mengetahui lebih lanjut tentang cara boot dari USB Windows 10 dan lihat metode yang dapat Anda gunakan jika Anda tidak dapat boot dari USB Windows 10.

Isi
- Cara Memperbaiki Windows 10 tidak mau Boot dari masalah USB
- Metode 1: Ubah Sistem File USB ke FAT32
- Metode 2: Pastikan USB Dapat Di-boot
- Metode 3: Periksa apakah Boot dari USB Didukung
- Metode 4: Ubah Prioritas Boot di Pengaturan Boot
- Metode 5: Aktifkan Boot Legacy dan Nonaktifkan Boot Aman
Cara Memperbaiki Windows 10 tidak mau Boot dari masalah USB
Dalam panduan ini, kami telah menjelaskan cara mem-boot Windows 10 dari USB dalam lima metode yang mudah diikuti untuk kenyamanan Anda.
Metode 1: Ubah Sistem File USB ke FAT32
Salah satu alasan Anda
PC tidak mau boot dari USB adalah konflik antara format file. Jika PC Anda menggunakan UEFI sistem dan USB menggunakan Sistem file NTFS, Anda kemungkinan besar akan menghadapi PC tidak mau boot dari masalah USB. Untuk menghindari konflik seperti itu, Anda perlu mengubah sistem file USB dari NFTS ke FAT32. Ikuti langkah-langkah di bawah ini untuk melakukannya:1. Steker USB ke komputer Windows setelah dihidupkan.
2. Selanjutnya, luncurkan Penjelajah Berkas.
3. Kemudian, klik kanan pada USB drive dan kemudian pilih Format seperti yang ditunjukkan.

4. Sekarang, pilih FAT32 dari daftar.

5. Centang kotak di sebelah Format cepat.
5. Terakhir, klik Awal untuk memulai proses pemformatan USB.
Setelah USB diformat ke FAT32, Anda perlu menerapkan metode selanjutnya untuk membuat media instalasi pada USB yang diformat.
Metode 2: Pastikan USB Dapat Di-boot
Windows 10 tidak akan boot dari USB jika Anda salah membuat USB flash drive. Sebagai gantinya, Anda perlu menggunakan alat yang benar untuk membuat media instalasi pada USB untuk menginstal Windows 10.
Catatan: USB yang Anda gunakan harus kosong dengan setidaknya 8GB ruang kosong.
Ikuti langkah-langkah di bawah ini jika Anda belum membuat media instalasi:
1. Unduh alat pembuatan media dari situs web resmi Microsoft dengan mengklik Unduh alat sekarang, seperti yang ditunjukkan di bawah ini. 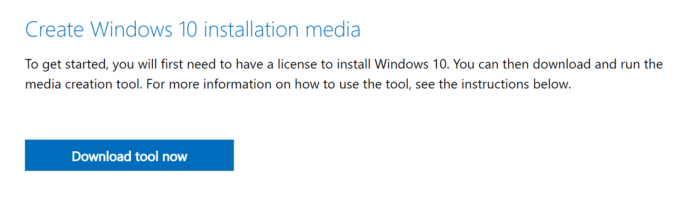
2. Setelah file diunduh, klik tombol file yang diunduh.
3. Kemudian, klik Lari untuk menjalankan Alat Pembuatan Media. Ingatlah untuk Setuju dengan persyaratan lisensi.
4. Selanjutnya, pilih untuk Buat media instalasi untuk PC lain. Kemudian, klik Lanjut.

5. Sekarang, pilih Versi: kapandari Windows 10 Anda ingin mengunduh.

6. Pilih A Flash disk sebagai media yang ingin Anda unduh dan klik Lanjut.

7. Anda harus memilih drive USB yang ingin Anda gunakan secara manual di 'Pilih USB flash drive' layar.

8. Alat pembuatan media akan mulai mengunduh Windows 10 dan tergantung pada kecepatan internet Anda; alat ini mungkin memerlukan waktu hingga satu jam untuk menyelesaikan pengunduhan.

Setelah selesai, USB Flash Drive Anda yang dapat di-boot akan siap. Untuk langkah lebih detail, baca panduan ini: Cara Membuat Media Instalasi Windows 10 dengan Media Creation Tool
Metode 3: Periksa apakah Boot dari USB Didukung
Sebagian besar komputer modern menawarkan fitur yang mendukung booting dari drive USB. Untuk memeriksa apakah komputer Anda mendukung boot USB, Anda perlu memeriksa komputer BIOS pengaturan.
1.Nyalakan komputer Anda.
2. Saat PC Anda sedang boot, tekan dan tahan tombol kunci BIOS sampai PC masuk ke menu BIOS.
Catatan: Kunci standar untuk masuk ke BIOS adalah F2 dan Menghapus, tetapi dapat bervariasi tergantung pada produsen merek & model perangkat. Pastikan untuk memeriksa manual yang disertakan dengan PC Anda atau kunjungi situs web produsen. Berikut adalah daftar beberapa merek PC dan kunci BIOS untuk mereka:
- asus- F2
- Dell – F2 atau F12
- HP- F10
- Desktop Lenovo – F1
- laptop lenovo- F2/Fn + F2
- Samsung- F2
3. Pergi ke Opsi Booting dan tekan Memasuki.
4. Lalu, pergi ke Prioritas Booting dan tekan Memasuki.
5. Periksa apakah opsi boot dari USB tercantum di sini.

Jika tidak, maka komputer Anda tidak mendukung booting dari drive USB. Anda akan memerlukan CD/DVD untuk menginstal Windows 10 di komputer Anda.
Metode 4: Ubah Prioritas Boot di Pengaturan Boot
Alternatif untuk memperbaiki tidak dapat mem-boot Windows 10 dari USB adalah dengan mengubah prioritas boot ke drive USB di pengaturan BIOS.
1. Nyalakan komputer lalu enter BIOS seperti yang dijelaskan dalam Metode 3.
2. Pergi ke Opsi Booting atau judul serupa lalu tekan Memasuki.
3. Sekarang, navigasikan ke Prioritas Booting.
4. Pilih USB mengemudi sebagai Perangkat boot pertama.

5. Simpan perubahan dan restart komputer Anda untuk boot dari USB.
Baca juga:ASK: Tidak Ada Kesalahan Perangkat Booting yang Tersedia di Windows 7/8/10
Metode 5: Aktifkan Boot Legacy dan Nonaktifkan Boot Aman
Jika Anda memiliki komputer yang menggunakan EFI/UEFI, Anda harus mengaktifkan Legacy Boot dan kemudian mencoba mem-boot dari USB lagi. Ikuti langkah-langkah di bawah ini untuk mengaktifkan Legacy Boot & menonaktifkan Boot Aman:
1. Menyalakan komputer Anda. Kemudian, ikuti langkah-langkah di Metode 3 memasuki BIOS.
2. Tergantung pada model PC Anda, BIOS akan mencantumkan judul opsi yang berbeda untuk pengaturan Boot Legacy.
Catatan: Beberapa nama familiar yang menunjukkan pengaturan Legacy Boot adalah Legacy Support, Boot Device Control, Legacy CSM, Boot Mode, Boot Option, Boot Option Filter, dan CSM.
3. Setelah Anda menemukan Pengaturan Boot Lama pilihan, aktifkan.

4. Sekarang, cari opsi berjudul Boot Aman dibawah Opsi Booting.
5. Nonaktifkan dengan menggunakan (plus) + atau (kurang) – kunci.

6. Terakhir, tekan F10 ke menyimpan pengaturan.
Ingat, kunci ini juga dapat bervariasi tergantung pada model & pabrikan laptop/desktop Anda.
Direkomendasikan:
- Cara mengaktifkan opsi boot lanjutan lawas di Windows 10
- Perbaiki Tidak Ada Perangkat Output Audio yang Dipasang Kesalahan
- Perbaiki Folder Terus Kembali ke Hanya Baca di Windows 10
- Cara Mengaktifkan atau Menonaktifkan Akun Administrator di Windows 10
Kami harap panduan ini bermanfaat dan Anda dapat perbaiki Windows 10 tidak mau boot dari USB isu. Juga, jika Anda memiliki pertanyaan atau saran tentang artikel ini, jangan ragu untuk menyampaikannya di bagian komentar.



