Cara Mengaktifkan Gambar dalam Gambar di Microsoft Edge
Bermacam Macam / / November 15, 2023
Kita semua menyukai multitasking – terutama dengan sisi hiburan untuk membuat tugas tampak tidak terlalu monoton. Dengan Microsoft Tepi, Anda dapat memutar video dari tab lain di jendela yang berada di sekitar tab yang sedang Anda gunakan. Pada artikel ini, mari kita lihat cara menggunakan mode gambar-dalam-gambar di Microsoft Edge.
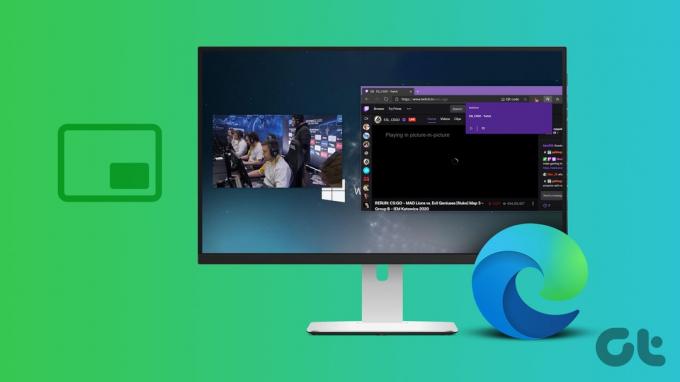
Mode PiP memungkinkan Anda melepaskan video dari sumbernya dan memindahkannya ke lokasi pilihan Anda di tab lain. Anda dapat mengubah ukuran dan memosisikan ulang jendela PiP sesuai kebutuhan, sehingga memudahkan Anda untuk terus menonton video sambil mengerjakan tugas lain.
Fitur ini tidak hanya terbatas pada situs web populer seperti YouTube dan Twitch – Anda dapat mengaktifkan mode gambar-dalam-gambar untuk memutar video dari semua situs web. Ada dua cara untuk melakukannya: gunakan opsi bawaan di Microsoft Edge atau gunakan ekstensi pihak ketiga. Mari kami tunjukkan kepada Anda berdua.
1. Gunakan Opsi PiP bawaan di Microsoft Edge
Mode Picture-in-Picture (PiP) secara resmi dirilis di Microsoft Edge dengan
rilis stabil dari Microsoft Edge versi 78. Anda dapat dengan mudah mengaktifkannya di menu pengaturan dan menggunakannya untuk memutar video di jendela mengambang. Begini caranya.Langkah 1: Buka browser Microsoft Edge dan klik tombol menu tiga titik di pojok kanan atas.
Langkah 2: Pilih Pengaturan.

Langkah 3: Klik 'Cookie dan Izin Situs' di sidebar.
Langkah 4: Ketuk 'Gambar dalam Kontrol Gambar'.

Langkah 5: Aktifkan tombol ‘Tampilkan kontrol Gambar dalam Gambar di dalam bingkai video’ untuk langsung menggunakan gambar-dalam-gambar pada video.

Langkah 6: Buka tab memutar video. Ketuk ikon gambar-dalam-gambar.

Pemutar video akan muncul sebagai jendela mengambang, yang juga akan ditampilkan di tab lain di Microsoft Edge.

Anda juga dapat menyesuaikan jendela mengambang sesuai kebutuhan Anda. Klik pada jendela mengambang, pindahkan, dan seret dari sudut untuk mengubah ukurannya.

Untuk keluar, arahkan mouse Anda ke sekitar jendela. Klik ikon 'x' untuk menutup video, atau klik 'Kembali ke Tab' untuk mengembalikan video ke tab asli dan menutup gambar dalam mode gambar.

Klik Kanan untuk Mengaktifkan Gambar-dalam-Gambar
Alternatifnya, Anda dapat mengklik kanan tab di toolbar yang memutar video di Microsoft Edge untuk mengaktifkan PiP dan mengaktifkan jendela mengambang. Tampaknya lebih intuitif karena tombol PiP mungkin sulit ditemukan.

2. Gunakan Ekstensi untuk Mengaktifkan dan Menggunakan Gambar dalam Gambar untuk YouTube dan Situs Lain
Jika Anda kesulitan mengakses fitur gambar-dalam-gambar bawaan di Microsoft Edge, coba gunakan a ekstensi pihak ketiga. Inilah ekstensi andal yang disebut 'Floating Player'.
Langkah 1: Buka halaman unduh ekstensi Floating Player menggunakan tautan di bawah.
Kunjungi Ekstensi Pemain Mengambang di Toko Web Chrome
Langkah 2: Ketuk Dapatkan > Tambahkan Ekstensi.

Langkah 3: Setelah ekstensi ditambahkan, buka tab tempat Anda ingin mengaktifkan gambar-dalam-gambar.
Langkah 4: Klik pada ikon Ekstensi dan pilih ekstensi Pemain Mengambang.

Jendela gambar-dalam-gambar sekarang diaktifkan. Anda dapat mengarahkan mouse ke jendela untuk mengakses kontrol pemutaran atau menutup jendela.

Bonus: Gunakan Tata Letak Snap di PC Anda
Jika Anda merasa jendela mengambang menempati ruang yang cukup besar di dalam tab bahkan setelah mengubah ukurannya ke tingkat terkecil, inilah metode alternatif. Di PC Windows Anda, gunakan Snap Windows – fitur yang memungkinkan Anda melihat dan menggunakan dua tab aplikasi secara bersamaan.
Langkah 1: Buka aplikasi Pengaturan di PC Anda. Ketuk Sistem di sidebar.
Langkah 2: Pilih Multitugas.

Langkah 3: Pastikan untuk mengaktifkan sakelar untuk Snap Windows.

Langkah 4: Sekarang, buka dua situs web yang ingin Anda lihat secara bersamaan di jendela terpisah.
Langkah 5: Buka satu jendela. Arahkan mouse Anda ke tombol maksimalkan.
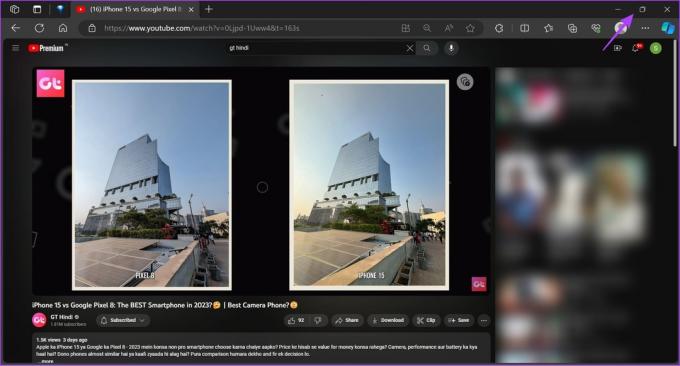
Langkah 6: Pilih jumlah jendela yang Anda inginkan dalam tata letak. Klik di mana Anda ingin memposisikan jendela yang terbuka.

Langkah 7: Pilih jendela lain untuk disesuaikan dengan tata letaknya.

Anda sekarang dapat melihat video dalam satu tab dan melakukan tugas lain secara bersamaan.

Baca juga: Tips dan trik multitasking terbaik di Windows 11
FAQ tentang Picture-in-Picture (PiP) di Microsoft Edge
Coba mulai ulang aplikasi dan pastikan untuk memperbarui Microsoft Edge ke versi terbaru.
Ya. Gambar-dalam-gambar berfungsi di semua situs web yang memutar konten video di Microsoft Edge.
Tidak. Anda hanya dapat mengaktifkan satu tab gambar-dalam-gambar di Microsoft Edge.
Gunakan Mode Gambar-dalam-Gambar
Kami harap artikel ini membantu Anda menggunakan gambar-dalam-gambar di Microsoft Edge dengan mudah. Fitur ini berguna dalam skenario seperti menonton konferensi video sambil membuat catatan, mengawasi acara olahraga sambil bekerja, atau mengikuti tutorial sambil mengerjakan sebuah proyek.
Terakhir diperbarui pada 10 November 2023
Artikel di atas mungkin berisi tautan afiliasi yang membantu mendukung Teknologi Pemandu. Namun, hal itu tidak mempengaruhi integritas editorial kami. Kontennya tetap tidak memihak dan autentik.

Ditulis oleh
Supreeth sangat tertarik dengan teknologi dan mendedikasikan dirinya untuk membantu orang-orang mengetahuinya. Seorang insinyur berdasarkan pendidikan, pemahamannya tentang cara kerja setiap perangkat inilah yang memastikan dia memberikan bantuan, tip, dan rekomendasi berkualitas tinggi. Saat jauh dari meja, Anda akan menemukannya sedang bepergian, bermain FIFA, atau mencari film bagus.



