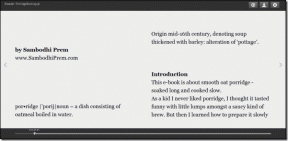6 Perbaikan Teratas untuk Item Terkirim Tidak Ditampilkan di Microsoft Outlook untuk Windows
Bermacam Macam / / November 16, 2023
Folder Item Terkirim Microsoft Outlook mencatat email keluar sebagai referensi agar Anda dapat memverifikasi email yang berhasil dikirim. Juga, memudahkannya mengingat email jika diperlukan. Namun, hal ini tidak mungkin dilakukan jika email Anda tidak ada di aplikasi Outlook di komputer Windows 10 atau 11 Anda.
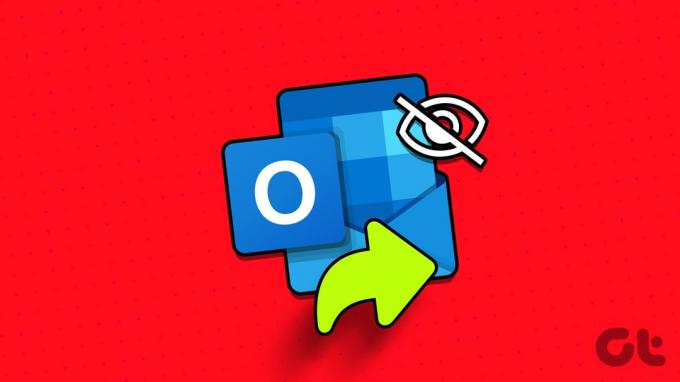
Memperbaiki masalah khusus ini bisa sesederhana mengkonfigurasi pengaturan Outlook atau rumit seperti membuat profil Outlook baru. Bagaimanapun, salah satu tip berikut akan memulihkan kemampuan Outlook untuk menampilkan item terkirim di Windows.
1. Pastikan Outlook Dikonfigurasi untuk Menyimpan Item Terkirim
Email terkirim Anda mungkin tidak muncul di Outlook jika sebelumnya Anda telah mengonfigurasi aplikasi untuk tidak menyimpan salinan item terkirim. Inilah cara mengubahnya.
Langkah 1: Buka Outlook di PC Anda dan klik menu File di pojok kiri atas.

Langkah 2: Pilih Opsi dari panel kiri.
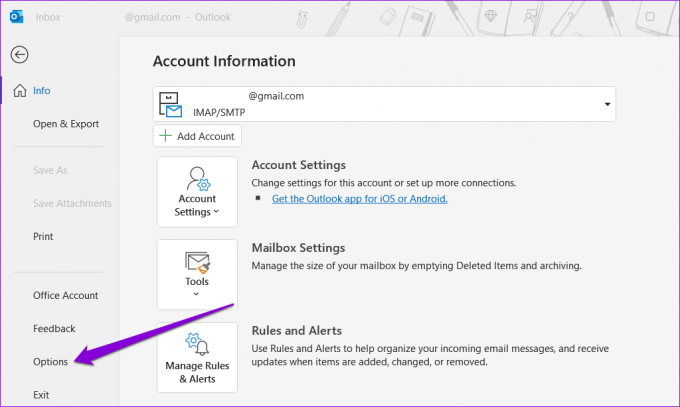
Langkah 3: Di tab Mail, gulir ke bawah ke bagian Simpan pesan dan centang kotak 'Simpan salinan pesan di folder Item Terkirim'. Lalu, klik oke.
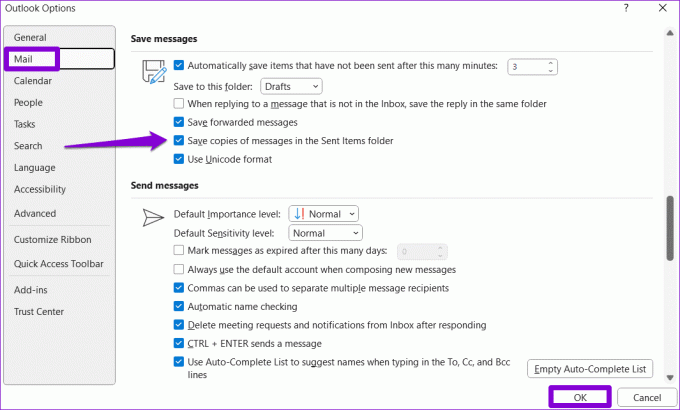
2. Periksa Pengaturan Kebijakan Grup untuk Outlook
Pengaturan Kebijakan Grup Lokal juga dapat membantu Anda mengubah perilaku aplikasi Outlook di Windows. Jika bagian Item Terkirim tidak menyimpan email Anda bahkan setelah mengkonfigurasi Outlook untuk melakukannya, Anda harus memeriksa pengaturan Kebijakan Grup.
Perhatikan bahwa metode ini hanya berlaku bagi mereka yang menjalankan Profesi, Pendidikan, atau Perusahaan edisi Windows. Jika Anda menggunakan Windows Home, Anda tidak perlu khawatir tentang hal ini.
Langkah 1: Tekan pintasan keyboard Windows + R untuk membuka kotak dialog Run. Jenis gpedit.msc di kotak teks dan tekan OK.

Langkah 2: Pilih Ya ketika perintah Kontrol Akun Pengguna (UAC) muncul.

Langkah 3: Gunakan panel kiri untuk menavigasi ke folder berikut:
User Configuration/Administrative Templates/Microsoft Outlook 2016/Outlook Options/Preferences/E-mail Options

Langkah 4: Klik dua kali kebijakan penanganan pesan di sebelah kanan Anda.

Langkah 5: Pilih opsi Diaktifkan dan kemudian centang opsi 'Simpan salinan pesan di folder Item Terkirim'. Lalu, tekan Terapkan diikuti dengan OK.

Mulai ulang Outlook setelah ini dan periksa apakah sudah benar menyimpan salinan email yang Anda kirim.
3. Coba Hapus Beberapa Email Dari Folder Terkirim
Ruang penyimpanan yang tidak mencukupi juga dapat mencegah Outlook menyimpan email yang Anda kirim. Untuk memeriksa kemungkinan ini, coba hapus beberapa email dari folder Item Terkirim dan lihat apakah itu menyelesaikan masalah Anda.
Langkah 1: Buka Outlook dan pilih folder Item Terkirim.
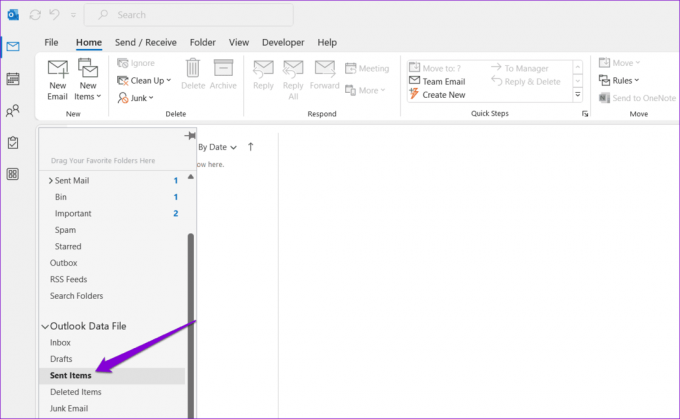
Langkah 2: Tahan tombol Kontrol dan pilih pesan yang ingin Anda hapus. Kemudian, klik tombol Hapus di bagian atas.
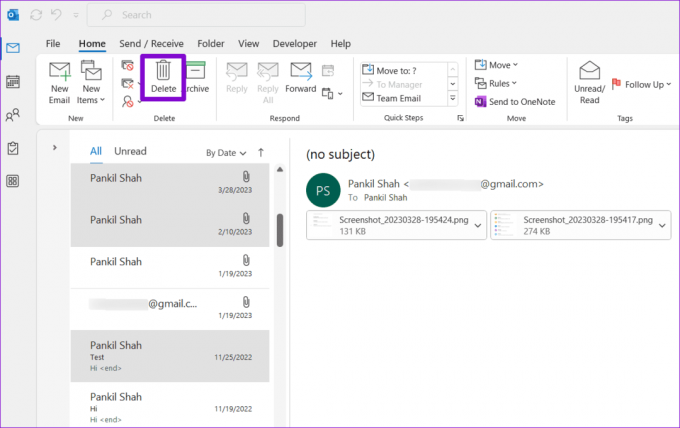
Setelah itu, coba kirim email dan periksa apakah Outlook menampilkannya di folder Item Terkirim.
4. Periksa Pengaturan Arsip Otomatis
Jika Anda tidak dapat menemukan beberapa email lama di folder Item Terkirim, Outlook mungkin telah mengarsipkan atau menghapusnya berdasarkan pengaturan Anda. Jika Anda tidak ingin hal itu terjadi, periksa Pengaturan Arsip Otomatis di Outlook menggunakan langkah-langkah ini:
Langkah 1: Buka Outlook di PC Anda, klik kanan pada folder Item Terkirim dan pilih Properties.
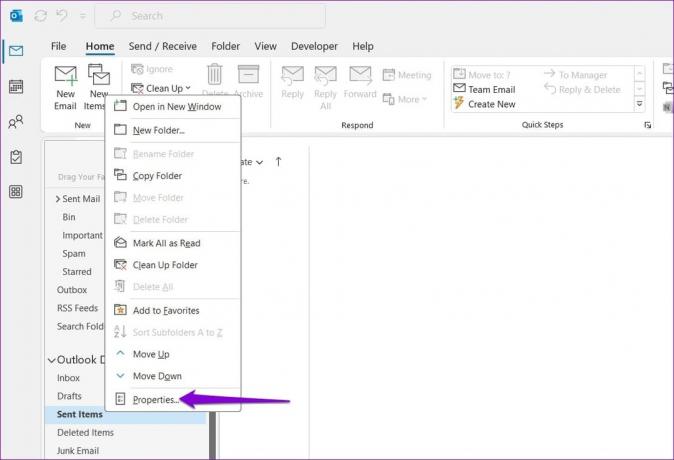
Langkah 2: Beralih ke tab Arsip Otomatis dan pilih opsi 'Jangan arsipkan item di folder ini'. Lalu, tekan Terapkan diikuti dengan OK.
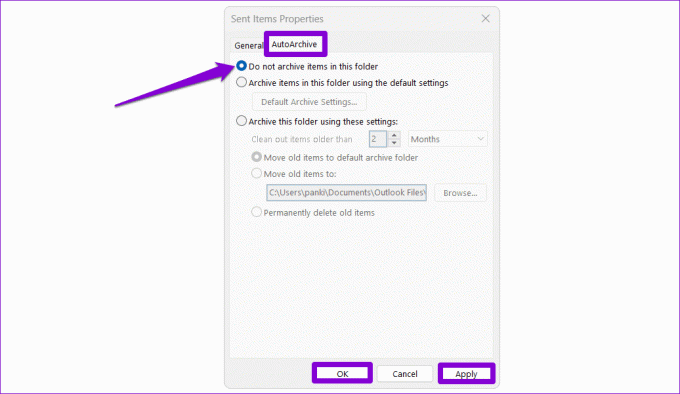
Setelah ini, Outlook tidak akan mengarsipkan email yang terkirim secara otomatis, dan email tersebut tidak akan hilang.
5. Simpan Item Terkirim ke Folder Lain
Jika Outlook gagal menampilkan item terkirim setelah mengonfigurasi semuanya, Anda dapat mencoba menyimpan email Anda di folder lain dan melihat apakah itu berhasil. Begini caranya:
Langkah 1: Buka Outlook dan klik tombol Email Baru.
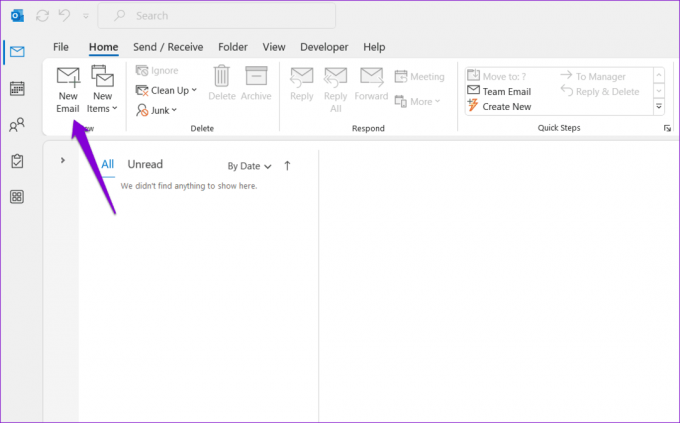
Langkah 2: Di tab Opsi, klik tombol 'Simpan Item Terkirim Ke' dan pilih Folder Lain.

Langkah 3: Klik tombol Baru, ketikkan nama folder, dan klik OK.
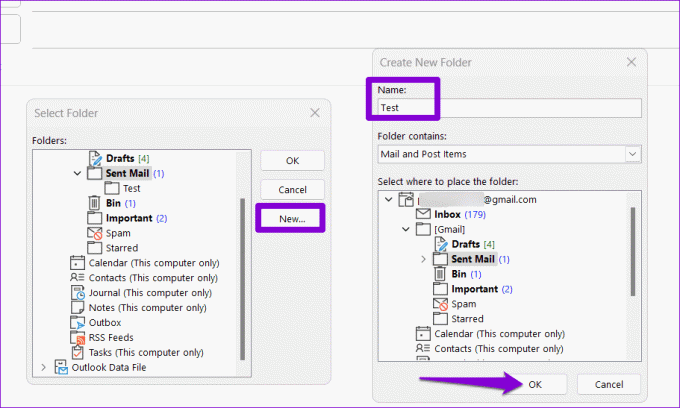
Coba kirim email percobaan setelah ini dan periksa apakah masalahnya masih ada.
6. Buat Profil Outlook Baru
Profil Outlook Anda di Windows dapat rusak seiring waktu. Jika ini terjadi, Anda mungkin menghadapi berbagai macam masalah dengan Outlook, termasuk masalah ini. Jika demikian, Anda perlu membuat dan beralih ke profil Outlook baru untuk menyelesaikan masalah.
Langkah 1: Tekan tombol Windows + pintasan keyboard R untuk membuka dialog Run, ketik kontrol, dan tekan Enter.

Langkah 2: Ubah tipe Tampilan menjadi Ikon besar dan klik Mail (Microsoft Outlook).

Langkah 3: Di bawah Profil, pilih Tampilkan Profil.

Langkah 4: Klik tombol Tambah, masukkan nama untuk profil baru, dan klik OK.

Langkah 5: Masukkan detail akun Anda di jendela Tambah Akun dan klik Berikutnya.

Langkah 6: Pilih profil baru Anda di bawah 'Saat memulai Microsoft Outlook' dan klik Terapkan.

Setelah Anda membuat profil baru, Outlook akan menyimpan dan menampilkan email terkirim seperti yang diharapkan di komputer Windows Anda.
Kembalikan Apa yang Hilang
Masalah pada aplikasi Outlook seperti itu dapat memengaruhi produktivitas Anda dan membuat Anda sibuk sepanjang hari. Sebelum memilih Outlook versi web, cobalah tips yang disebutkan di atas agar Outlook menampilkan item terkirim di PC Windows 10 atau 11 Anda.
Terakhir diperbarui pada 09 Oktober 2023
Artikel di atas mungkin berisi tautan afiliasi yang membantu mendukung Teknologi Pemandu. Namun, hal itu tidak mempengaruhi integritas editorial kami. Kontennya tetap tidak memihak dan autentik.

Ditulis oleh
Pankil adalah Insinyur Sipil yang menjadi penulis lepas dari Ahmedabad, India. Sejak kedatangannya di Guiding Tech pada tahun 2021, ia mendalami dunia panduan cara dan pemecahan masalah di Android, iOS, Windows, dan Web di Guiding Tech. Jika waktu mengizinkan, dia juga menulis di MakeUseOf dan Techwiser. Selain kecintaannya pada keyboard mekanis, dia adalah penggemar langkah kaki yang disiplin dan terus merencanakan perjalanan internasionalnya bersama istrinya.